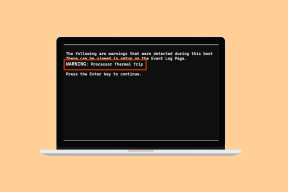Slik deaktiverer du oppvåkningspassord i Windows 11
Miscellanea / / January 27, 2022
Bærbare datamaskiner og datamaskiner har blitt én steds arbeidsstasjon, spesielt siden pandemien. Du jobber hele tiden med dem, underviser og studerer på nettet, eller bruker dem til spill og streaming. Derfor er det å sette PC-en i dvale for konstant skifte av oppgaver eller underholdning det beste alternativet i stedet for å slå den fullstendig av. Datasystemer har også blitt private rom, og passordbeskyttelse tjener dette formålet med letthet. Men gjentatte passordkrav for bare å vekke PC-er fra dvale, nemlig å slå på eller av Windows 11 med oppvåkningspassord kan være en slitsom parade. Vi gir deg denne veiledningen om hvordan du aktiverer eller deaktiverer vekkepassord i Windows 11.
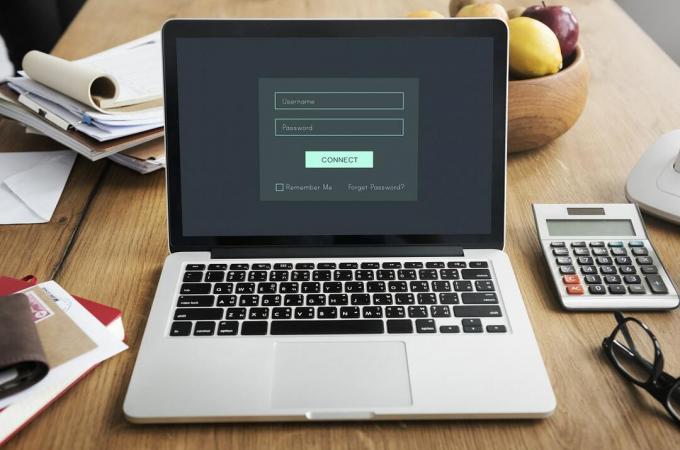
Innhold
- Hvordan aktivere eller deaktivere Wakeup Password i Windows 11
- Metode 1: Gjennom Windows-innstillinger
- Metode 2: Gjennom ledetekst
- Metode 3: Gjennom Local Group Policy Editor
- Metode 4: Gjennom registerinnstillinger
Hvordan aktivere eller deaktivere Wakeup Password i Windows 11
Det er flere måter å konfigurere og angi passordkrav i Windows 11 i henhold til din bekvemmelighet. Fra de helt gamle skolealternativene til de nyeste teknikkene for det oppdaterte grensesnittet, er det flere måter passord kan slås av og på
forhold etter søvn kan konfigureres på Windows 11 bærbare/stasjonære datamaskiner. Dessuten er disse ganske reversible og formbare. Les følgende avsnitt og velg den beste metoden som passer deg best.Metode 1: Gjennom Windows-innstillinger
Den beste måten å aktivere eller deaktivere vekkepassord i Windows 11 er å bruke selve Windows-innstillingsappen.
1. Åpne Windows Innstillinger ved å trykke på Windows + I-tastene samtidig.
2. Gå til Kontoer seksjon fra venstre rute i Innstillinger vinduet, og klikk på Påloggingsalternativer i høyre rute.

3. Under Tilleggsinnstillinger, finn alternativet som spør Hvis du har vært borte, når bør Windows kreve at du logger på igjen?
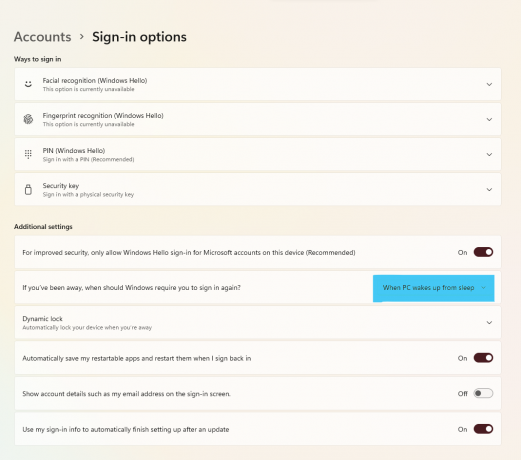
4. Her klikker du på nedtrekksmenyen og velg Aldri alternativ, som vist nedenfor.

5. Til slutt, start PC-en på nytt.
Nå har du satt systemet til å slå av passord på PC-våkne fra dvale og kan fungere effektivt i henhold til din måte. For å lære andre alternative metoder, fortsett å lese.
Les også:Hvordan endre lokkets åpen handling i Windows 11
Metode 2: Gjennom ledetekst
En annen måte å aktivere eller deaktivere oppvåkningspassord i Windows 11 er å bruke kommandoprompt for å gjøre endringer i hvileinnstillingene til PC-en. Følg disse trinnene for å slå på eller av Windows 11 wakeup-passord via CMD:
1. Klikk på Søk-ikon, type ledeteksten, og klikk på Kjør som administrator.

2. Her skriver du følgende kommando og trykk Enter-tasten å henrette.
powercfg /SETDCVALUEINDEX SCHEME_CURRENT SUB_NONE KONSOLELÅS 0
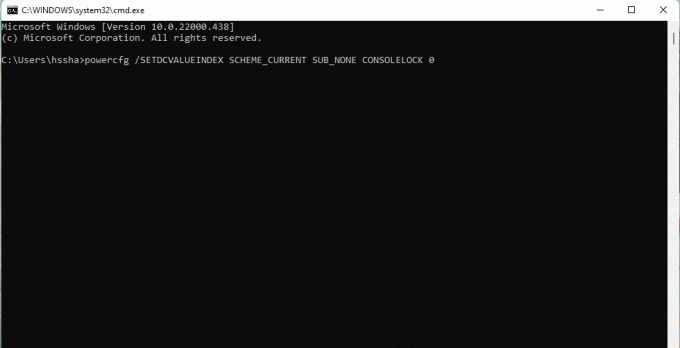
3. Igjen, skriv inn kommando gitt nedenfor og trykk på Enter-tasten å utføre den.
powercfg /SETACVALUEINDEX SCHEME_CURRENT SUB_NONE KONSOLELÅS 0
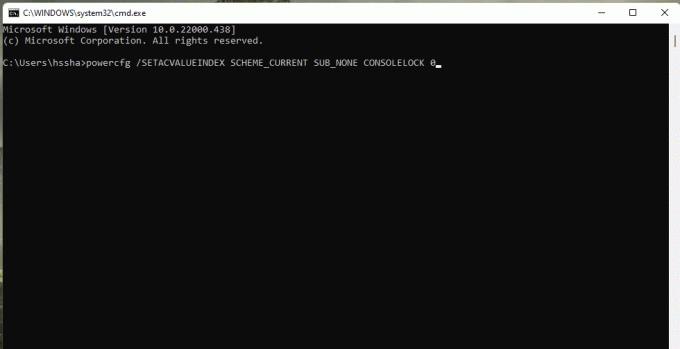
4. Start PC-en på nytt etter å ha utført kommandoene.
Dette er hvordan du kommanderer strømkonfigurasjonen til å deaktivere passordet for å vekke Windows 11.
Les også:Slik sjekker du om moderne ventemodus støttes i Windows 11
Metode 3: Gjennom Local Group Policy Editor
En annen måte å aktivere eller deaktivere oppvåkningspassord i Windows 11 er gjennom lokal gruppepolicyredigerer. Les først vår guide på Slik aktiverer du gruppepolicyredigering i Windows 11 Home Edition. Følg deretter gitte trinn:
1. Slå den Windows + R-tastene sammen for å åpne Løpe dialogboks.
2. Type gpedit.msc og klikk på OK å åpne Redaktør for lokal gruppepolicy.
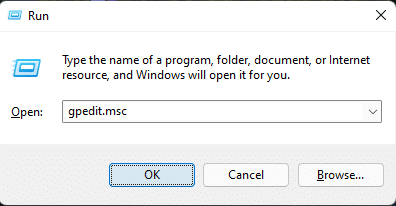
3. Navigere til Datamaskinkonfigurasjon >Administrative maler > System > Strømstyring > Søvninnstillinger ved å dobbeltklikke på hver av disse mappene i venstre rute.

4. Finn alternativet Krev et passord når en datamaskin våkner (på batteri) og dobbeltklikk på den.

5. Velg nå Funksjonshemmet alternativet for å aktivere innstillingen.
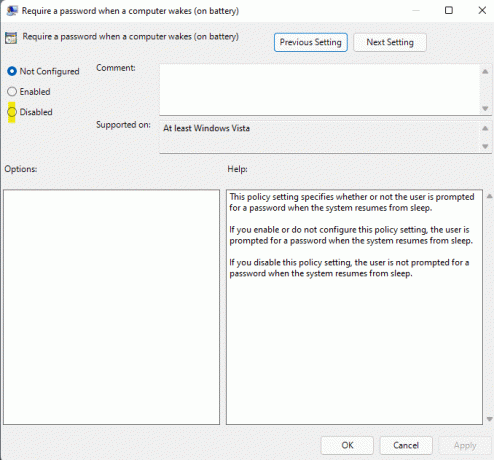
6. Klikk på Søk > OK for å bruke disse innstillingene.
7. Ved å følge trinn 4-6, velg Funksjonshemmet alternativ for Krev et passord når en datamaskin våkner (tilkoblet) også.
Merk: For å reaktivere vekkepassord i Windows 11, angi følgende innstillinger til Aktivert:
- Krev passord når en datamaskin våkner (batteri)
- Krev et passord når en datamaskin våkner (tilkoblet)
Les også:Slik aktiverer eller deaktiverer du mobilt hotspot i Windows 11
Metode 4: Gjennom registerinnstillinger
Dette er nok en måte å slå av passordet for våkne etter hvilemodus på Windows PC 11 ved å opprette et unntak for strømalternativer for å omgå passordkravet når du logger tilbake på systemet i hvilemodus. Slik aktiverer eller deaktiverer du vekkepassord på Windows 11 via Registerredigering:
1. Start Løpe dialogboks, skriv regedit, og treffer Enter-tasten til lansering Registerredigering.

2. Naviger til følgende sti fra adressefeltet:
Datamaskin\HKEY_LOCAL_MACHINE\SOFTWARE\Policies\Microsoft\
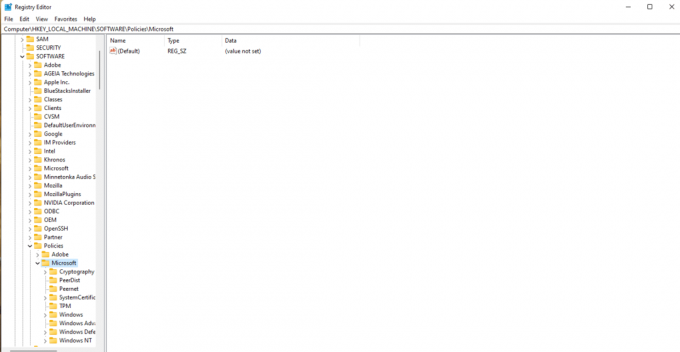
3. Høyreklikk på Microsoft mappe, velg Ny > Nøkkel som illustrert nedenfor.
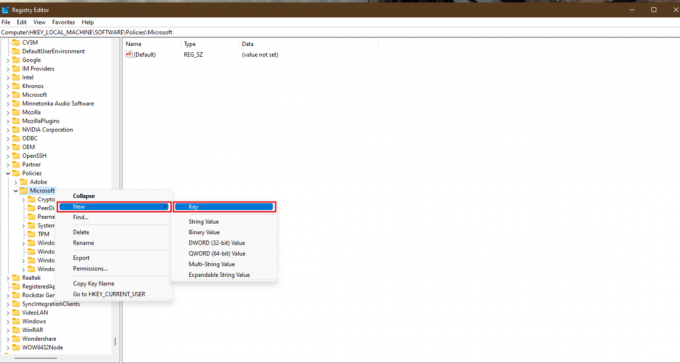
4. En ny mappe vil bli opprettet. Gi det nytt navn til Makt ved å trykke F2-tasten.

5. Igjen, høyreklikk på Makt tasten og velg Ny > Nøkkel som tidligere. Gi nytt navn til denne nøkkelen som Strøminnstillinger.

6. Høyreklikk på tomrom, plukke ut Ny >DWORD (32-biters) verdi som vist nedenfor.
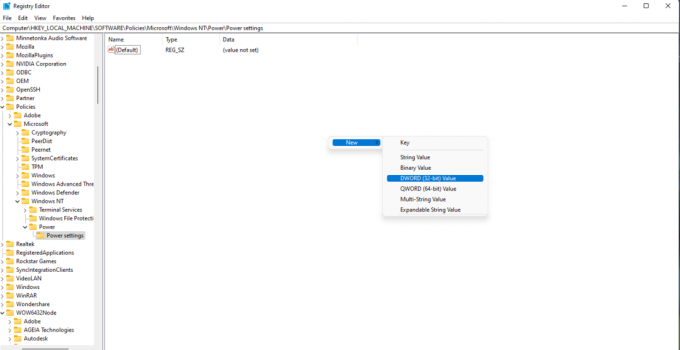
7. Gi nytt navn til REG_DWORD opprettet ovenfor som DCSettingIndex.
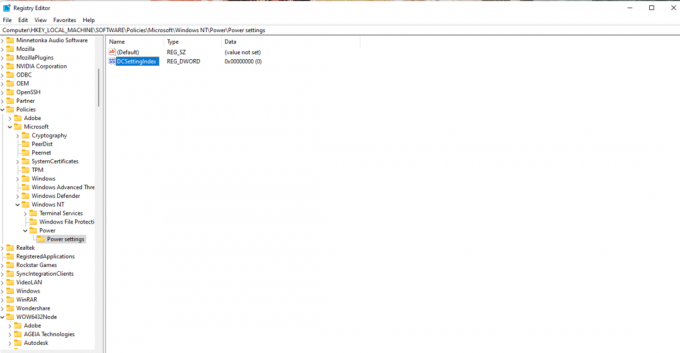
8. Dobbeltklikk på DCSettingIndex fil og still inn Verdidata til 0.
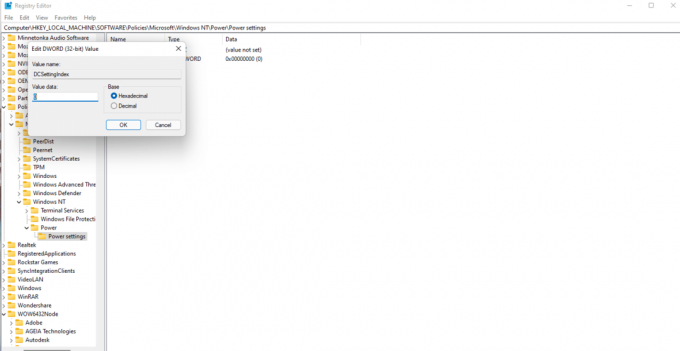
9. Igjen, gjenta trinn 8 og opprette en ny DWORD (32-biters) verdi. Gi nytt navn til den nye verdien som ACSettingIndex som vist.
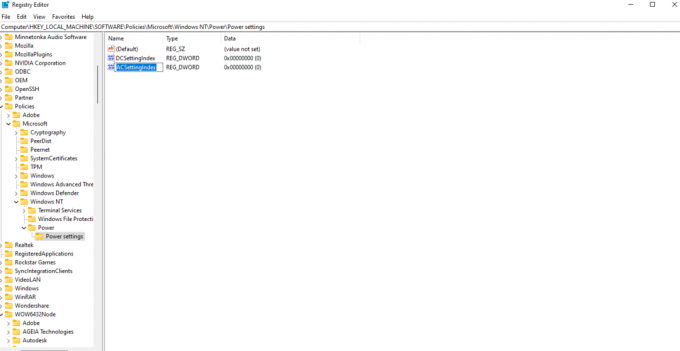
10. Dobbeltklikk og still inn Verdidata til 0 til ACSettingIndex verdi også.
11. Til slutt lukker du Registerredigering og start PC-en på nytt å implementere nevnte endringer.
Merk: Hvis du vil aktivere vekkepassord på Windows 11, må du angi verdidata for begge DCSettingIndex og ACSettingIndex til 1.
Anbefalt:
- Slik fikser du at lydtjenesten ikke kjører Windows 10
- Hvordan angi oppløsning for TF2-startalternativer
- Komplett liste over Windows 11 kjørekommandoer
- Fiks Halo Infinite No Ping til datasenterfeilen vår i Windows 11
Vi håper vi har gitt deg mange metoder for å muliggjøreellerdeaktiver vekkepassord i Windows 11. Fortell oss i kommentarfeltet din favorittmetode for å endre innstillingene og også eventuelle vanskeligheter du møtte mens du gjorde det.

Pete er en senior stabsskribent ved TechCult. Pete elsker alt som er med teknologi og er også en ivrig gjør-det-selv-er på hjertet. Han har et tiår med erfaring med å skrive fremgangsmåter, funksjoner og teknologiguider på internett.
Om Techcult
Techcult er neste generasjons destinasjon for guider og veiledningstips for Windows, Mac, Linux, Android og iOS. Målet vårt er å forklare alt relatert til teknologi i enkle, tilnærmelige termer.