Fiks Twitch Resource Format Støttes ikke
Miscellanea / / August 03, 2022

Hvis du liker å strømme innhold til et stort publikum, er Twitch-tjenesten et godt valg for det samme. Denne interaktive live streaming-tjenesten utgjør imidlertid noen problemer på Windows-plattformen. En av feilene går under navnet Twitch-medieressursen støttes ikke. Enkelt sagt betyr dette at medieinnholdet du streamer ikke støttes på din Windows-PC. Et annet vanlig navn på feilen er Twitch error 4000. Twitch ressursformat som ikke støttes feil er litt av et mareritt, er det ikke? Det er nødvendig å undersøke årsakene til feilen og fikse den deretter. Artikkelen vil hjelpe deg med å fjerne denne feilen.
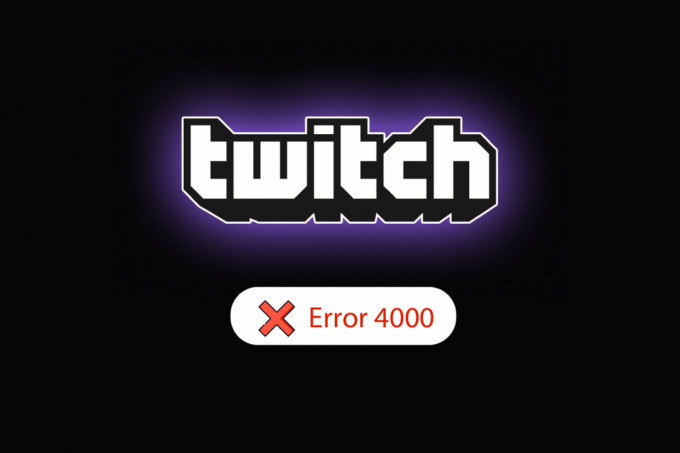
Innhold
- Hvordan fikse Twitch Resource Format som ikke støttes i Windows 10
- Metode 1: Grunnleggende feilsøkingsmetoder
- Metode 2: Grunnleggende feilsøkingsmetoder i Google Chrome
- Metode 3: Deaktiver bakgrunnsapplikasjoner og -tjenester
- Metode 4: Endre lydinnstillinger
- Metode 5: Bruk Twitch Pop-out Player
- Metode 6: Tilbakestill strømnøkkelen
- Metode 7: Avinstaller unødvendig driverprogramvare (hvis aktuelt)
- Metode 8: Installer Adobe Flash Player på nytt
- Metode 9: Installer Twitch Desktop App på nytt
- Metode 10: Kontakt Twitch Support
Hvordan fikse Twitch Resource Format som ikke støttes i Windows 10
Årsakene til at feilen 4000 ville oppstå på Twitch-tjenesten er oppført nedenfor i denne delen.
- Interferens fra bakgrunnsapplikasjoner- Hvis det er noen Media Player- eller Digital Audio Workstation-apper som kjører i bakgrunnen, kan du oppleve feilen.
- Interferens fra tredje–partiapplikasjoner- Tredjepartsapplikasjonene på PC-en din kan forårsake feilen.
- Interferens fra lydmaskinvare- Lydmaskinvaren koblet til PC-en kan forårsake feilen.
- Informasjonskapsler og bufferfiler i nettleser- De mange hurtigbufferfilene i nettleseren din kan forårsake feilen.
- Et problem med Autoplay-funksjonen- Autoplay-funksjonen på nettleseren din kan forårsake en feil på Twitch-nettstedet.
- Problemer med systemdrivere- Lyddriverne og grafikkdriverne kan være utdaterte eller korrupte.
Metode 1: Grunnleggende feilsøkingsmetoder
For å fikse Twitch-feil 4000-feil på Twitch-nettstedet, prøv å følge de grunnleggende feilsøkingsmetodene som er oppført her.
1A: Oppdater strømmen
Den første metoden for å fikse feilen er å oppdatere strømmen på nettleseren. Dette vil løse alle de midlertidige feilene på strømmen. Klikk på Spole alternativet for å spole noen sekunder tilbake og deretter klikke på Spille alternativ.
1B: Oppdater nettstedet
Den neste tilnærmingen for å fikse feilen er å oppdatere Twitch-nettstedet. Klikk på Forfriske alternativet øverst til venstre på Twitch-nettstedet.
Merk: Alternativt kan du trykke på Ctrl + R-tastene sammen for å laste strømmen på nytt.

Et annet alternativ er å streame Twitch-nettstedet på en annen fane i nettleseren.
1. trykk Ctrl + T-tastene sammen for å åpne en annen fane og åpne Twitch-nettstedet.
2. Klikk på Lukk alternativet i forrige fane på Twitch-nettstedet.
1C: Start PC-en på nytt
En annen grunnleggende feilsøkingsmetode for å fikse feil i Twitch-ressursformat som ikke støttes, er å starte PC-en på nytt.
1. trykk Windows-tast og klikk på Makt ikonet nederst.
2. Klikk på Omstart alternativet i popup-listen.

1D: Kjør nettverkshastighetstest
Den enkleste tilnærmingen er å sjekke om Internett-tilkoblingen din er stabil for å støtte Twitch-tjenesten.
1. trykk Windows-tast, type Google Chrome og klikk på Åpen.

2. Besøk Fartstest siden og klikk på GÅ knappen på hjemmesiden.
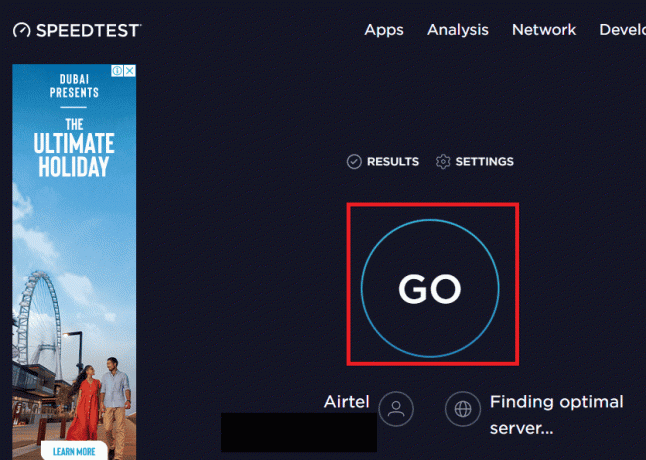
3. Hvis hastigheten på Internett-tilkoblingen er lav, kan du enten
- Koble til en annen nettverkstilkobling eller
- Endre abonnementsplanen for din eksisterende nettverkstilkobling.
Les også:Hvordan fikse Chrome gikk tom for minne
1E. Sjekk Twitch-servere
Twitch-serverne kan være nede og støtter kanskje ikke strømming av media. I dette tilfellet kan du sjekke statusen til Twitch-serverne.
1. Åpne Google Chrome app ved å bruke søkefeltet nederst. Klikk på Åpen.

2. Åpne den offisielle nettsiden til Twitch-servere og se etter resultatene.

3. Hvis alle systemene er operative, er det ikke noe problem med Twitch-serveren.
1F. Koble til lydmaskinvare
For å fikse feilen med Twitch-ressursformatet som ikke støttes, kan du prøve å koble til lydmaskinvaren på PC-en din. Du kan enten;
- Koble fra lydmaskinvaren og koble den deretter til porten igjen.
- Bytt port der lydmaskinvaren er tilkoblet (gjelder kun for flere porter).
- Bruke innebygd høyttaler på din PC.

1G. Bytt til en annen nettleser
Noen ganger kan Twitch-medieressursen som ikke støttes feilen være med standard nettleser. Du kan bruke hvilken som helst annen nettleser som Mozilla Firefox for å streame Twitch-nettstedet.
1. Åpne Mozilla Firefox app ved å bruke søkefeltet nederst. Klikk på Åpen.

2. Åpne den offisielle nettsiden til Twitch TV og logg inn på kontoen din.
1H. Bruk VPN-tjenesten
Feilen kan skyldes de geografiske begrensningene for visning av Twitch-nettstedet. Du kan bruke en VPN-tjeneste som NordVPN for å fikse problemet. Les artikkelen for å vite metode for å bruke NordVPN-tjenesten på din PC.
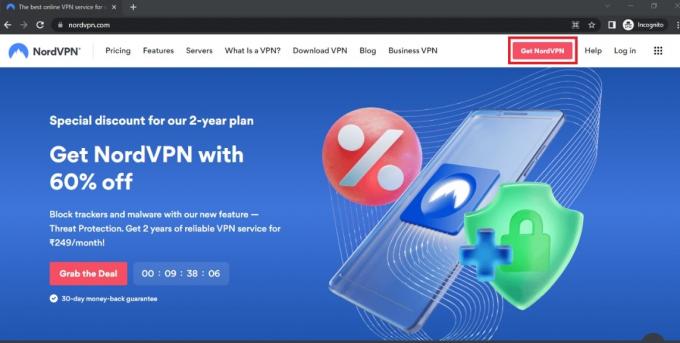
1I. Oppdater lyddrivere
En utdatert lyddriver kan forårsake feilen på Twitch-nettstedet; du kan oppdatere lyddriveren for å fikse feilen. Bruk linken som er gitt her for å vite metode for å oppdatere lyddriverne på din PC.
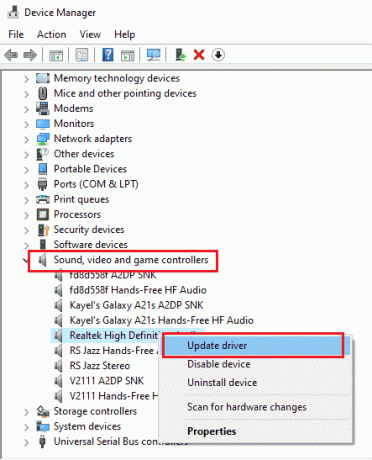
1J. Oppdater grafikkdriveren
Siden Twitch-nettstedet streamer visuelt innhold, er det nødvendig å ha grafikkdriveren i oppdatert tilstand. Du kan oppdatere grafikkdriveren på PC-en din for å fikse Twitch-ressursformatet som ikke støttes. Bruk lenken her for å vite metode for å oppdatere grafikkdriveren på din PC.

Les også:Slik aktiverer du DNS over HTTPS i Chrome
1K. Reparer systemfiler
Hvis filene på PC-en din er korrupte eller mangler, kan du møte denne feilen på Twitch-nettstedet. Du kan bruke enten DISM eller SFC skanner for å reparere systemfilene på din PC og lenken som er gitt her forklarer metoden.

1L. Tøm DNS-bufferen
Hvis DNS-hurtigbufferen for nettverkstilkoblingen ikke er tømt, kan du få en feil på Twitch-nettstedet. For å fikse problemet, implementer trinnene gitt i lenken til tømme DNS-cachen.

Metode 2: Grunnleggende feilsøkingsmetoder i Google Chrome
Hvis du bruker Google Chrome-appen som standard nettleser, kan du følge de grunnleggende feilsøkingsmetodene på appen for å fikse Twitch error 4000-feilen.
2A. Bruk inkognitomodus
Hvis du ser på Twitch-nettstedet i normalmodusen til Google Chrome-nettleseren, kan du prøve å bruke inkognitomodus for å fikse feilen.
1. Bruk lenken som er gitt her for å vite metoden åpne inkognitomodus i Google Chrome-appen.

2. Åpne Rykke nettstedet i inkognitomodus.
2B. Fjern nettlesingsdata
Hvis det er mange hurtigbufferfiler på Google Chrome-appen, kan det hende du ser feilen Twitch-ressursformatet støttes ikke. Følg trinnene i lenken som er gitt her tøm bufferfilene i Google Chrome-appen.

Les også:Hvordan fikse 2000 nettverksfeil på Twitch
2C. Deaktiver nettleserutvidelser
Hvis det er mange nettutvidelser på PC-en din, kan du oppleve feilen Twitch-medieressursen støttes ikke på Twitch-nettstedet. Du kan deaktivere alle unødvendige utvidelser på Google Chrome-appen. Hvis det er noen annonseblokkere som ublock origin eller Ad-Block, må du deaktivere disse utvidelsene også.
1. Åpne Google Chrome app ved å bruke søkefeltet nederst. Klikk på Åpen.
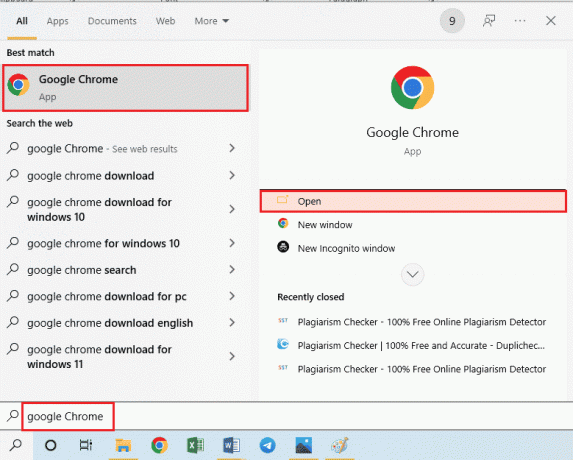
2. Klikk på tre vertikale prikker øverst til høyre på siden, klikk på Flere verktøy alternativet, og klikk deretter på Utvidelser alternativet i menyen ved siden av.

3. Veksle av alle unødvendige og annonseblokkerende utvidelser for å deaktivere dem.
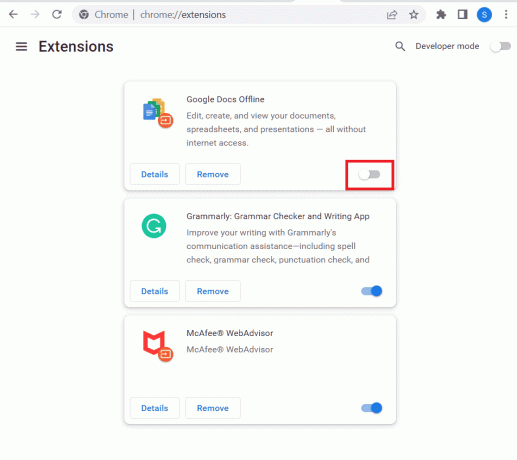
2D. Aktiver maskinvareakselerasjon (hvis aktuelt)
Et annet alternativ for å fikse Twitch-feil 4000-feil er å aktivere alternativet for maskinvareakselerasjon på Google Chrome-appen.
1. Åpne Google Chrome app ved å bruke søkefeltet nederst. Klikk på Åpen.
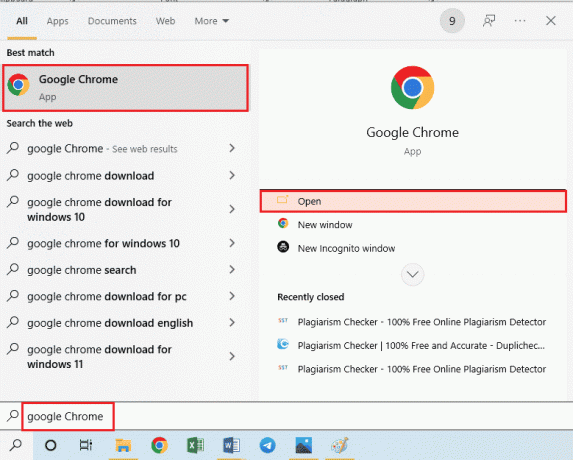
2. Klikk på tre vertikale prikker øverst til høyre på siden og klikk på Innstillinger alternativ.

3. Utvid Avansert fanen og klikk på System fanen i venstre rute i vinduet.
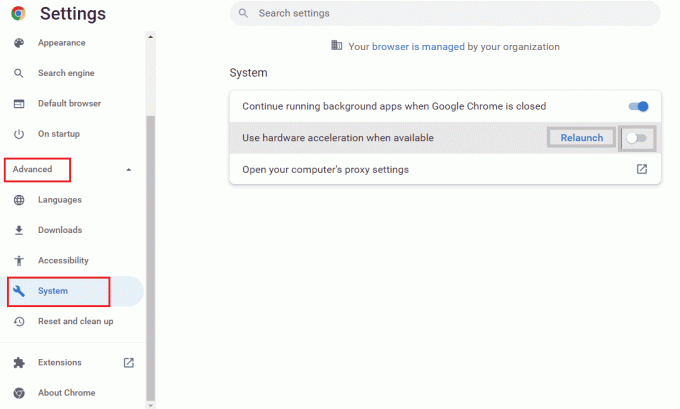
4. Veksle på de Bruk maskinvareakselerasjon når det er tilgjengelig alternativet og klikk på Relansering knapp.
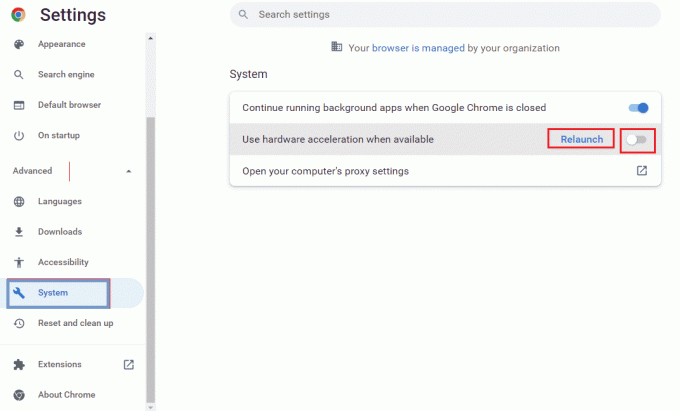
Metode 2E: Oppdater nettleser
Du kan prøve å oppdatere Google Chrome-appen for å fikse Twitch-ressursformatet som ikke støttes feil på PC-en din.
1. Åpne Google Chrome app ved å bruke søkefeltet nederst. Klikk på Åpen.

2. Klikk på tre vertikale prikker øverst til høyre på siden og klikk på Innstillinger alternativ.
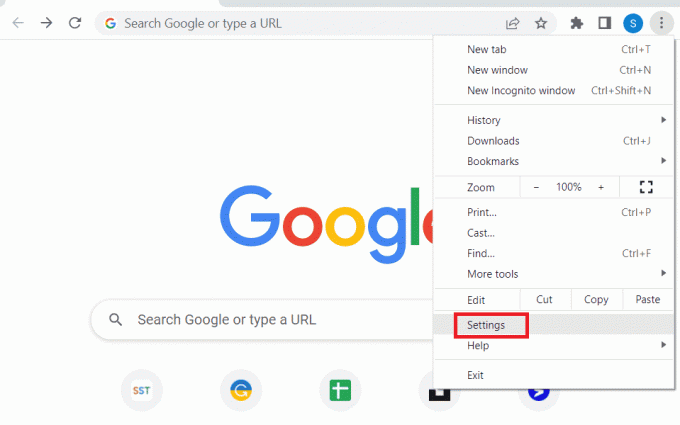
3. Klikk på Om Chrome fanen under Avansert seksjonen til venstre i vinduet.
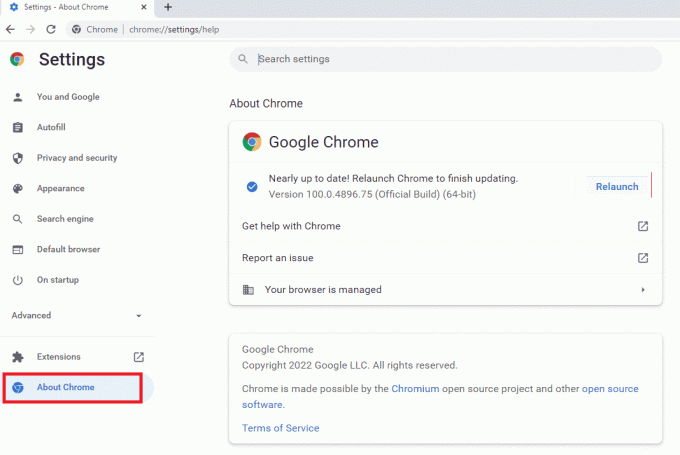
4. Hvis det er en oppdatering, blir den lastet ned automatisk.
5. Klikk på Relansering knappen etter at oppdateringen er installert.
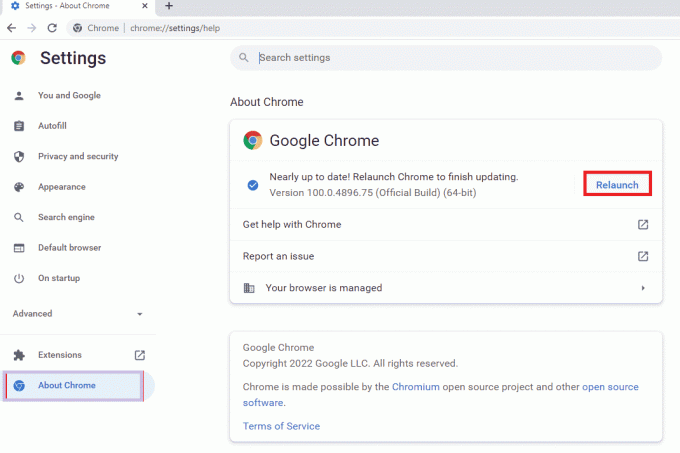
2F: Endre Autoplay-innstillinger (for eldre versjoner)
Autoplay-innstillingen brukes til å la medieinnholdet på nettsidene spilles av automatisk. Du kan sette Autoplay-innstillingen til standard og for å streame alt medieinnhold, må du klikke på avspillingsalternativet manuelt. Denne metoden gjelder bare for de eldre versjonene av Google Chrome-appen.
1. Åpne Google Chrome app ved å bruke søkefeltet nederst. Klikk på Åpen.

2. Type chrome://flags og trykk på Tast inn tasten for å åpne Eksperimenter side.

3. Klikk på rullegardinmenyen i Autoplay policy og klikk på Misligholde alternativ.
Merk: Hvis du bruker en eldre versjon av Google Chrome, klikk på Dokumentbrukeraktivering er påkrevd alternativ.

4. Klikk på Relansering knappen nederst for å endre Chrome-innstillingen.

Les også: Veiledning for å laste ned Twitch VOD-er
Metode 3: Deaktiver bakgrunnsapplikasjoner og -tjenester
Tallrike bakgrunnsapplikasjoner og tjenester på PC-en din kan forårsake feil i Twitch-ressursformatet som ikke støttes. Du kan lukke alle applikasjoner og tjenester på PC-en for å fikse feilen.
Trinn I: Lukk alle bakgrunnsapplikasjoner
Hvis det er mange applikasjoner som kjører i bakgrunnen, må du deaktivere alle applikasjonene. Bruk linken som er gitt her for å lukk alle bakgrunnsapplikasjonene ved å bruke Task Manager-appen.
Du må lukke følgende applikasjoner for å fikse feil med Twitch-medieressurs som ikke støttes.
- Lukk all tredjepartsprogramvare og andre utenlandske apper installert på PC-en.
- Lukk alle Media Player-applikasjonene som VLC Media Player.
- Hvis du har åpnet redigeringsprogramvare som digitalt lydarbeidsområde eller videoredigeringsprogramvare, lukk disse appene.
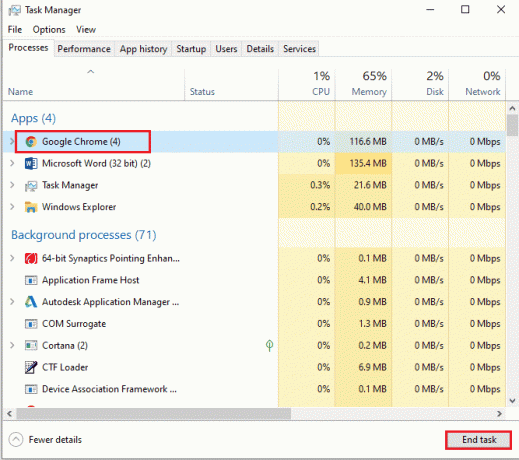
Trinn II: Deaktiver alle apper ved oppstart
Det neste trinnet er å deaktivere alle appene ved oppstart slik at forsinkelsen ikke oppstår mens du strømmer på Twitch-nettstedet.
1. Åpne Oppgavebehandling app ved hjelp av Ctrl+Shift+Esc tastene og naviger til Oppstart fanen.
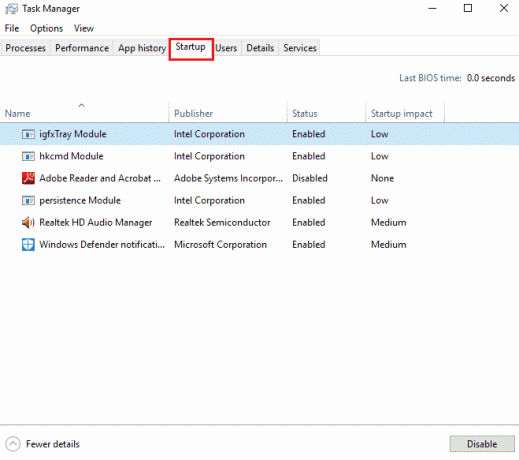
2. Velg appene med Status aktivert og klikk på Deaktiver knapp.

Trinn III: Deaktiver alle tjenester
Det siste trinnet er å deaktivere alle tjenestene unntatt Microsoft-tjenestene ved å bruke systemkonfigurasjonen.
1. trykk Windows + R-tastene sammen for å åpne Løpe dialogboks.
2. Type msconfig, og klikk på OK knappen for å starte Systemkonfigurasjon.
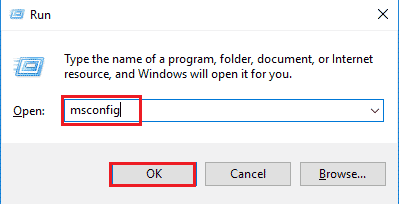
3. I Systemkonfigurasjon vindu, naviger til Tjenester fanen og huk av Skjul alle Microsoft-tjenester alternativ.

4. Klikk på Deaktivere alle knapp.
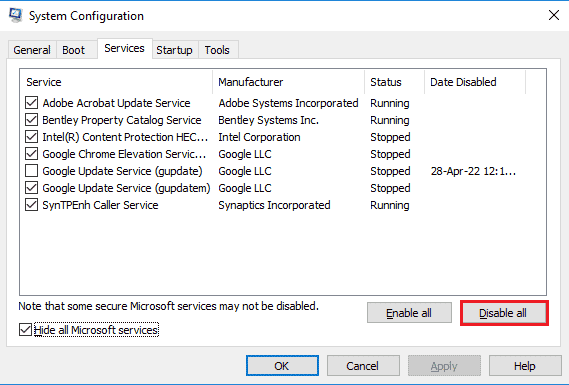
5. Klikk på Søke om og OK knappene i Systemkonfigurasjon vindu.

6. Klikk på Omstart knapp.

Les også: Fiks AdBlock som ikke fungerer på Twitch
Metode 4: Endre lydinnstillinger
For å fikse Twitch-ressursformatet som ikke støttes feil, kan du gjøre noen endringer i lydinnstillingene.
4A. Angi standard lydutgang
For å fikse feilen på Twitch-nettstedet kan du angi en standardhøyttaler på PC-en din ved å bruke lydvinduet.
1. Åpne Kontrollpanel app ved å skrive i søkefeltet i Windows. Klikk på Åpen.

2. Sett Se etter rullegardinmenyen til Små ikoner alternativ.
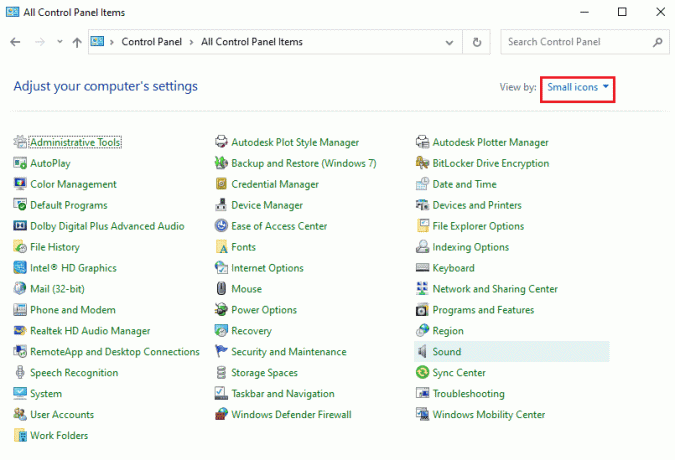
3. Klikk deretter på Lyd alternativet i menyen som vises.

4. I Avspilling fanen, velg lydutgangen og klikk på Sett standard knapp.

4B. Deaktiver lydeffekter (hvis aktuelt)
Som en ekstra metode kan du deaktivere lydeffektene på standard lydenhet. Du kan imidlertid oppleve en liten forstyrrelse i lydutgangen til medieinnholdet.
1. Start Kontrollpanel.
2. Sett Vis etter > Små ikoner, og klikk deretter på Lyd.
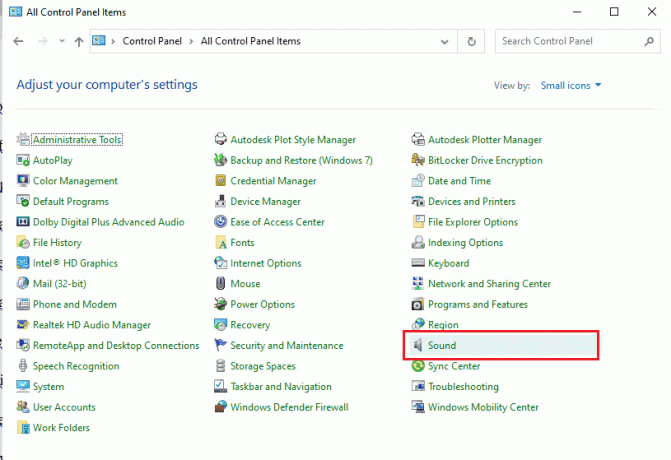
3. Høyreklikk på lydutgangen og klikk på Eiendommer alternativ.

4. Naviger til Forbedringer fanen, merk av i boksen Deaktiver alle lydeffekter, og klikk på OK knapp.
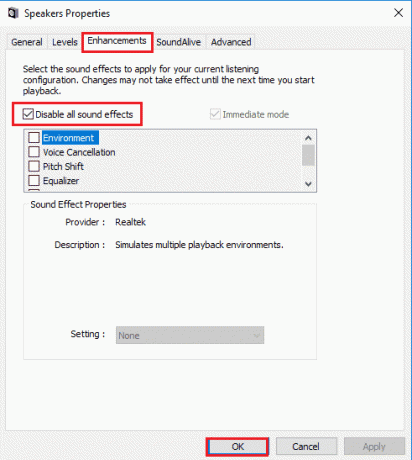
Les også: 14 måter å fikse Chrome-profilfeil
Metode 5: Bruk Twitch Pop-out Player
Hvis den vanlige spilleren ikke er i stand til å streame medieinnholdet på Twitch-nettstedet, kan du bruke pop-out-spilleren på nettstedet for å fikse en feil med Twitch-medieressurs som ikke støttes.
1. Søk og åpne Google Chrome app ved hjelp av søkefeltet.

2. Åpne Twitch nettsted og start en hvilken som helst strøm.
3. Klikk på Innstillinger ikonet nederst til høyre på spilleren.

4. Klikk på Popout-spiller alternativet i listen.

Du vil se strømmen i et individuelt vindu.
Metode 6: Tilbakestill strømnøkkelen
Stream-nøkkelen er en viktig kode for å identifisere kilden til lyd og video på medieinnholdet. Hvis feilen i Twitch-ressursformat som ikke støttes, ikke er løst, kan du tilbakestille Stream-nøkkelen på kontoen din.
1. Start Google Chrome app ved å bruke søkefeltet nederst. Klikk på Åpen.

2. Åpne den offisielle nettsiden til Twitch TV-strømmetjeneste og logg på kontoen din.
3. Klikk på profilikon øverst til høyre på hjemmesiden og klikk på Skaperkontrollpanel alternativ.

4. Utvid Innstillinger fanen i venstre rute i vinduet og klikk på Strøm fanen.

5. I Strømnøkkel og preferanser seksjonen, klikk på Nullstille knappen på Primær strømnøkkel fanen.

6. Du vil se en grønn hake hvis Stream-tasten er tilbakestilt.

Les også:Slik aktiverer du Twitch-konto
Metode 7: Avinstaller unødvendig driverprogramvare (hvis aktuelt)
Hvis ingen av metodene fungerer for deg, kan du prøve å avinstallere den unødvendige tredjeparts driverprogramvaren på PC-en. Avinstaller all driverbooster- og Game Booster-programvaren installert på PC-en din for å fikse Twitch-feil 4000-feil.
1. Start Kontrollpanel app ved å skrive i søkefeltet i Windows. Klikk på Åpen.

2. I Se etter rullegardinmenyen, klikk på Kategori alternativ.
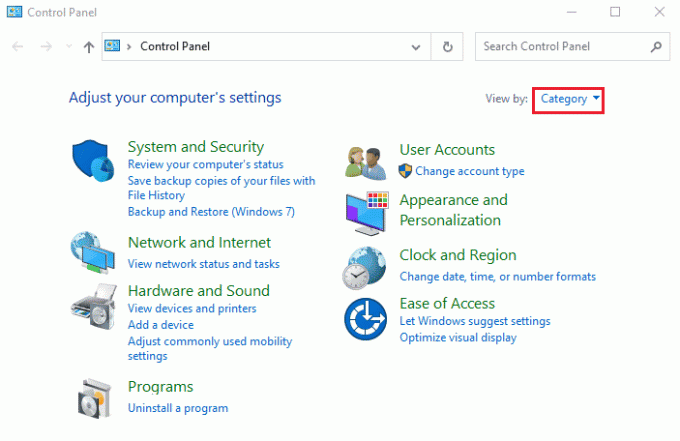
3. Klikk på Avinstaller et program alternativet i Programmer kategori i menyen.
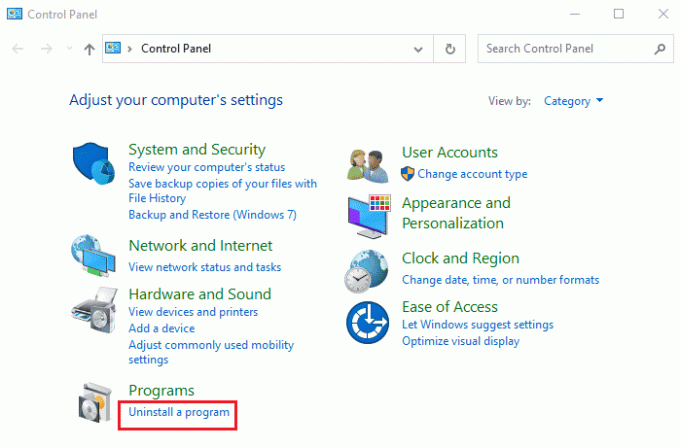
4. Velg all programvare individuelt, klikk på Avinstaller knappen på den øverste linjen, og følg instruksjonene på skjermen for å avinstallere appen.
Metode 8: Installer Adobe Flash Player på nytt
Hvis du har Adobe Flash Player-appen på PC-en din, kan du prøve å installere appen på nytt for å fikse Twitch-feil 4000-feil.
Trinn I: Avinstaller Adobe Flash Player
Det første trinnet er å avinstallere Adobe Flash Player-appen ved å bruke kontrollpanel-appen.
1. Åpne Kontrollpanel app ved å skrive i søkefeltet i Windows. Klikk på Åpen.

2. I Se etter rullegardinmenyen, klikk på Kategori alternativ.
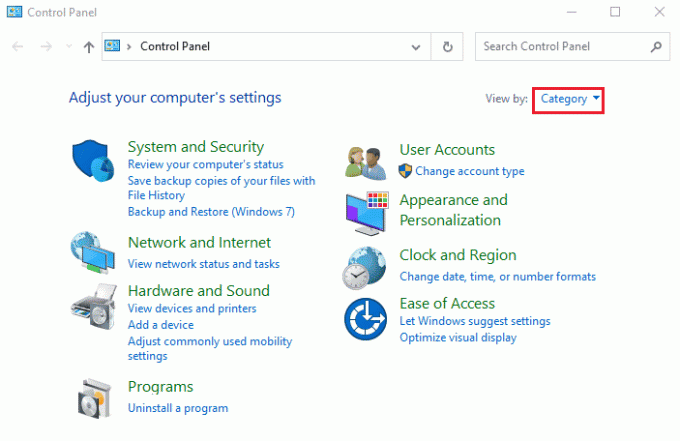
3. Klikk på Avinstaller et program alternativet i Programmer kategori i menyen.
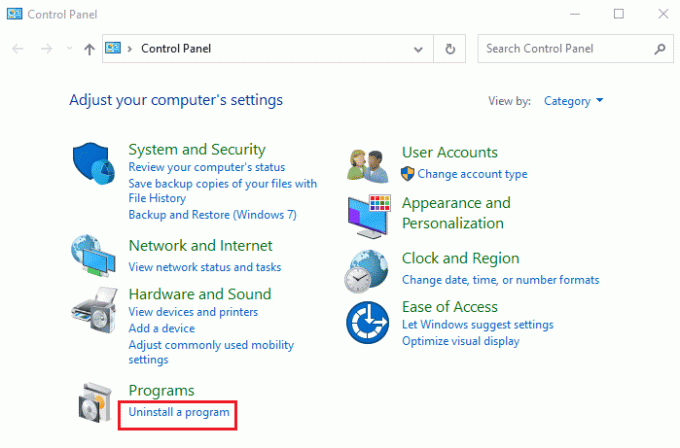
4. Velg Adobe Flash Player app i listen, klikk på Avinstaller knappen øverst, og følg instruksjonene på skjermen på avinstallasjonsprogrammet.
Trinn II: Slett alle Adobe Flash Player-filer
Det neste trinnet for å fikse feilen i Twitch-ressursformat som ikke støttes, er å slette alle filene knyttet til Adobe Flash Player på PC-en din individuelt.
5. trykk Windows + E-taster samtidig for å åpne Filutforsker app på din PC.
6. Naviger til Blits mappe ved hjelp av plasseringsbanen og trykk på Slettnøkkel.
Denne PCen > Lokal disk (C:) > Windows > SysWOW64 > Macromed > Flash.

7. Åpne Løpe dialogboks, skriv %appdata%, og klikk på OK knappen for å åpne AppData mappe.
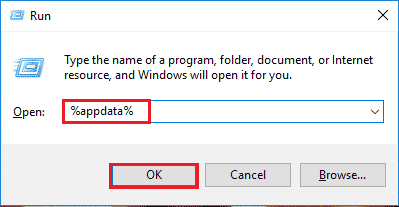
8. Naviger til Flash Player mappen ved å følge stedsbanen og trykke på Slett nøkkel.
Adobe > Flash Player.
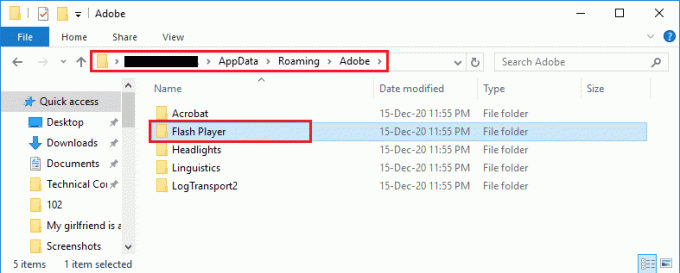
9. Naviger til Flash Player mappe ved å gå til Macromedia > Flash Player mappen og trykk på Slettnøkkel.
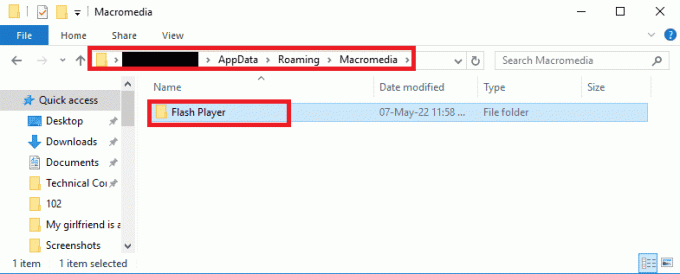
Trinn II: Installer Adobe Flash Player på nytt
Det siste trinnet for å fikse feilen med Twitch-medieressurs som ikke støttes, er å installere Adobe Flash Player-appen på nytt ved å bruke Google Chrome-appen på PC-en din.
1. Start Google Chrome app ved å bruke søkefeltet nederst. Klikk på Åpen.

2. Åpne den offisielle nettsiden til Adobe Flash Player og klikk på 32.0.0.445 lenke på Spillerversjon fanen i Chrome (innebygd) – PPAPI alternativ.

3. Kjør den nedlastede filen og følg instruksjonene på skjermen på installasjonsveiviseren for å installere Adobe Flash Player app.
Les også:Fiks Google Drive Forbidden Download-feil
Metode 9: Installer Twitch Desktop App på nytt
Som en siste metode kan du installere Twitch Desktop-appen på nytt på PC-en din for å fikse Twitch-feil 4000. Det er bedre å bruke appen i stedet for Twitch-nettstedet for å unngå Twitch-medieressurs som ikke støttes feil i strømming av medieinnholdet.
Trinn I: Avinstaller Twitch Desktop App
Det første trinnet er å avinstallere Twitch Desktop-appen ved å bruke kontrollpanelappen på PC-en.
1. Åpne Kontrollpanel app ved å skrive i søkefeltet i Windows. Klikk på Åpen.

2. I Se etter rullegardinmenyen, klikk på Kategori alternativ.
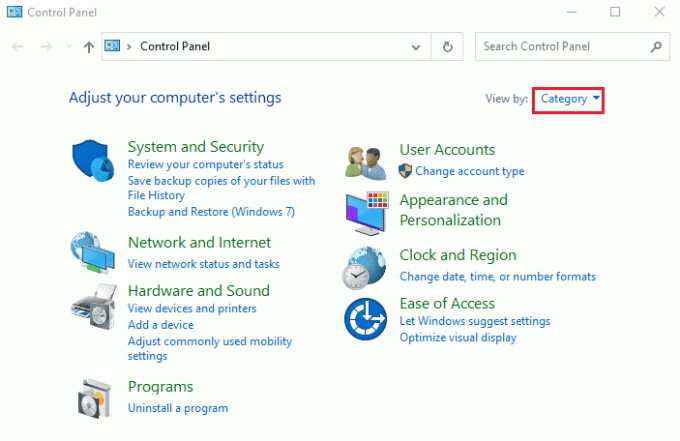
3. Klikk på Avinstaller et program alternativet i Programmer kategori i menyen.

4. Velg Rykke app, klikk på Avinstaller og følg instruksjonene på skjermen på avinstalleringsprogrammet.
Trinn II: Installer Twitch Desktop App på nytt
Det neste trinnet for å fikse Twitch-ressursformatet som ikke støttes, er å installere Twitch Desktop-appen på nytt ved hjelp av Google Chrome-appen.
1. Åpne Google Chrome app ved å bruke søkefeltet nederst på PC-en.

2. Åpne den offisielle nettsiden til Twitch Desktop App og klikk på Få knapp.
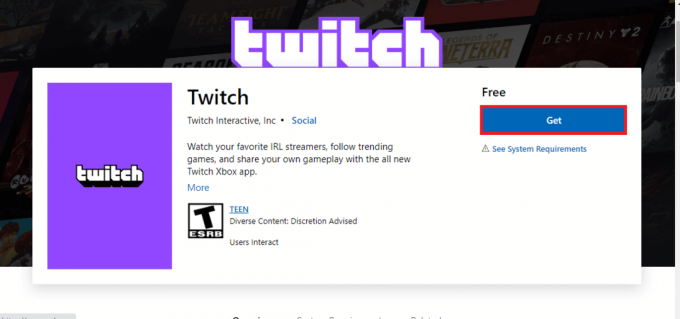
3. Følg instruksjonene på skjermen på Microsoft Store app for å installere Twitch-appen.
Les også:Fiks Twitch-appen som ikke fungerer på Android
Metode 10: Kontakt Twitch Support
Som en siste utvei for å løse Twitch-feil 4000, kan du kontakte det offisielle supportteamet til Twitch-tjenesten og løse problemet med dem.
1. Åpne Google Chrome app ved å skrive i søkefeltet i Windows. Klikk på Åpen.

2. Åpne den offisielle nettsiden til Twitch Kontakt kundestøtte.
3. Fyll inn detaljene i feltene og send informasjonen om spørringen.

Anbefalt:
- Fix Kunne ikke opprette en proxy-enhet for USB-enheten
- Hvordan se Steam-kjøpshistorikk
- Løs feil 1105 Discord i Windows 10
- Reparer Twitch Leecher-nedlastingsfeil
Metodene for å fikse Twitch-ressursformatet støttes ikke feilen er forklart i denne artikkelen. Vennligst legg igjen alle dine forslag og spørsmål om Twitch error 4000 i kommentarfeltet nedenfor.



