Fiks File Explorer som ikke svarer i Windows 10
Miscellanea / / January 27, 2022
De standard filbehandlingsverktøy i Windows-operativsystemet er Filutforsker. Denne innebygde applikasjonen kalt File Explorer lar deg finne, gi nytt navn, legge til eller slette filer og mapper. Når du åpner Filutforsker, kan Windows vise en melding om at Windows Utforsker har sluttet å fungere eller at Windows Utforsker ikke svarer. Skjermen kan også flimre. Ofte fungerer File Explorer for sakte, noe som gjør arbeidet med å navigere mellom forskjellige mapper kjedelig for brukerne. Hvis du leter etter en løsning for å fikse File Explorer som ikke svarer i Windows 10, vil denne veiledningen hjelpe deg.
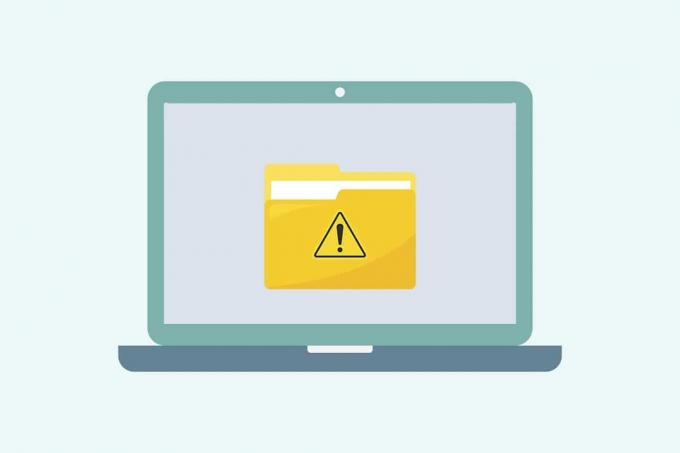
Innhold
- Slik fikser du Windows 10-filutforsker som ikke svarer.
- Proff-tips: Finn ut hvorfor filutforsker ikke svarer
- Metode 1: Start Windows Utforsker på nytt
- Metode 2: Deaktiver forhåndsvisning og detaljruter
- Metode 3: Slett midlertidige filer
- Metode 4: Feilsøk Windows-maskinvare og -enheter.
- Metode 5: Kjør Windows Memory Diagnostic Tool.
- Metode 6: Slett File Explorer History
- Metode 7: Tilbakestill alternativer for filutforsker
- Metode 8: Åpne Filutforsker på denne PCen
- Metode 9: Gjenoppbygg søkeindeks
- Metode 10: Endre skjerminnstillinger
- Metode 11: Oppdater grafikkdriveren
- Metode 12: Kjør SFC- og DISM-skanninger
- Metode 13: Logg på med lokal brukerkonto
- Metode 14: Kjør Malware Scan
- Metode 15: Oppdater Windows OS.
- Metode 16: Tilbakestill oppdateringer
Hvordan fikse Windows 10 Filutforsker svarer ikke
Nedenfor er de viktigste årsakene til File Explorer svarer ikke i Windows 10 PC-er:
- Utdatert Windows-versjon
- Ingen plass i systemstasjoner
- Korrupte operativsystemfiler
- Virus eller malware angrep
- Utdatert eller skadet skjermkortdriver
- RAM- eller ROM-feil
- Problem med Microsoft-påloggingskontoen
- Problemer med Windows søkefelt
- Overdreven kontekstmenyelementer
Proff-tips: Finn ut hvorfor filutforsker ikke svarer
Finn årsaken til at File Explorer ikke svarer feil ved å bruke pålitelighetshistorikk som følger:
1. Klikk på Start, type Se pålitelighetshistorikk, og trykk deretter på Enter-tasten.

2. Vent til Windows genererer Se gjennom datamaskinens pålitelighet og problemhistorikk rapportere.
3. Klikk på siste dato når feilen oppstod og kontroller Pålitelighet detaljer.

4. Her kan du se Windows Utforsker sluttet å virke sammendrag.

5. Klikk på Se tekniske detaljer alternativet for å se de fullstendige detaljene om feilen.
Merk: Før du implementerer de gitte løsningene, anbefales det å renstarte systemet. Dette vil bare laste de essensielle filene og programmene og hjelpe til med å identifisere appene som ikke er fra Microsoft, som forårsaker problemer som at File Explorer ikke svarer i Windows 10. Les vår guide til Utfør ren oppstart i Windows 10 her.
Metode 1: Start Windows Utforsker på nytt
Å avslutte eller starte oppgaven på nytt vil bidra til å fikse det nevnte problemet. Følg disse trinnene for å starte File Explorer, tidligere kjent som Windows utforsker, fra Oppgavebehandling:
1. Slå den Ctrl + Shift + Esc-tastene samtidig for å lansere Oppgavebehandling.
2. I Prosesser fanen, høyreklikk på Windows utforsker og klikk Omstart som vist nedenfor.

Metode 2: Deaktiver forhåndsvisning og detaljruter
Filutforsker kan ofte oppleve problemer under åpning hvis forhåndsvisnings- og detaljrutene er aktivert. Følg trinnene nedenfor for å deaktivere disse rutene:
1. trykk Windows + E-taster sammen for å åpne Filutforsker.
2. Klikk på Utsikt i menylinjen som vist.
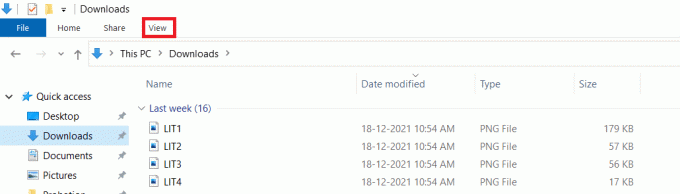
3. Sørg for at Forhåndsvisningsrute og Detaljpanel alternativene er deaktivert.

Les også:Slik fjerner du OneDrive fra Windows 10 Filutforsker
Metode 3: Slett midlertidige filer
Enheten din bør ha nok diskplass til at Filutforsker-prosessen og -tjenesten kan kjøre ordentlig. Utilstrekkelig diskplass kan også være en av årsakene til dette problemet. Følg de angitte trinnene for å slette midlertidige filer for å frigjøre minneplass:
1. trykk Windows + R-tastene samtidig for å åpne Løpe dialogboks.
2. Type %temp% og treffer Enter-tasten å åpne AppData lokal temp mappe.

3. trykk Ctrl + A-tastene sammen for å velge alle de uønskede filene og trykk på Shift + Del-tastene sammen for å slette dem permanent.
Merk: Noen filer kan ikke slettes fordi de blir brukt, så du kan hoppe over disse.

Metode 4: Feilsøk Windows-maskinvare og -enheter
Windows gir brukere en innebygd feilsøking for å fikse eventuelle mindre problemer. Prøv derfor å kjøre feilsøking for maskinvare og enheter for å løse problemet med at File Explorer ikke svarer i Windows 10-problemet.
Merk: I tillegg, for å rydde ut mer plass, les veiledningen vår på Slik sletter du Win Setup-filer i Windows 10.
1. Start Løpe dialogboksen som tidligere. Type msdt.exe -id DeviceDiagnostic og treffer Tast inn for å åpne Maskinvare og enheterfeilsøking.

2. Klikk på Avansert alternativ, som vist.

3. Undersøk Påfør reparasjoner automatisk alternativet og klikk på Neste.

4. Klikk på Neste å fortsette.

5. Feilsøkingsprogrammet vil nå kjøre. Hvis det oppdages problemer, vil det vise to alternativer:
- Bruk denne løsningen
- Hopp over denne reparasjonen.

6. Her, klikk på Bruk denne løsningen, og omstartdin PC.
Les også:Slik løser du ut ekstern harddisk på Windows 10
Metode 5: Kjør Windows Memory Diagnostic Tool
Eventuelle problemer med minnekortet forårsaker også problemer med File Explorer. Du kan diagnostisere og fikse det ved å bruke Windows Memory Diagnostic-verktøyet som følger:
1. Klikk på Start, type Windows minnediagnose og trykk på Enter-tasten.

2. Klikk på Start på nytt nå og se etter problemer (anbefalt) alternativ vist uthevet.

3. Etter oppstart, prøv å starte Filutforsker.
Metode 6: Slett File Explorer History
Alle de besøkte stedene i filutforskeren lagres. Å tømme denne hurtigbufferen kan hjelpe med å fikse File Explorer som ikke svarer i Windows 10-problemet som følger:
1. Slå den Windows-tast, type kontrollpanel, og klikk på Åpen.

2. Sett Se etter: som Store ikoner og velg Alternativer for filutforsker fra listen.

3. I fanen Generelt går du til Personvern delen og klikk på Klar knapp tilsvarende Tøm File Explorer-historikken.

4. Klikk deretter OK for å lagre disse endringene.

Les også:Hvordan kjøre File Explorer som administrator i Windows 11
Metode 7: Tilbakestill alternativer for filutforsker
Hvis du nylig har gjort endringer i Filutforsker-alternativene, kan dette også føre til at Windows 10 Filutforsker ikke reagerer på høyreklikkproblem. Slik tilbakestiller du filutforsker og mappealternativer:
1. Lansering Kontrollpanel og gå til Alternativer for filutforsker som instruert i Metode 6.

2. Her, i Generell fanen, klikk Gjenopprett standardinnstillinger knappen vist uthevet.

3. Deretter bytter du til Utsikt fanen.

4. Klikk på Tilbakestill mapper, klikk deretter Ja for å bekrefte som vist.

5. Klikk til slutt Søke om for å lagre endringer og klikk OK å gå ut.
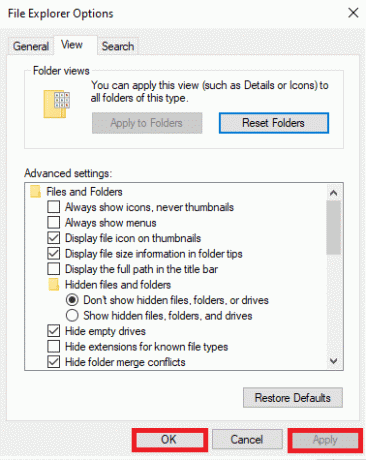
Metode 8: Åpne Filutforsker på denne PCen
Hvis problemet vedvarer selv etter at du har tømt Filutforsker-loggen, åpner du Filutforsker på denne PC-en. Følg trinnene nedenfor.
1. Igjen, gå til Kontrollpanel >Alternativer for filutforsker som illustrert i Metode 6.
2. Under Generell fanen, i Åpne File Explorer for å: rullegardinmenyen velge Denne PC-en alternativ.

3. Klikk Søk >OK for å lagre endringer.
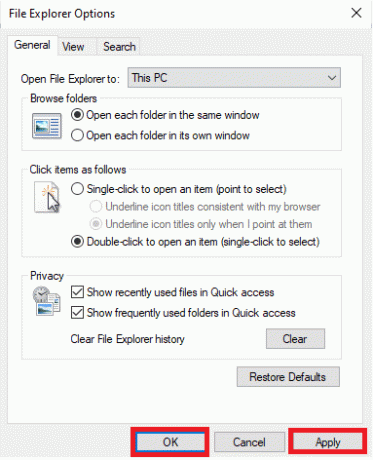
Les også:Reparer Windows 10 Start-menysøk fungerer ikke
Metode 9: Gjenoppbygg søkeindeks
Filutforsker er integrert med Windows Search. Så eventuelle problemer med Windows Search vil føre til problemer med Filutforsker. Følg denne metoden for å gjenoppbygge søkeindeksen på Windows 10.
Merk: Pass på at du logger på PC-en som en administrator.
1. Åpen Kontrollpanel og sett Vis etter > Store ikoner.
2. Deretter velger du Indekseringsalternativer fra listen som vist.

3. Klikk på Avansert knapp.

4. Nå, klikk på Gjenoppbygge i Indeksinnstillinger fanen.

5. Klikk på OK å bekrefte.

6. Start PC-en på nytt og prøv å åpne File Explorer slik det skal fungere uten problemer.
Metode 10: Endre skjerminnstillinger
Endring av skjerminnstillingene som skriftstørrelse og -type kan også føre til at File Manager ikke svarer. Følg trinnene nedenfor for å endre skjerminnstillinger:
1. Slå den Windows + I-tastene samtidig for å åpne Innstillinger.
2. Klikk på System innstillingsflis, som vist.
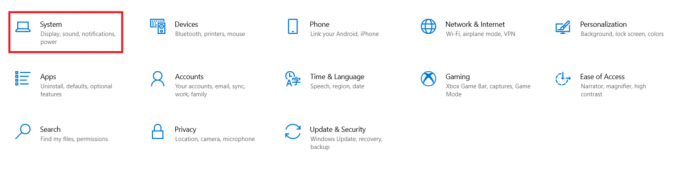
3. I Skala og layout seksjon, velg Anbefalt alternativer for følgende seksjoner.
- Endre størrelsen på tekst, apper og andre elementer
- Skjermoppløsning
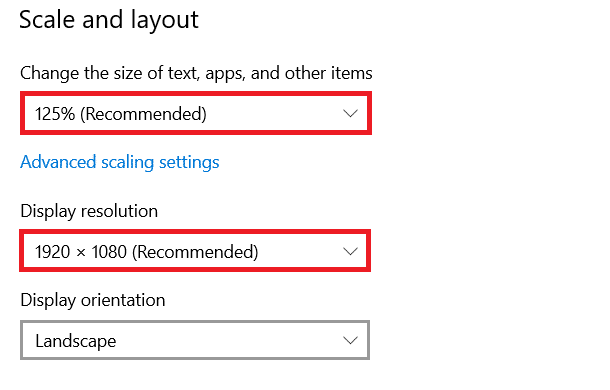
4. Klikk deretter på Avanserte skaleringsinnstillinger
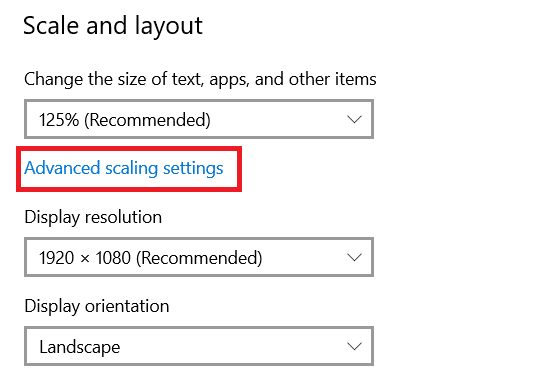
5. Fjern her verdiene under Egendefinert skalering og klikk på Søke om.

Les også:Fix PC slår seg på, men ingen skjerm
Metode 11: Oppdater grafikkdriveren
Utdaterte eller skadede videodrivere kan være årsaken til skjermproblemer. Dette fører også til at File Explorer ikke svarer Windows 7 eller 10-problem. Følg trinnene nedenfor for å oppdatere grafikkdriveren:
1. Klikk på Start, type Enhetsbehandling, og trykk på Enter-tasten.

2. Dobbeltklikk Skjermadaptere å utvide den.

3. Høyreklikk på video driver (f.eks. Intel (R) UHD-grafikk) og velg Oppdater driveren som vist nedenfor.

4. Klikk deretter på Søk automatisk etter drivere som vist.

5A. Hvis driverne allerede er oppdatert, vises det De beste driverne for enheten din er allerede installert.

5B. Hvis driverne er utdaterte, vil de få det oppdateres automatisk. Til slutt, start PC-en på nytt.
Metode 12: Kjør SFC- og DISM-skanninger
Hvis noen av operativsystemfilene blir skadet eller mangler, kan det hende at Windows-funksjonaliteten som Filutforsker ikke fungerer. Reparasjon av systemfiler i Windows 10 vil løse de fleste problemer, inkludert File Explorer som ikke svarer.
1. Slå den Windows-tast, type Ledeteksten og klikk på Kjør som administrator.

2. Klikk på Ja i Brukerkonto-kontroll ledetekst.
3. Type sfc /scannow og trykk Enter-tasten for å kjøre System File Checker-skanning.

Merk: En systemskanning vil bli startet, og det vil ta et par minutter å fullføre. I mellomtiden kan du fortsette å utføre andre aktiviteter, men vær oppmerksom på ikke å lukke vinduet ved et uhell.
Etter å ha fullført skanningen, vil den vise en av meldingene.
- Windows Resource Protection fant ingen integritetsbrudd
- Windows Resource Protection kunne ikke utføre den forespurte operasjonen
- Windows Resource Protection fant korrupte filer og reparerte dem
- Windows Resource Protection fant korrupte filer, men klarte ikke å fikse noen av dem
4. Når skanningen er fullført, omstartdin PC.
Sjekk om feilen råder. Hvis ja, følg disse instruksjonene for å kjøre DISM-skanning:
5. Igjen, lansering Ledetekst som administrator og utfør de gitte kommandoene etter hverandre:
dism.exe /Online /cleanup-image /scanhealthdism.exe /Online /cleanup-image /restorehealthdism.exe /Online /cleanup-image /startcomponentcleanup
Merk: Du må ha en fungerende internettforbindelse for å utføre DISM-kommandoer riktig.

Les også:Slik konfigurerer du indekseringsalternativer på Windows 11
Metode 13: Logg på med lokal brukerkonto
Eventuelle problemer i Microsoft-kontoen kan også føre til at en filutforsker ikke svarer. Logg på med en lokal brukerkonto som følger:
1. Start Windows Innstillinger klikk på Kontoer flis, som vist.
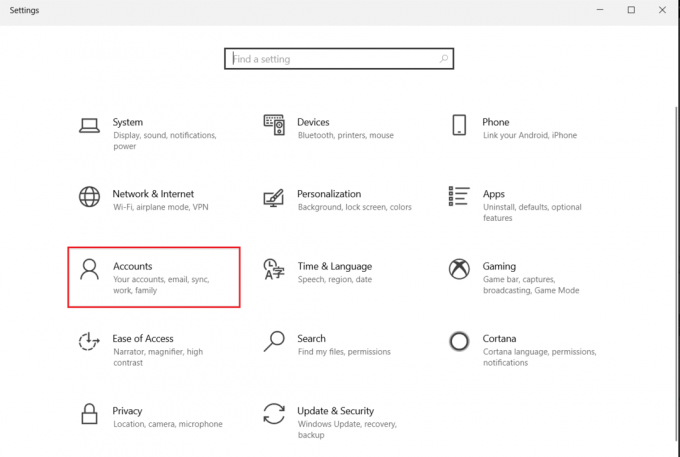
2. Klikk på Logg på med en lokal konto i stedet.

3. Klikk på Neste knappen i Er du sikker på at du vil bytte til en lokal konto vindu.

4. Tast inn Windows-sikkerhets-PIN å godkjenne.

5. Deretter skriver du inn din lokale kontoinformasjon, dvs Brukernavn, Nytt passord, Bekreft passord og passordtips og klikk på Neste.

6. Klikk Logg ut og fullfør knappen vist uthevet.

7. Logg på med din nyopprettede lokal konto og lansering Filutforsker.
Metode 14: Kjør Malware Scan
Noen ganger kan virus eller skadelig programvare også føre til at File Explorer ikke fungerer. Følg trinnene nedenfor for å kjøre skanning av skadelig programvare:
1. Truffet Windows + I-tastene samtidig for å lansere Innstillinger.
2. Her, klikk på Oppdatering og sikkerhet innstillinger som vist.

3. Gå til Windows-sikkerhet i venstre rute.

4. Klikk på Virus- og trusselbeskyttelse alternativet i høyre rute.

5. Klikk på Rask skanning knappen for å søke etter skadelig programvare.

6A. Når skanningen er ferdig, vil alle truslene vises. Klikk på Start handlinger under Aktuelle trusler.

6B. Hvis det ikke er noen trussel på enheten din, vil enheten vise Ingen aktuelle trusler varsling.

Les også:Aktiver eller deaktiver brukerkontoer i Windows 10
Metode 15: Oppdater Windows OS
Oppdatering av Windows vil i stor grad hjelpe med å fikse Windows 10 File Explorer som ikke svarer feil:
1. Navigere til Windows-sikkerhet >Oppdatering og sikkerhet som vist i Metode 14.
2. I Windows-oppdatering fanen, klikk på Se etter oppdateringer knapp.

3A. Hvis en ny oppdatering er tilgjengelig, klikk Installere nå og start PC-en på nytt å implementere det.

3B. Ellers, hvis Windows er oppdatert, vises det Du er oppdatert beskjed.

Les også:Rett opp Windows Update-feil 0x80070005
Metode 16: Tilbakestill oppdateringer
Nye oppdateringer kan føre til at File Explorer ikke svarer Windows 7/10-problem på enheten din. For å fikse dette problemet, må du rulle tilbake Windows-oppdateringen som følger:
1. Navigere til Innstillinger > Oppdatering og sikkerhet som vist tidligere.
2. I Windows-oppdatering, Klikk på Se oppdateringshistorikk.

3. Klikk på Avinstaller oppdateringer.

4. Velg den siste oppdateringen av Microsoft Windows (f.eks. KB5007289) og klikk på Avinstaller knappen som uthevet.

5. Til slutt, omstartdin Windows 10 PC.
Ofte stilte spørsmål (FAQs)
Q1. Hjelper tilbakestilling av PC-en til å løse problemet med File Explorer som ikke svarer?
Ans. Ja, vil denne metoden hjelpe med å fikse problemet. Men sørg for at du sikkerhetskopierer filene dine og installerer programmer før du tilbakestiller. Du kan velge Behold filene mine alternativet mens du tilbakestiller, men dette alternativet vil fortsatt fjerne installerte programmer og innstillinger.

Q2. Hjelper gjenoppretting av PC-en med gjenopprettingsmodus å løse problemet med Filutforsker som ikke svarer?
Ans. Ja, vil det hjelpe med å løse dette problemet. I likhet med å tilbakestille PC-en, vil alle installerte applikasjoner og spill bli slettet. Sørg for å sikkerhetskopiere filene dine og installere programmer før du tilbakestiller dem.

Derfor er det tilrådelig å Opprett et systemgjenopprettingspunkt jevnlig.
Anbefalt:
- Slik deaktiverer du oppvåkningspassord i Windows 11
- Slik fikser du at lydtjenesten ikke kjører Windows 10
- Slik fikser du Windows 10-berøringsskjermen som ikke fungerer
- Hvordan fikse StartupCheckLibrary.dll manglende feil
Vi håper at denne guiden kan hjelpe deg fikse File Explorer som ikke svarer i Windows 10. Fortell oss hvilken av metodene ovenfor som hjalp deg med å løse dette problemet. Send dine spørsmål og forslag i kommentarfeltet nedenfor.

Pete er en senior stabsskribent ved TechCult. Pete elsker alt som er med teknologi og er også en ivrig gjør-det-selv-er på hjertet. Han har et tiår med erfaring med å skrive fremgangsmåter, funksjoner og teknologiguider på internett.



