5 måter å fjerne hyperkoblinger fra Microsoft Word-dokumenter
Miscellanea / / November 28, 2021
Microsoft Word er en av de beste, om ikke "The Best", programvare for dokumentoppretting og redigering som er tilgjengelig for databrukere. Applikasjonen skylder dette til den lange listen over funksjoner som Microsoft har innlemmet gjennom årene og de nye den fortsetter å legge til. Det vil ikke være langt å si at en person som er kjent med Microsoft Word og dets funksjoner er mer sannsynlig å bli ansatt for en stilling enn den som ikke gjør det. Riktig bruk av hyperkoblinger er en slik funksjon.
Hyperkoblinger, i sin enkleste form, er klikkbare lenker innebygd i tekst som en leser kan besøke for å få mer informasjon om noe. De er utrolig viktige og hjelper sømløst å koble sammen World Wide Web ved å koble mer enn billioner av sider med hverandre. Bruken av hyperkoblinger i word-dokumenter tjener et lignende formål. De kan brukes til å referere til noe, henvise leseren til et annet dokument osv.
Selv om hyperkoblinger er nyttige, kan de også være irriterende. For eksempel, når en bruker kopierer data fra en kilde som Wikipedia og limer dem inn i et Word-dokument, følger også de innebygde hyperkoblingene. I de fleste tilfeller er disse fordekte hyperkoblingene ikke nødvendige og ubrukelige.
Nedenfor har vi forklart fire forskjellige metoder, sammen med en bonus, for hvordan fjern uønskede hyperkoblinger fra Microsoft Word-dokumentene dine.
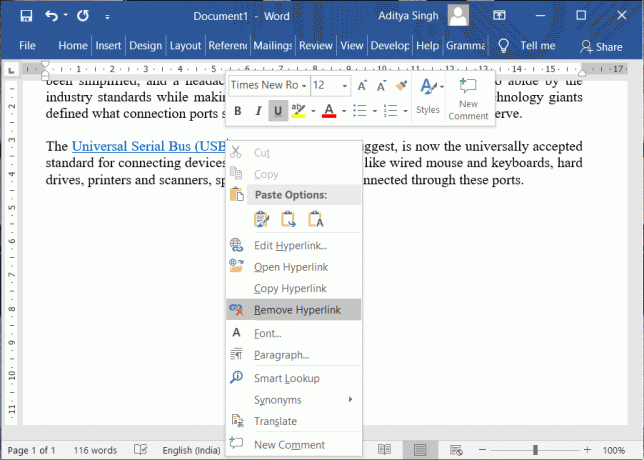
Innhold
- 5 måter å fjerne hyperkoblinger fra Word-dokumenter
- Metode 1: Fjern en enkelt hyperkobling
- Metode 2: Fjern alle hyperkoblinger samtidig
- Metode 3: Fjern hyperkoblinger mens du limer inn tekst
- Metode 4: Deaktiver hyperkoblinger helt
- Metode 5: Tredjepartsapplikasjoner for fjerning av hyperkoblinger
5 måter å fjerne hyperkoblinger fra Word-dokumenter
Å fjerne hyperkoblinger fra et Word-dokument er ingenting å frykte, da det bare tar noen få klikk. Man kan enten velge å fjerne et par hyperkoblinger manuelt fra dokumentet eller si ciao til dem alle ved hjelp av en enkel hurtigtast. Word har også funksjonen (Behold kun tekst-lim inn-alternativet) for å fjerne hyperkoblinger fra kopiert tekst automatisk. Til syvende og sist kan du også velge å bruke et tredjepartsprogram eller et nettsted for å fjerne hyperkoblinger fra teksten din. Alle disse metodene er forklart nedenfor på en enkel trinn-for-steg måte som du kan følge.
Metode 1: Fjern en enkelt hyperkobling
Oftere enn ikke er det bare en enkelt eller et par hyperlenker som må fjernes fra et dokument/avsnitt. Prosessen for å gjøre det er-
1. Som åpenbart, start med å åpne Word-filen du ønsker å fjerne hyperkoblinger fra og finn teksten som er innebygd med lenken.
2. Flytt musepekeren over teksten og høyreklikk på den. Dette åpner en meny for hurtigredigeringsalternativer.
3. Fra alternativmenyen klikker du på Fjern hyperkobling. Enkelt, ikke sant?

For macOS-brukere er ikke alternativet for å fjerne hyperkobling direkte tilgjengelig når du høyreklikker på en. I stedet, på macOS, må du først velge Link fra hurtigredigeringsmenyen og klikk deretter på Fjern hyperkobling i neste vindu.
Metode 2: Fjern alle hyperkoblinger samtidig
Hvis du er en av de som kopierer massevis av data fra nettsteder som Wikipedia og limer inn i et Word-dokument for å redigere senere, kan det være veien å gå å fjerne alle hyperkoblinger på en gang. Hvem ønsker å høyreklikke omtrent 100 ganger og fjerne hver hyperkobling individuelt, ikke sant?
Heldigvis har Word muligheten til å fjerne alle hyperkoblingene fra et dokument eller en viss del av dokumentet ved å bruke en enkelt hurtigtast.
1. Åpne dokumentet som inneholder hyperkoblingene du ønsker å fjerne og sørg for at skrivemarkøren er på en av sidene. Trykk på på tastaturet "Ctrl + A" for å velge alle sidene i dokumentet.
Hvis du vil fjerne hyperkoblinger fra kun et bestemt avsnitt eller en del av dokumentet, bruk musen til å velge den spesifikke delen. Bare ta med musepekeren i starten av seksjonen og venstreklikk; hold nå nede klikket og dra musepekeren til slutten av delen.
2. Når de nødvendige sidene/teksten i dokumentet er valgt, trykker du forsiktig "Ctrl + Shift + F9" for å fjerne alle hyperkoblingene fra den valgte delen.

På noen personlige datamaskiner må brukeren også trykke på fn-tasten for å gjøre F9-tasten funksjonell. Så hvis trykk på "Ctrl + Shift + F9" ikke fjernet hyperkoblingene, prøv å trykke "Ctrl + Shift + Fn + F9" i stedet.
For macOS-brukere er hurtigtasten for å velge all tekst "Cmd + A" og når den er valgt, trykk "Cmd + 6 " for å fjerne alle hyperkoblinger.
Les også:Hvordan rotere et bilde eller bilde i Word
Metode 3: Fjern hyperkoblinger mens du limer inn tekst
Hvis du har vanskelig for å huske hurtigtaster eller ikke liker å bruke dem generelt (hvorfor det?), kan du også fjerne hyperkoblinger når du limer inn seg selv. Word har tre (fire i Office 365) forskjellige innlimingsalternativer, hver av dem dekker forskjellige behov og vi har forklart dem alle nedenfor, sammen med veiledningen for hvordan du fjerner hyperkoblinger mens du limer inn tekst.
1. Først, fortsett og kopier teksten du vil lime inn.
Når du har kopiert, åpner du et nytt Word-dokument.
2. Under Hjem-fanen (hvis du ikke er på Hjem-fanen, bare bytt til den fra båndet), klikk på nedoverpilen på Lim inn alternativ.
Du vil nå se tre forskjellige måter du kan lime inn den kopierte teksten på. De tre alternativene er:
- Behold kildeformatering (K) – Som det fremgår av navnet, beholder alternativet Keep Source Formatting Lime formateringen av den kopierte teksten slik den er, det vil si at teksten når den limes inn med dette alternativet vil se ut som den gjorde under kopieringen. Alternativet beholder alle formateringsfunksjoner som font, skriftstørrelse, mellomrom, innrykk, hyperkoblinger, etc.
- Slå sammen formatering (M) – Funksjonen for sammenslåingsformatering er kanskje den smarteste av alle tilgjengelige limalternativer. Den slår sammen formateringsstilen til den kopierte teksten til teksten som omgir den i dokumentet den ble limt inn i. I enklere ord, fjerner alternativet for sammenslåingsformatering all formatering fra den kopierte teksten (unntatt visse formateringer at den anser som viktig, for eksempel fet og kursiv tekst) og gir formateringen av dokumentet det limes inn i.
- Behold kun tekst (T) – Igjen, som tydelig fra navnet, beholder dette limalternativet bare teksten fra de kopierte dataene og forkaster alt annet. All formatering sammen med bilder og tabeller fjernes når data limes inn ved å bruke dette innlimingsalternativet. Teksten tar i bruk formateringen av den omkringliggende teksten eller hele dokumentet, og tabeller, hvis noen, konverteres til avsnitt.
- Bilde (U) – Alternativet Bildelim er bare tilgjengelig i Office 365 og lar brukere lime inn tekst som et bilde. Dette gjør det imidlertid umulig å redigere teksten, men man kan bruke alle bildeeffekter som kanter eller rotasjon som de normalt ville gjort på et bilde eller et bilde.
For å komme tilbake til timens behov, siden vi bare ønsker å fjerne hyperlenkene fra de kopierte dataene, vil vi bruke alternativet Keep Text Only lime.
3. Hold musepekeren over de tre limalternativene til du finner alternativet Behold kun tekst og klikker på det. Vanligvis er det den siste av de tre, og ikonet er en ren papirblokk med stor bokstav og fet A nederst til høyre.
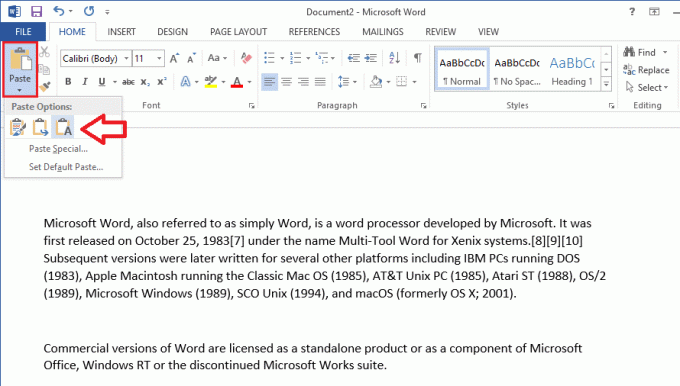
Når du holder musepekeren over de ulike limalternativene, kan du se en forhåndsvisning av hvordan teksten vil se ut når den er limt inn til høyre. Alternativt kan du høyreklikke på et tomt område på en side og velge alternativet Behold kun tekst lim inn fra hurtigredigeringsmenyen.
Les også:3 måter å fjerne paragrafsymbol (¶) i Word
Metode 4: Deaktiver hyperkoblinger helt
For å gjøre skrive- og dokumentasjonsprosessen mer dynamisk og smart, transformerer Word automatisk e-postadresser og webadresser til hyperkoblinger. Selv om funksjonen er ganske nyttig, er det alltid en tid når du bare vil skrive en URL eller e-postadresse uten å gjøre den om til en klikkbar hyperkobling. Word lar brukeren deaktivere funksjonen for automatisk generering av hyperkoblinger helt. Prosedyren for å deaktivere funksjonen er som følger:
1. Åpne Microsoft Word og klikk på Fil fanen øverst til venstre i vinduet.

2. Nå, klikk på Alternativer plassert på slutten av listen.
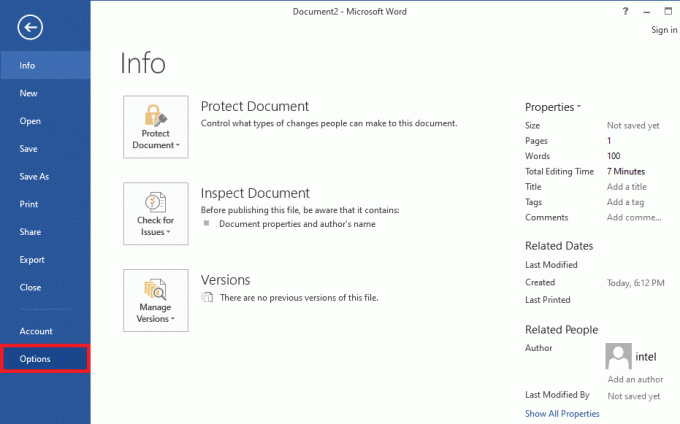
3. Åpne navigasjonsmenyen til venstre Korrektur siden for ordalternativer ved å klikke på den.
4. I korrektur, klikk på Alternativer for autokorrektur...knappen ved siden av Endre hvordan Word korrigerer og formaterer tekst mens du skriver.
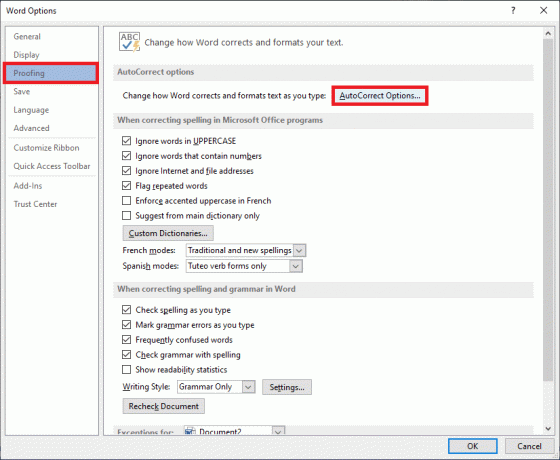
5. Bytt til Autoformater mens du skriver kategorien i Autokorrektur-vinduet.
6. Endelig, fjern avmerkingen/fjern merket i boksen ved siden av Internett- og nettverksbaner med hyperkoblinger for å deaktivere funksjonen. Klikk på OK for å lagre endringer og avslutte.
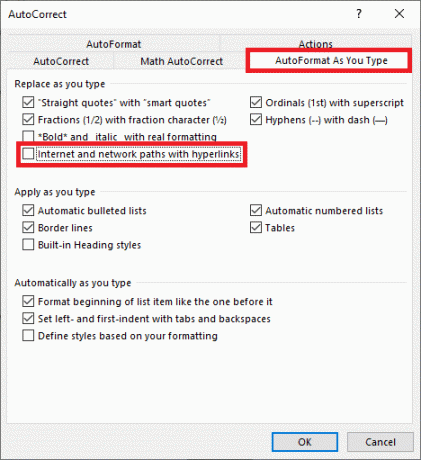
Metode 5: Tredjepartsapplikasjoner for fjerning av hyperkoblinger
Som alt i dag, er det en rekke tredjepartsutviklede applikasjoner som hjelper deg med å fjerne disse irriterende hyperkoblingene. En slik applikasjon er Kutools for Word. Applikasjonen er en gratis Word-utvidelse/tillegg som lover å gjøre tidkrevende daglige handlinger til en lek. Noen av funksjonene inkluderer å slå sammen eller kombinere flere Word-dokumenter, dele et enkelt dokument i flere spedbarnsdokumenter, konvertere bilder til ligninger, etc.
For å fjerne hyperkoblinger ved hjelp av Kutools:
1. Besøk Gratis nedlasting av Kutools for Word – Fantastiske Office Word-verktøy på din foretrukne nettleser og last ned installasjonsfilen i henhold til systemarkitekturen din (32 eller 64 bit).
2. Når du har lastet ned, klikk på installasjonsfil og følg instruksjonene på skjermen for å installere tillegget.
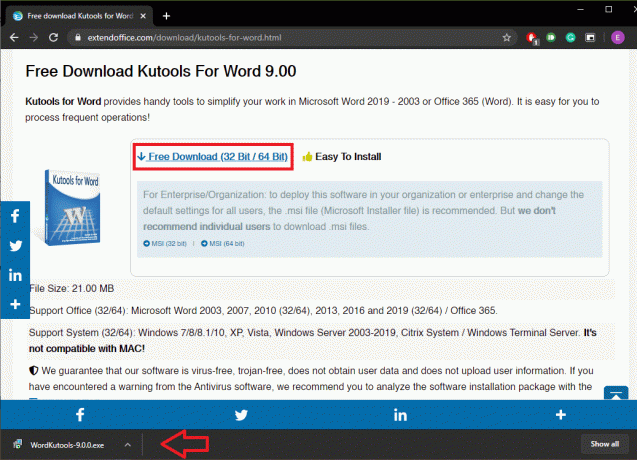
3. Åpne Word-dokumentet du ønsker å fjerne hyperkoblinger fra.
4. Kutools-tillegget vises som en fane øverst i vinduet. Bytt til Kutools Plus fanen og klikk på Hyperkobling.
5. Klikk til slutt på Fjern for å fjerne hyperkoblinger fra hele dokumentet eller bare den valgte teksten. Klikk på OK når du blir bedt om bekreftelse på handlingen din.
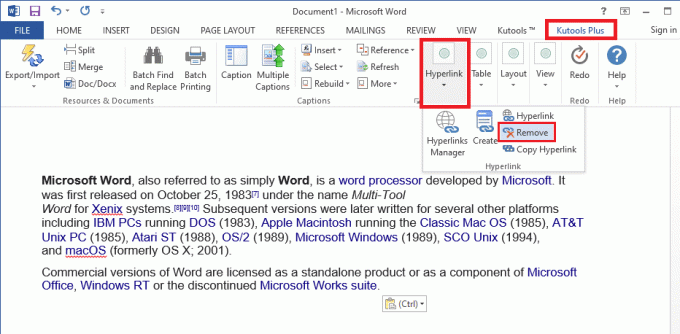
Bortsett fra en tredjepartsutvidelse, er det nettsteder som TextCleanr – Tekstrenserverktøy som du kan bruke til å fjerne hyperkoblinger fra teksten din.
Anbefalt:
- Hva er en kommandolinjetolk?
- Hvordan åpne kontrollpanelet i Windows
- Lås opp Android-telefon hvis du har glemt passordet eller mønsterlåsen
Jeg håper opplæringen ovenfor var nyttig og at du var i stand til det Fjern hyperkoblinger fra Microsoft Word-dokumenter. Men hvis du fortsatt har spørsmål angående denne artikkelen, kan du gjerne stille dem i kommentarfeltet.



