Fiks Discord som ikke oppdager mikrofon
Miscellanea / / February 05, 2022

Hvis du elsker nettspill, vil du også elske Discord. Denne mangfoldige applikasjonen lar deg chatte med venner mens du spiller. Discord ble utviklet for å hjelpe spillere med å kommunisere med hverandre i sanntid. Selv om det ligner på andre spillplattformer som Origin, Steam, etc., bruker spillere det hovedsakelig som den tilbyr en VoIP-strømmetjeneste. Imidlertid er det mer sannsynlig at mikrofonproblemer oppstår i VoIP-applikasjoner, og Discord er ikke et unntak i dette tilfellet. Vi gir deg en perfekt guide for å fikse Discord som ikke oppdager mikrofonproblem på Windows 10. Så fortsett å lese for å løse problemet med Discord som ikke plukker opp mikrofonen.

Innhold
- Hvordan fikse Discord Not Detecting mic på Windows 10
- Metode 1: Koble til lydenheten igjen
- Metode 2: Start PCen på nytt
- Metode 3: Bekreft serverbrudd
- Metode 4: Kjør Discord som administrator
- Metode 5: Start Discord på nytt
- Metode 6: Tillat Discord i mikrofoninnstillinger
- Metode 7: Sett mikrofon som inngangsenhet
- Metode 8: Deaktiver eksklusiv modus på PC
- Metode 9: Deaktiver tjenestekvalitet med høy pakkeprioritet
- Metode 10: Deaktiver avansert stemmeaktivitet
- Metode 11: Slå på funksjonen Automatisk Bestem Input Sensitivity
- Metode 12: Aktiver Push to Talk-funksjonen
- Metode 13: Tilbakestill Discord-stemmeinnstillinger
- Metode 14: Oppdater eller tilbakestill lyddriver
- Metode 15: Oppdater Discord
- Metode 16: Installer Discord på nytt
- Metode 17: Kontakt Discord Support
Hvordan fikse Discord Not Detecting mic på Windows 10
Discord som ikke oppdager mikrofon er et vanlig problem for alle Discord minst én gang i spillingen. Å ikke bli hørt mens du spiller spill irriterer de fleste brukerne, spesielt når du er på toppen av spillet. Det irriterende er at du ikke kan informere lagkameratene om mikrofonproblemet ditt, og du kommer til å spille rollen hele tiden. Her er noen punkter du bør vite om dette problemet.
- Noen ganger kan du høre andre snakke, men du kan ikke snakke over spillet. Du kan møte denne Discord som ikke fanger opp mikrofonproblemer i skrivebordsappen din og noen ganger i nettversjonen av Discord.
- Selv om utviklingsteamet til Discord jobber hardt for å rette opp problemene gjennom regelmessige oppdateringer, er det noen få bugs som ikke kan rives enkelt.
Vi har samlet metodene fra raske løsninger til avansert feilsøking for å fikse problemet med mikrofonen som ikke er oppdaget. Følg disse metodene trinn for trinn.
Metode 1: Koble til lydenheten igjen
Følg instruksjonene for å koble til lydenheten.
1. Hvis du bruker en USB, mikrofon eller andre lydenheter, koble dem fra PC-en.
2. Vennligst vent noen minutter og koble til på nytt dem.

3. Start deretter Discord-appen og sjekk om du har løst problemet.
Metode 2: Start PCen på nytt
En enkel omstart kan fjerne alle midlertidige feil knyttet til enheten. Videre, omstart av datamaskinen øker ytelsen, sletter midlertidige filer og sletter en klynge med RAM. Derfor er det flere sjanser for at det kan løse dette problemet. Alternativt kan du helt avstengt systemet ved å bruke strømalternativene og slå det på igjen.
1. Naviger til Startmeny.
2. Velg nå strømikon.
Merk: I Windows 10 finner du strømikonet nederst. Mens i Windows 8 er Power-ikonet plassert øverst.
3. Flere alternativer som Søvn, Skru av, og Omstart vil vises. Her, klikk på Omstart.

Metode 3: Bekreft serverbrudd
Når noe går galt i Discord, må du først analysere om det er noe problem på serversiden. Følg trinnene for å lære hvordan du sjekker serverstatusen i Discord.
1. Gå til Discord statusside.
2. Bekreft om du har Alle systemer i drift melding i hovedvinduet som vist. Dette betyr at det ikke er noen servervedlikehold eller konfigurasjonsaktiviteter fra Discord.

Du kan se historisk oppetidsstatistikk når du ruller nedover skjermen. Alle tidligere hendelser vil også bli listet opp regelmessig. Rull derfor nedover skjermen og sjekk om andre brukere på plattformen rapporterer problemer. I så fall må du vente til problemet er løst av teamet.
Les også:Discord kommandoliste
Metode 4: Kjør Discord som administrator
Du trenger administrative rettigheter for å få tilgang til noen få filer og tjenester i Discord. Hvis du ikke har de nødvendige administrative rettighetene, kan du møte dette problemet. Imidlertid har få brukere foreslått at problemet kan løses når du kjører programmet som administrator.
1. Klikk Vis skjulte ikoner i Oppgavelinje.

2. Her, høyreklikk på Uenighet ikon.

3. Velg Avslutt Discord alternativ.

4. Trykk deretter på Windows-tast, type uenighet, og klikk på Kjør som administrator.

Metode 5: Start Discord på nytt
Noen ganger kan det hende at problemet ikke er knyttet til mikrofonen, og appen din har noen få feil. For å løse det, logg ut og avslutt Discord helt. Start deretter Discord som administrator for å fikse Discord som ikke oppdager mikrofonproblem.
1. Slå den Windows-tast, type Uenighet, og klikk på Åpen.

2. Klikk på Brukerinstillinger som vist under.
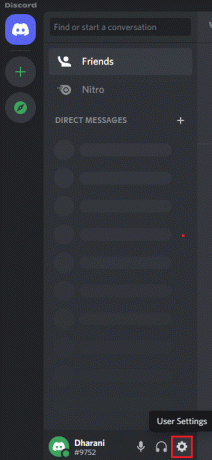
3. Her klikker du på Logg ut alternativet nederst i venstre rute.

4. Bekreft til slutt forespørselen ved å klikke på Logg ut en gang til.

5. Nå, relansering Discord som administrator.
Hvis du ikke oppnådde noen løsning ved å følge de primære feilsøkingsmetodene, anbefales det å følge de betydelige feilsøkingsrettingene nedenfor for å løse problemet.
Les også:Hvordan fikse Discord holder på å fryse
Metode 6: Tillat Discord i mikrofoninnstillinger
PC-en din vil ha en liste over programmer og programmer som er tillatt for lyd- og mikrofontilgang. Hvis i tilfelle Discord ikke er på denne listen, kan du ikke høre noen lyd mens du bruker appen. Sørg derfor for at lydinnstillingene er aktivert for Discord på PC-en din ved å følge trinnene nedenfor for å fikse Discord som ikke oppdager mikrofonproblem.
1. Lansering Windows-innstillinger ved å trykke Windows + I-tastene sammen.
2. Nå, klikk på Personvern som vist nedenfor.

3. Her, bla ned i venstre rute og klikk på Mikrofon menyalternativet.
4. Sørge for Gi apper tilgang til mikrofonen din alternativet er aktivert som uthevet på bildet nedenfor.

5. Rull nå ned på høyre skjerm og kontroller at Uenighet appen slås på under Velg hvilke Microsoft Store-apper som har tilgang til mikrofonen din som avbildet.

Metode 7: Sett mikrofon som inngangsenhet
Du anbefales å sjekke om Discord bruker mikrofonen din som en primær inndataenhet. Discord tildeler en innebygd mikrofon som standardinnstilling. Hvis du ikke har tilordnet en mikrofon selv, kan du møte dette problemet. Videre kan det hende at den innebygde mikrofonen i PC-en din ikke er kompatibel med driverne som kreves for VoIP-tjenester som tilbys av Discord. Sett derfor mikrofonen som inngangsenhet ved å følge trinnene nedenfor for å fikse Discord som ikke oppdager mikrofonproblem.
1. Åpne Uenighet app som administrator.
2. Navigere til Brukerinstillinger.

3. Nå, i venstre rute, klikk på Tale og video under APPINNSTILLINGER som vist.

4. Still inn din mikrofon eller headset som standardinnstilling for INNGANGSENHET.
Merk: Vi har valgt Mikrofon (2- High Definition Audio Device) for inndataenheten som et eksempel.
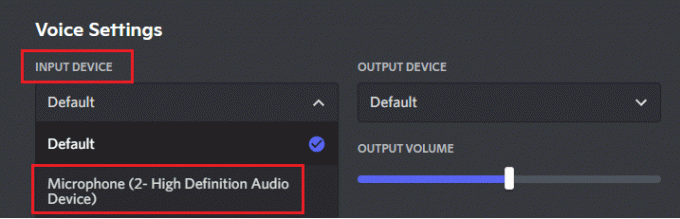
Merk: Hvis du er usikker på hvilken mikrofon du bruker, kan du gå til Lyd innstilling fra Kontrollpanel, og i Innspilling analyserer du glidebryteren for endring i volum når du snakker med PC-en. Skyveenheten er din nåværende mikrofonenhet.
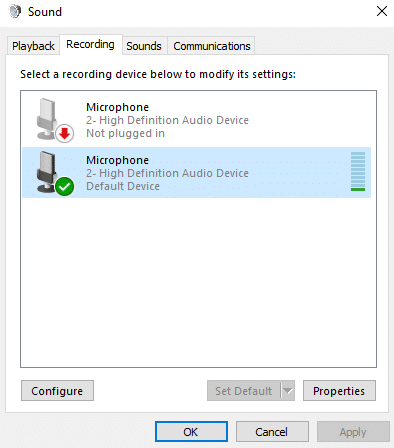
5. Til slutt, sørg for INNGANGSVOLUM glidebryteren er opp til maksimumsmerket.

Sjekk om du har fikset Discord som ikke fanger opp mikrofonen.
Les også:Fix Discord Go Live vises ikke
Metode 8: Deaktiver eksklusiv modus på PC
Få applikasjoner og programmer på PC-en din vil ta overdreven kontroll over lyddriverne på PC-en. Denne innstillingen forstyrrer andre programmer som Discord. Hvis eksklusiv modus er aktivert på PC-en din, kan mikrofonen forbli stille i Discord hele tiden. Derfor anbefales du å deaktivere denne modusen ved å følge trinnene nedenfor og fikse Discord som ikke oppdager mikrofonproblem.
1. trykk Windows-tast, type kontrollpanel, og klikk på Åpen.

2. Sett Vis etter: > Kategori og klikk på Maskinvare og lyd, som vist.

3. Nå, klikk på Lyd.

4. Bytt nå til Innspilling fanen i Lyd vindu.
5. Høyreklikk på din Mikrofon enhet og velg Egenskaper.
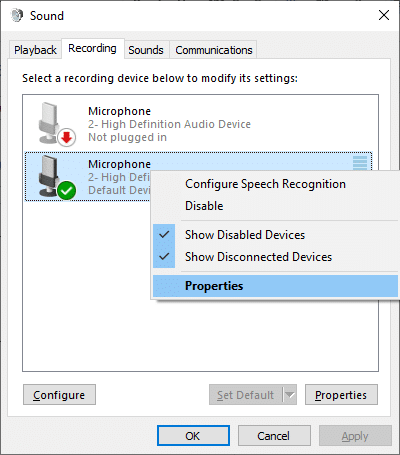
6. Her bytter du til Avansert og fjern merket for boksene under Eksklusiv modus som fremhevet nedenfor.

7. Klikk til slutt på Bruk > OK for å lagre endringene.
Sjekk om Discord ikke fanger opp mikrofonproblemet vedvarer eller ikke.
Metode 9: Deaktiver tjenestekvalitet med høy pakkeprioritet
Innstillingen Quality of Service High Packet Priority i Discord kan forstyrre noen standardinnstillinger på PC-en. Derfor kan du møte Discord som ikke oppdager mikrofonproblemer. For å løse det, deaktiver innstillingen Quality of Service High Packet Priority i Discord ved å følge trinnene nedenfor.
1. Åpen Discord som administrator og naviger til Brukerinstillinger.

2. Velg nå Tale og video alternativet fra venstre rute.

3. Nå, under TJENESTEKVALITET fane, bytte Av de veksle til Aktiver tjenestekvalitet med høy pakkeprioritet funksjon som avbildet.

Metode 10: Deaktiver avansert stemmeaktivitet
De gamle og standard mikrofoninnstillingene vil ikke fungere riktig når Avansert stemmeaktivitet er aktivert i Discord. Prøv å deaktivere funksjonen for å fikse Discord som ikke fanger opp mikrofonen som instruert nedenfor.
1. Lansering Uenighet og gå til Brukerinnstillinger > Tale og video alternativ.

2. Nå, bla ned til Avansert stemmeaktivitet seksjon.
3. Bytt deretter Av de veksle for Avansert stemmeaktivitet trekk.
Merk: Hvis Avansert stemmeaktivitet alternativet er nedtonet, og slå på Bestem automatisk inngangsfølsomhet alternativet ved å følge neste metode.
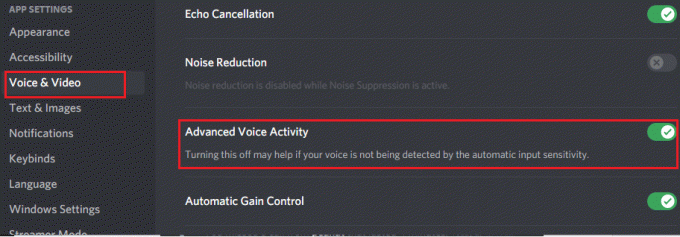
Til slutt, sjekk om du har fikset Discord som ikke oppdager mikrofonproblem.
Les også:Fiks Discord-varsler som ikke fungerer
Metode 11: Slå på funksjonen Automatisk Bestem Input Sensitivity
Hvis du bruker Stemmeaktivitet som inndatamodus, i stedet for Trykk for å snakke, må du slå på Bestem automatisk inngangsfølsomhet alternativ som vist nedenfor.
1. Åpen Discord som administrator og gå til Brukerinnstillinger > Tale og video Meny.

2. Nå, rull ned og bytt På de veksle til Bestem automatisk inngangsfølsomhet alternativ under INNGANG SENSITIVITET delen.
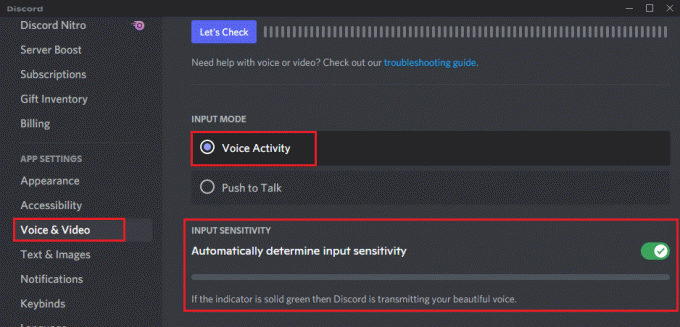
Metode 12: Aktiver Push to Talk-funksjonen
I Discord kan du bytte fra stemmemodus til overføringsmodus ved hjelp av Trykk for å snakke trekk. Dette PTT nøkkel forenkler samtaler mellom flere kommunikasjonslinjer. Mikrofonen din vil være dempet til du trykker på denne knappen. Derfor kan du aktivere lydinnhold i Discord når du aktiverer denne nøkkelen. Her er hvordan du gjør det for å fikse Discord som ikke oppdager mikrofonproblem.
1. Åpen Discord som administrator og naviger til Brukerinnstilling > Tale og video Meny.
2. Her velger du Trykk for å snakke alternativet i INNGANGSMODUS seksjon.
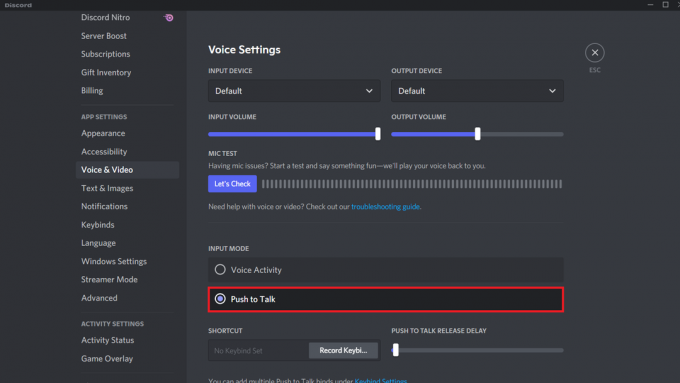
3. Deretter i SNARTVEI fanen, klikk på Ta opp tastebinding knapp.
4. Nå, tilordne en hurtigtast ved å trykke hvilken som helst tast på tastaturet. Helst, velg `-tasten siden det kanskje ikke forstyrrer spillet ditt på noen måte.
Merk: Du kan skyve glidebryteren til FORSINKELSE FOR TRYKK FOR Å SNAKK for å øke eller redusere forsinkelsen som mikrofonen din deaktiveres med når du trykker på hurtigtasten.
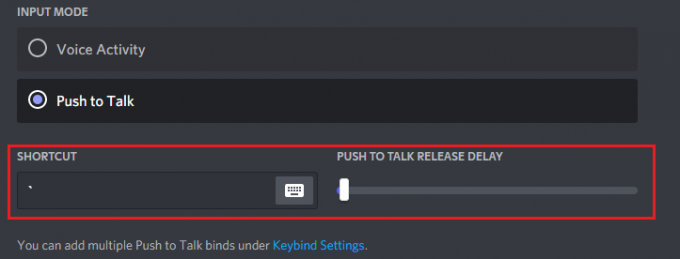
5. For å bruke flere Trykk for å snakke binder, igjen naviger til Keybinds meny under APPINNSTILLINGER fra venstre rute.
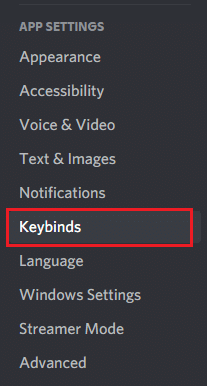
6. Velg nå Trykk og snakk (normal) alternativ eller Trykk og snakk (prioritet) alternativet fra rullegardinmenyen som uthevet.
Merk: Hvis du ikke kan legge til Push to Talk-alternativet, klikker du på Legg til en tastebinding alternativ.
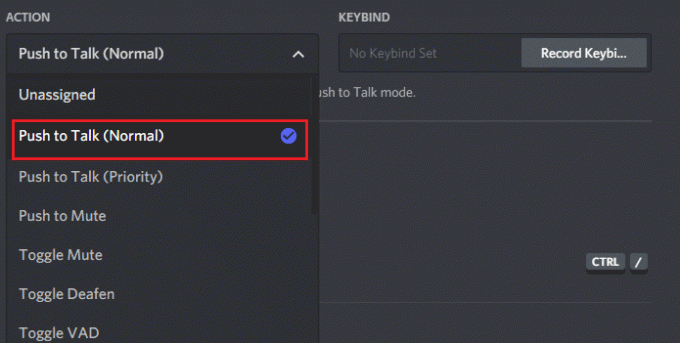
7. Til slutt tilordner du flere hurtigtaster som vist i trinn 4.
Nå, hvis du trykker på hurtigtasten, vil mikrofonen slås av, og dermed kan du fikse Discord som ikke oppdager mikrofonproblem.
Les også:Slik bruker du Push to Talk på Discord
Metode 13: Tilbakestill Discord-stemmeinnstillinger
Hvis du ikke oppnådde noen reparasjon ved å justere noen lydinnstillinger i Discord, tilbakestill Discord stemmeinnstillinger for å fikse dette problemet. Deretter vil alle de inkompatible stemmeinnstillingene bli brakt tilbake til det normale, og dermed løse problemet ditt.
1. Lansering Discord som administrator og naviger til Brukerinnstillinger > Tale og video-menyen.
2. Nå, bla ned til bunnen og klikk på Tilbakestill stemmeinnstillinger.

3. Klikk til slutt på Greit i Tilbakestill stemmeinnstillinger bekreftelsesmelding.

Metode 14: Oppdater eller tilbakestill lyddriver
Utdaterte eller inkompatible drivere utløser ofte at Discord ikke fanger opp mikrofonproblemer. Oppdater eller rull tilbake lyddriverne for å gjøre det mulig for lydkort å være kompatible med operativsystemet.
Alternativ 1: Oppdater lyddriveren
Hvis de gjeldende driverne i systemet ditt er inkompatible eller utdaterte med Discord-filene, vil du møte dette problemet. Derfor anbefales det å oppdatere enheten og driverne for å forhindre at Discord ikke oppdager mikrofonproblem.
1. Klikk på Start, type Enhetsbehandling, og trykk på Enter-tasten.

2. Dobbeltklikk på Lyd-, video- og spillkontrollere å utvide.

3. Høyreklikk på din driver for lyd (f.eks. Realtek High Definition Audio) og velg Egenskaper.

4. Gå til Sjåfør fanen og klikk på Oppdater driver

5. Velge Søk automatisk etter drivere. Windows vil automatisk søke etter driverne som trengs for PC-en og installere den.

6. Klikk på Lukk etter endt prosess og Start PC-en på nytt en gang gjort.
Merk: Du kan også klikke på Søk etter oppdaterte drivere på Windows Update som vil ta deg til Innstillinger og vil søke etter drivere på nylige Windows-oppdateringer.

Alternativ 2: Tilbakestill driveroppdateringer
Hvis systemet ditt hadde fungert riktig og begynte å fungere feil etter en oppdatering, kan det hjelpe å rulle tilbake driverne. Tilbakestilling av driveren vil slette den gjeldende driveren som er installert i systemet og erstatte den med den forrige versjonen. Denne prosessen bør eliminere eventuelle feil i driverne og potensielt fikse Discord som ikke oppdager mikrofonproblem.
1. Navigere til Enhetsbehandling > Lyd-, video- og spillkontrollere > Egenskaper for lyddriver som vist i forrige alternativ.

2. Gå til Sjåfør fanen, og klikk på Rull tilbake driver knapp.
Merk: Hvis knappen er nedtonet eller ikke tilgjengelig, betyr dette at du ikke har noen oppdateringer installert for den respektive driveren.

3. I Tilbakeføring av driverpakke, gi en grunn til Hvorfor ruller du tilbake? og klikk på Ja for å rulle tilbake driveroppdateringer.

4. Omstartdin Windows 10 PC for å få de riktige driverne installert automatisk etter systemoppstart.
Les også:Slik sletter du Discord
Metode 15: Oppdater Discord
Hvis du møter Discord som ikke fanger opp mikrofonproblemet, er det få sjanser for at den nylige oppdateringen er inkompatibel med applikasjonen, og en ny oppdatering utgis for å fikse problemet. Så installer og last ned en oppdatering for å fikse problemene hvis en oppdatering er tilgjengelig. Følg vår artikkel om Hvordan oppdatere Discord.
Metode 16: Installer Discord på nytt
Hvis ingen av metodene har hjulpet deg, prøv å installere programvaren på nytt hvis mulig for å fikse Discord som ikke oppdager mikrofonproblem. Alle innstillingene og konfigurasjonsoppsettet vil bli oppdatert når du installerer Discord på nytt, og derfor er det flere sjanser for at du vil få en løsning på problemet ditt.
1. trykk Windows + I-tastene sammen for å åpne Windows Innstillinger.
2. Klikk på Apper fra de gitte flisene

3. I Apper og funksjoner fanen, finn og klikk Uenighet. Klikk deretter på Avinstaller knapp.

4. Følg veibeskrivelse vises på skjermen for å fullføre avinstalleringen.
5. Trykk deretter Windows + E-taster samtidig for å åpne Filbehandler.
6. Naviger til følgende sti fra adressefeltet.
C:\Users\USERNAME\AppData\Local.

7. Høyreklikk på Uenighet og velg Slett alternativ.

8. Gå nå til Discord nettsted og klikk på Last ned for Windows knapp.

9. Åpne den nedlastede DiscordSetup.exe fil og installer programmet.

10. Den vil automatisk oppdatere seg selv hver gang du starter appen også.

Metode 17: Kontakt Discord Support
Likevel, hvis du står overfor dette problemet, gå til Discord-støtte og Send inn en forespørsel. Talentteamet vil analysere problemet ditt, og tilsvarende løsninger vil bli demonstrert for deg.

Derfor er dette alle mulige metodene for å fikse Discord som ikke plukker opp mikrofonproblem.
Anbefalt:
- Fiks Twitch som ikke fungerer på Chrome
- 14 måter å fikse 4G som ikke fungerer på Android
- Fix Steam er tregt i Windows 10
- 3 måter å zoome ut på i Minecraft
Vi håper at denne veiledningen var nyttig og at du kunne fikse Discord oppdager ikke mikrofon problemer på enheten din. Fortell oss hvilken metode som fungerte best for deg. Også, hvis du har spørsmål/forslag angående denne artikkelen, slipp dem gjerne i kommentarfeltet.



