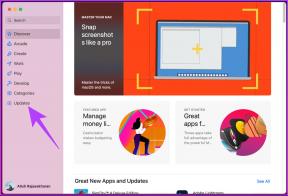Installer Windows 8 Dev Preview på Windows 7 ved hjelp av VirtualBox
Miscellanea / / February 08, 2022
Microsoft ga nylig ut utviklerforhåndsvisningen av sitt etterlengtede nye OS Windows 8. Selv om den heter som utviklerforhåndsvisning, kan hvem som helst prøvekjøre den for å se og føle helt alene. Det kreves imidlertid en viss grad av teknisk dyktighet for å installere og bruke det, og siden det er en forhåndsvisning av utviklere, er det sjanser for at ting kan gå galt.

Så vårt råd er at hvis du er komfortabel med ting som virtualisering og dual-boot, du kan prøve ut det vi skal lære i dag, ellers er det bare å nyte prosessen og øke kunnskapen din om den slik at du kan skryte foran noob-vennene dine.
Denne artikkelen inkluderer også en videogjennomgang på slutten, og med det vi lanserer vår Youtube-kanal. Du bør abonnere på den fordi vi kommer til å legge til mange flere kule videoer til kanalen i dagene som kommer.
For øyeblikket er det noen problemer med dobbel oppstart av Windows 8, og derfor anbefales en ren installasjon. Hvis du ikke vil gå for en ren installasjon, kan du det installer den på VirtualBox og kjør det nye operativsystemet i ditt eksisterende operativsystem.
Hvis du ikke er sikker på hvordan du installerer og kjører Windows 8 som en virtuell maskin her er en komplett guide for deg. Jeg har testet dette på min Lenovo Y500 4EQ laptop. Du kan ta en titt på min øyeblikksbilde av systemet som jeg brukte Speccy.
Nødvendige forutsetninger
- Sørg for at datamaskinen din støtter maskinvarevirtualisering. Hvis du ikke er sikker på den nedlastingen Microsoft maskinvareassistert virtualiseringsdeteksjonsverktøy. Dette verktøyet sjekker om datamaskinens prosessor støtter HAV og om denne innstillingen er aktivert.
- nedlasting Forhåndsvisning av Windows 8 Developer ISO.
- Minst 20 GB ledig harddiskplass til overs
- Dette er ikke nødvendig, men siden det er en litt kjedelig prosess kan det være lurt å sitte med en kopp kaffe. 😉
Installere Windows 8 på Virtual Box
Trinn 1: Last ned og installer VirtualBox på datamaskinen din. Å installere det er ingen rakettvitenskap og vil ta et par minutter å fullføre når du er enig med alle tillatelsene.
Steg 2: Etter en vellykket installasjon, kjør VirtualBox ved å bruke skrivebordsikonet som ble opprettet på installasjonstidspunktet. Start veiviseren for ny virtuell maskin ved å klikke på Ny knapp på hovedvinduet.

Trinn 3: Gi et navn til ditt virtuelle operativsystem og velg Microsoft Windows som operativsystemtype og Windows 7 som versjon fra rullegardinlisten.

Trinn 4: Du må nå tildele RAM for ditt virtuelle operativsystem. Den beste regelen er å tilordne halvparten av det du har. Anta at du har 4 GB RAM på systemet ditt, må du tilordne 2 GB til det virtuelle operativsystemet slik at du fortsatt har 2 GB for ditt nåværende operativsystem.

Trinn 5: Lage en ny Oppstart harddisk og klikk på neste.

Trinn 6: Velg Virtual Box Disk Image (VDI) filtype og klikk på Neste.

Trinn 7: Du kan nå velge mellom fast og dynamisk lagringstype. Det er ingen skade i å velge noen av de to, men Jeg foretrekker fast fremfor dynamisk slik at jeg ikke ender opp med plassmangel.

Trinn 8: Tildel virtuell diskplass. Jeg anbefaler a minimum 16-20 GB plass for uavbrutt bruk.

Trinn 9: Klikk på opprett-knappen på sammendragsside for å lage den virtuelle disken.

Trinn 10: Len deg tilbake og slapp av litt mens Virtual Box lager din virtuelle disk.

Trinn 11: Etter at ditt virtuelle operativsystem er opprettet, er det på tide å gjøre noen smarte endringer. Høyreklikk på VM-en og klikk på innstillinger. Aktiver nå VT-x og Nesting personsøking alternativer under kategorien System—>Acceleration.

Trinn 12: Muliggjøre PAE/NX under prosessorinnstillinger og lagre innstillingene ved å klikke på OK-knappen. Du kan nå starte din VM ved å klikke på startknappen.

Trinn 13: På veiviseren for første kjøring, velg ISO-filen til Windows 8 Developer Preview og klikk på neste.

Trinn 14: Windows 8-installasjonen vil nå starte. For enkelhets skyld har jeg allerede laget en videoopplæring. Du kan ta en titt på den hvis du ikke er sikker på noe trinn. Selv om videoen er spilt inn for VMWare Workstation 8, vil den ikke utgjøre noen forskjell.
Trinn 15: Når installasjonen er fullført, vil du se det helt nye Metro UI.

Fra neste gang vil du starte opp i Windows 8 hver gang du starter VM.
Hvis du støter på problemer under prosessen, er jeg bare en kommentar unna. Og følg med fordi vi kommer til å få mer lek med Windows 8-utviklerforhåndsvisningen i løpet av de kommende dagene. 🙂
Sist oppdatert 2. februar 2022
Artikkelen ovenfor kan inneholde tilknyttede lenker som hjelper til med å støtte Guiding Tech. Det påvirker imidlertid ikke vår redaksjonelle integritet. Innholdet forblir objektivt og autentisk.
VISSTE DU
Kalibrer skjermfarge, gamma, kontrast i Windows 7 – Veiledende teknologi