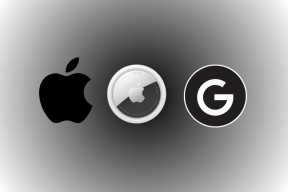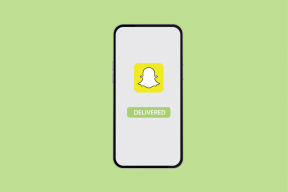Topp 6 måter å fikse Google Maps som ikke laster eller fungerer i nettleseren
Miscellanea / / April 06, 2023
Google Maps er tilgjengelig på alle større plattformer og fungerer også i nettlesere. Noen ganger, når du bruker Google Maps i nettleseren din på datamaskinen eller telefonen, kan det hende at det ikke blir lastet. Hvis du ikke får tilgang til Google Maps for å få veibeskrivelser eller søke etter steder i nærheten, kan denne veiledningen hjelpe.

Upålitelige internettforbindelser, defekte utvidelser, og ødelagt cache og informasjonskapsler er bare noen få årsaker til at Google Maps kanskje ikke fungerer i nettleseren din. Hvis du ikke kan finne ut hva som forårsaker problemet, kan du jobbe deg gjennom løsningene nedenfor for å fikse Google Maps som ikke laster eller fungerer i en nettleser.
Merk at disse løsningene gjelder for alle nettlesere som Google Chrome, Microsoft Edge, Mozilla Firefox, Opera, Brave og andre.
1. Sjekk Internett-tilkoblingen din
En treg eller ustabil internettforbindelse er en vanlig årsak til at Google Maps ikke kan lastes inn i nettleseren din. Derfor er det det første du bør sjekke.
Siden nettleseren din allerede er åpen, kan du utføre en rask internetthastighetstest for å sjekke hastigheten og kvaliteten på nettverkstilkoblingen. Hvis Internett fungerer som det skal, fortsett til neste løsning.

2. Logg av Google-kontoen din og logg på igjen
Autentiseringsproblemer med Google-kontoen din kan også føre til at Google Maps slutter å fungere i nettleseren din. Som oftest kan du fikse slike problemer ved å logge av Google-kontoen din og logge på igjen.
Åpne Google Maps-nettstedet i en nettleserfane. Hvis Google Maps ikke lastes i det hele tatt, kan du prøve å gå til Google Søk eller Gmail. Deretter klikker du på profilikonet ditt øverst til høyre og velger «Logg av alle kontoer».

Dette vil logge deg ut av alle Google-tjenester, inkludert Maps. Etter et minutt logger du på kontoen din igjen for å sjekke om Google Maps fungerer som den skal.
3. Prøv inkognitomodus
Deretter kan du laste inn Google Maps i en inkognitovindu. Dette vil hjelpe deg å bekrefte om problemet er forårsaket av en av utvidelsene, nettleserbufferen eller informasjonskapslene.
Du kan åpne inkognitovinduet i nettleseren din ved å trykke på Ctrl + Shift + N (på Windows) eller Kommando + Shift + N (på Mac). Deretter sjekker du om Google Maps laster eller fungerer som forventet i inkognitovinduet.
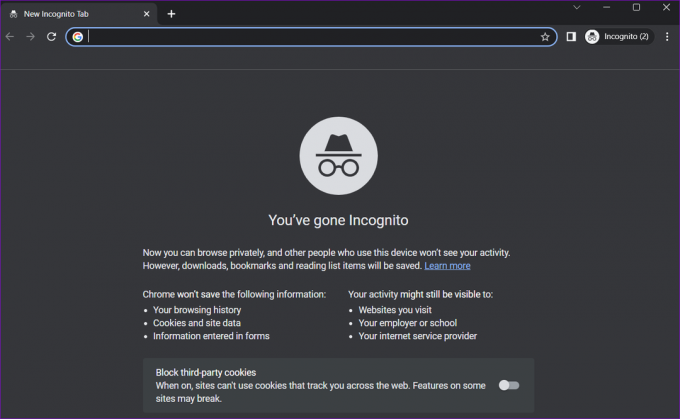
Hvis du kan åpne Google Maps for å bruke det uten problemer i inkognitomodus, kan deaktivering av utvidelser eller sletting av nettleserdata bidra til å løse problemet for godt.
4. Deaktiver utvidelser
En motstridende tredjepartsutvidelse kan forhindre at nettsteder som Google Maps laster inn eller fungerer som de skal i nettleseren din. For å se etter denne muligheten, deaktiver alle nettleserutvidelser og prøv deretter å laste inn Google Maps.
Skriv inn i Google Chrome chrome://extensions i adressefeltet øverst og trykk Enter. Slå av bryterne ved siden av utvidelsene for å deaktivere dem.

For de som bruker Microsoft Edge, skriv edge://extensions i URL-linjen og trykk Enter. Deretter slår du av bryterne ved siden av utvidelsene.
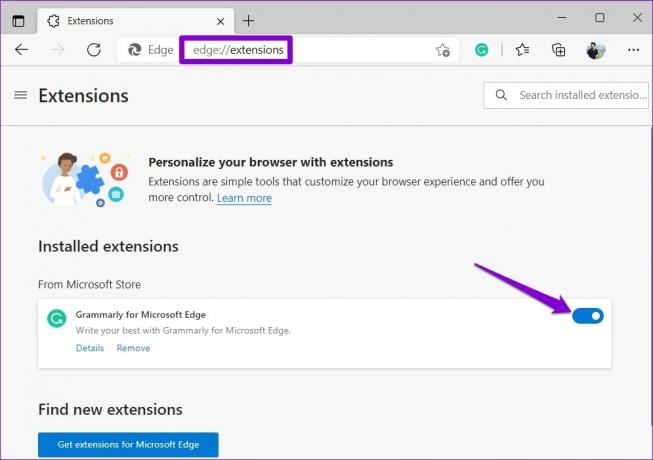
Start nettleseren på nytt etter dette og prøv å bruke Google Maps igjen. Hvis dette løser problemet, kan du reaktivere utvidelsene én etter én til problemet oppstår igjen. Etter at du har identifisert den problematiske utvidelsen, bør du vurdere å oppdatere eller fjerne den.
5. Tøm nettleserbuffer og informasjonskapsler
Mens du surfer på nettet, lagrer nettleseren din cache og informasjonskapsler for å forbedre opplevelsen din. Selv om disse dataene forbedrer nettleserens ytelse, kan de forårsake problemer hvis de blir utdaterte eller ødelagte.
For å tømme nettleserbufferen i Chrome eller Edge, trykk Ctrl + Shift + Delete-tastene på tastaturet for å åpne "Slett nettleserdata"-panelet.
Velg Hele tiden fra rullegardinmenyen under alternativet Tidsrom.
Merk av i avmerkingsboksene ved siden av «Informasjonskapsler og andre nettstedsdata» og «Bufrede bilder og filer». Deretter trykker du på Fjern nå-knappen.
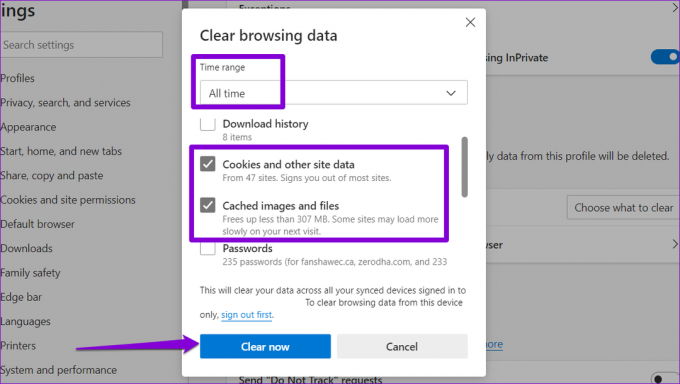
På samme måte kan du tøm buffer og informasjonskapsler i Safari, Firefox, eller en annen nettleser du bruker. Etter det, sjekk om problemet vedvarer.
6. Bytt til en annen nettleser
Hvis du er her, er det trygt å anta at ingen av løsningene ovenfor fungerte for deg. I så fall kan du prøve å bruke Google Maps i en annen nettleser. Dette lar deg finne ut om problemet er begrenset til din nåværende nettleser.
Hvis Google Maps fungerer bra i en annen nettleser, bør du vurdere å tilbakestille standardnettleseren for å løse problemet.
Kom tilbake på sporet
Selv den mest populære navigasjonstjenesten kan oppleve problemer fra tid til annen. Forhåpentligvis har en av løsningene fått Google Maps til å fungere igjen, og du kan bruke den i din foretrukne nettleser. Hvis du kommer over en annen løsning som fungerer, del den i kommentarene nedenfor.
Sist oppdatert 21. februar 2023
Artikkelen ovenfor kan inneholde tilknyttede lenker som hjelper til med å støtte Guiding Tech. Det påvirker imidlertid ikke vår redaksjonelle integritet. Innholdet forblir objektivt og autentisk.
Skrevet av
Pankil Shah
Pankil er sivilingeniør av yrke som startet sin reise som forfatter ved EOTO.tech. Han begynte nylig i Guiding Tech som frilansskribent for å dekke fremgangsmåter, forklaringer, kjøpsguider, tips og triks for Android, iOS, Windows og Web.