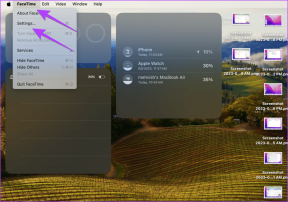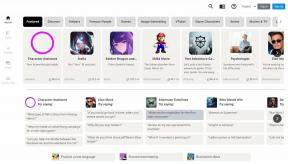Send innspilte Skype-samtaler til Evernote automatisk
Miscellanea / / February 08, 2022
Å snakke gjennom Skype har blitt en veldig vanlig praksis i disse dager. Mens noen bruker den til personlige en-til-en-samtaler, finner andre dens bruk som en gruppe og bedrift videokonferanse verktøy. På forretningssiden er det også viktig å notere ned enkelte punkter og beslutninger om saker som referat fra møtet.
Mange ganger kan en diskusjon oppstå konfliktemner som kan kreve et besøk på et senere tidspunkt. På denne fronten blir det også viktig å ta opp og lagre samtalen for å løse fremtidige problemer. For å ha sømløs tilgang til din opptak Det kan være lurt å laste opp den innspilte Skype-samtalen til Sky og gjør den tilgjengelig for alle datamaskinene dine.
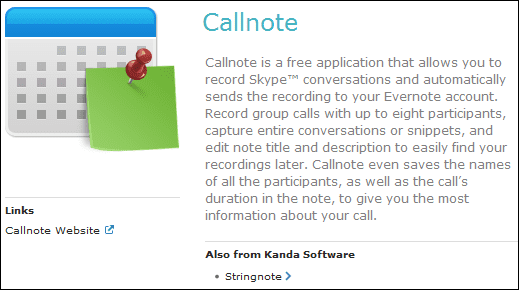
Hvis du eier en Evernote konto, vil det interessere deg å vite at du enkelt kan ta opp Skype-samtaler og send dem til Evernote-profilen din ved å bruke et verktøy som heter Callnote. Til å begynne med må du være registrert på Skype i tillegg til Evernote.
Etter å ha installert Callnote bør du gå over for å konfigurere Evernote-innstillinger
. Registrer en konto og Laste det en gang opprettet. Du kan velge en standard Tittel også.
Hold deretter musepekeren til Alternativer fanen og angi dine preferanser. Den har svært få grunnleggende alternativer som er selvforklarende, som det vil fremgå av bildet nedenfor.
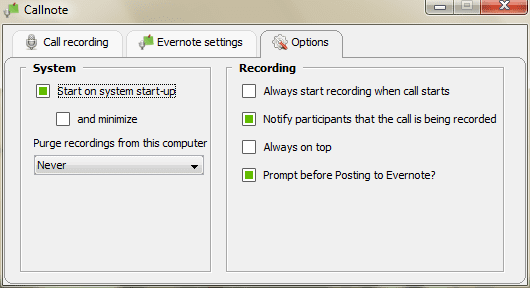
Trinn for å ta opp Skype-samtale og sende til Evernote
Før du starter Callnote-applikasjonen for oppgaven din, må du også starte Skype. For første gang vil Skype be om javaw-tillatelse. Det er ikke annet enn integrasjon med Callnote. Gi tilgang. Følg deretter trinnene: -

Trinn 1: Slå den Ta opp knappen enten før du starter en samtale eller i mellom (fra punktet du ønsker å ta opp). Slå den Stoppe knappen når du er ferdig.
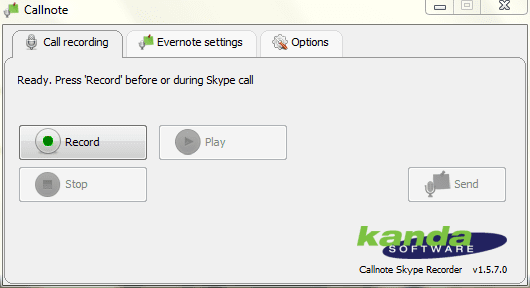
Det kan være lurt å teste opptaket ved å velge til Spille før du faktisk legger det ut på profilen din på Evernote.
Steg 2: Når du velger å sende filen, vises en ny dialogboks. Velg profilen du vil laste opp filen til. Du kan også endre Tittel og Beskrivelse som inkluderer startdato, sluttdato og deltakerliste (med mindre du har endret innstillingene).
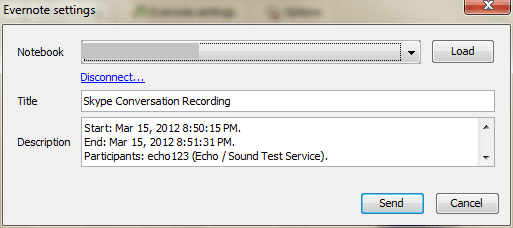
Trinn 3: Logg på Evernote-kontoen din og bekreft mottakelsen av filen (sannsynligvis vil du gjøre dette for første gang). Du kan redigere notatene videre herfra.
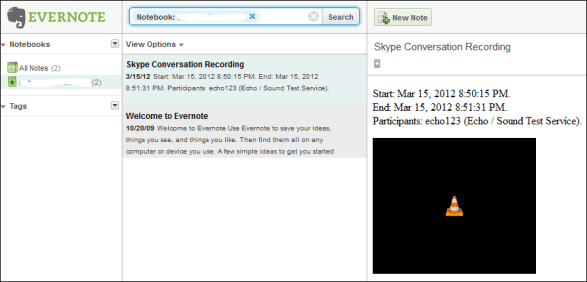
Konklusjon
Er ikke det en fantastisk tjeneste? Jeg har definitivt funnet det til nytte for meg. Det gjør ting veldig enkelt og lar oss bekrefte samtalene våre senere når det er nødvendig. Prøv det og fortell oss om dine erfaringer med verktøyet.
Sist oppdatert 2. februar 2022
Artikkelen ovenfor kan inneholde tilknyttede lenker som hjelper til med å støtte Guiding Tech. Det påvirker imidlertid ikke vår redaksjonelle integritet. Innholdet forblir objektivt og autentisk.