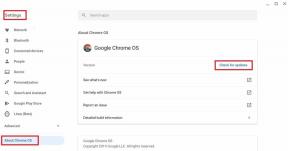Slik aktiverer eller deaktiverer du Microsoft Teams Push to Talk
Miscellanea / / February 09, 2022

Hvis du er i en videokonferanse eller samtale, tar alle sin tur til å snakke. Så du må slå på lyden mens du snakker og dempe den når du lytter. Noen ganger kan det hende at du ikke klarer å dempe mikrofonen etter å ha snakket. Det ville være irriterende hvis en person ikke klarte å dempe og du kunne høre bakgrunnslydene deres. For å unngå dette kan du aktivere Microsoft Teams til å presse for å snakke for ikke å få andre til å føle seg irriterte bare fordi du har glemt å dempe. Denne artikkelen hjelper deg med å aktivere Microsoft Teams Walkie Talkie-funksjon. Så fortsett å lese!
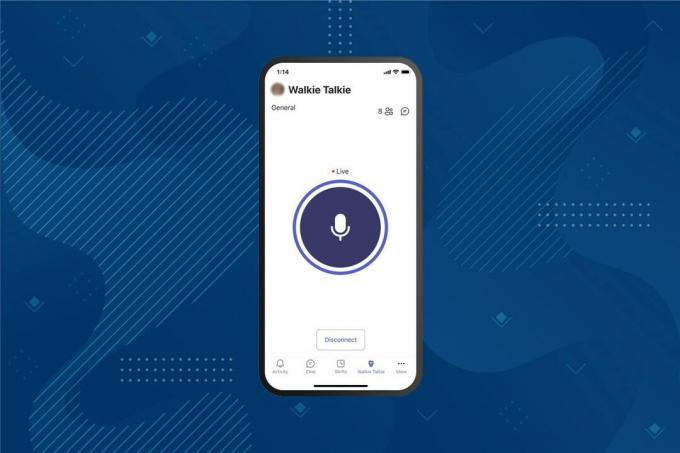
Innhold
- Slik aktiverer eller deaktiverer du Microsoft Teams Push to Talk
- Slik bruker du Push to Talk-funksjonen på Android
- Profftips: Slik bruker du midtre museknapp for å dempe eller slå på mikrofonen
Slik aktiverer eller deaktiverer du Microsoft Teams Push to Talk
Etter at arbeidsmønsteret og miljøet har endret seg nylig, bruker folk ulike meldingsprogramvare for å kommunisere med medarbeidere. Microsoft Teams tilbyr en trykk og snakk-funksjon. Microsoft Teams introduserte denne funksjonen på mobil i 2020, og funksjonen er nå også tilgjengelig på stasjonære datamaskiner. Etter å ha aktivert denne funksjonen;
- Du trenger ikke manuelt å dempe eller slå på mikrofonen under en videosamtale.
- Mikrofonen slås av når du trykker på en knapp, og den slås av når du slipper knappen. Dette er kjent som Microsoft Teams Walkie talkie.
- Walkie Talkie-fanen er lagt til Teams-mobilappen. Dette lar arbeidsgiveren gjøre Android-enheten eller iPhone-enheten om til en Walkie Talkie.
- Du kan kommunisere ved hjelp av denne funksjonen over et mobilnettverk eller Wi-Fi, uavhengig av geografisk avstand.
Følgende er trinnene for å aktivere Microsoft Teams Push to Talk-funksjon
Merk: Ikke alle kan aktivere denne funksjonen i Teams. Bare administratoren av organisasjonen kan aktivere Microsoft Teams walkie-talkie-funksjonen
1. Logg inn til din Microsoft-konto i Microsoft Teams administrasjonssenter.
Merk: Det vil ta 48 timer før appen er tilgjengelig.

2. Klikk Teams-apper i venstre rute.
3. Velg deretter Konfigurasjonspolicyer i undermenyen.
4. Velg alternativet Globalt (standard for hele organisasjonen) for å aktivere trykk og snakk-funksjonen for alle organisasjonens ansatte.
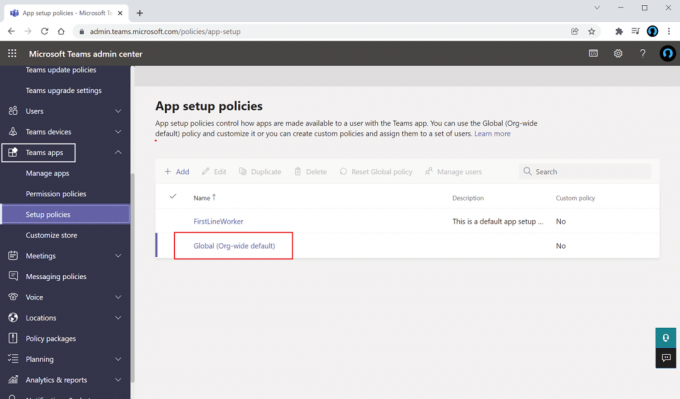
5. Deretter, slå på valget Tillat brukerfesting.
6. Klikk Legg til apper under Festede apper.
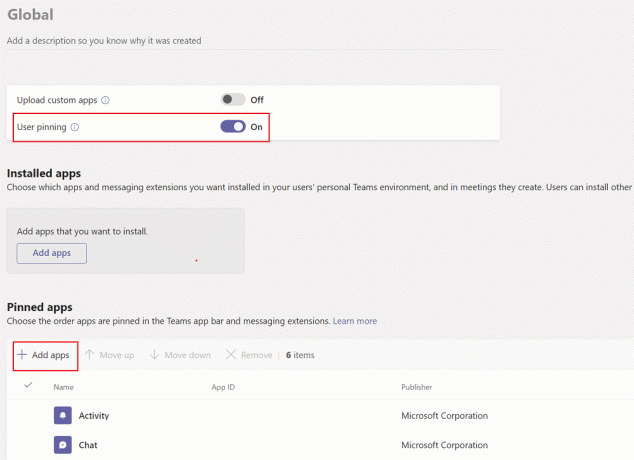
7. Type Walkie talkie i søkelinje i høyre rute.
8. Klikk Legg til for å legge den til de festede appene.
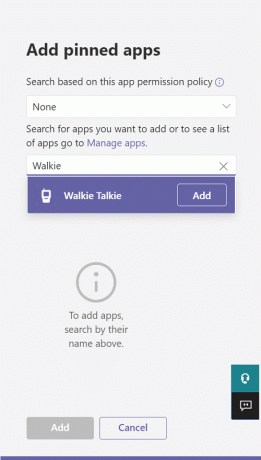
9. Igjen, klikk Legg til nederst til høyre.
10. Klikk Lagre.
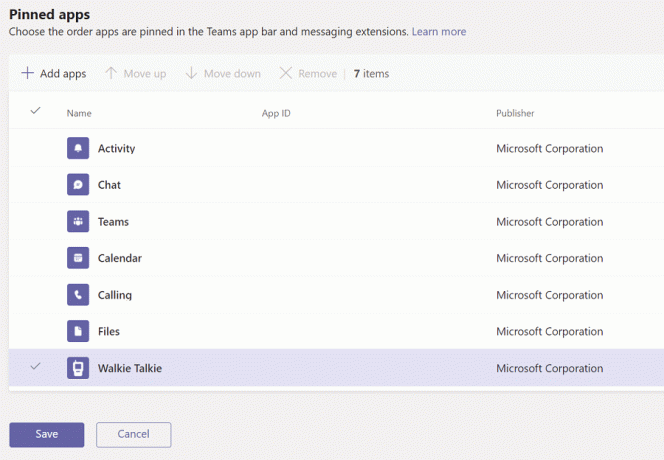
Les også:Slik får du tilgang til Microsoft Teams Admin Center-pålogging
Slik bruker du Push to Talk-funksjonen på Android
Når organisasjonen din har aktivert denne push-to-talk-funksjonen i Microsoft Teams, kan du bruke den i mobilappen din. Følg instruksjonene nedenfor for å bruke Microsoft Teams Walkie Talkie på mobilen.
1. Åpen Microsoft Teams på enheten din.
2. Trykk nå på Walkie Talkie-appen på bunnen.

Merk: Hvis den ikke er til stede, klikk Mer å finne Walkie talkie.
3. Trykk på Kanal for å velge kanalen du vil bruke walkie-talkie i.
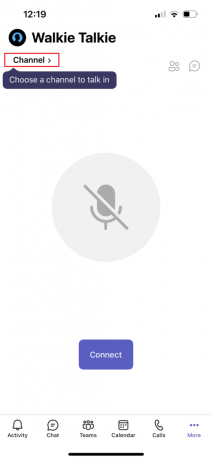
4. Du kan se alle de tilkoblede medlemmene av Walkie Talkie. Trykk på Koble.

5. Trykk og hold inne mikrofon symbol for å slå på lyden og snakke.
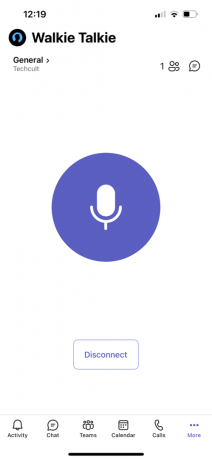
6. Slipp fingeren fra skjermen når du er ferdig med å snakke.
Les også:Hvordan bruke Microsoft Teams hemmelige uttrykksikoner
Profftips: Slik bruker du midtre museknapp for å dempe eller slå på mikrofonen
Du kan trykke Ctrl + Shift + M-tastene samtidig for å dempe og slå på mikrofonen under samtaler. Dette vil imidlertid ikke aktivere Microsoft Teams Walkie Talkie-funksjon. Selv om Microsoft Teams ikke har introdusert trykk og snakk-funksjon for skrivebordsversjonen, har en anonym bruker lagt ut et skript på Microsoft Communities-forumet for å bruke denne funksjonen. Du kan bruke AutoHotKey-skriptet til å aktivere Microsoft Teams Walkie Talkie-funksjon. Følg trinnene nedenfor.
1. Installer og løpe de AutoHotKey programvare.
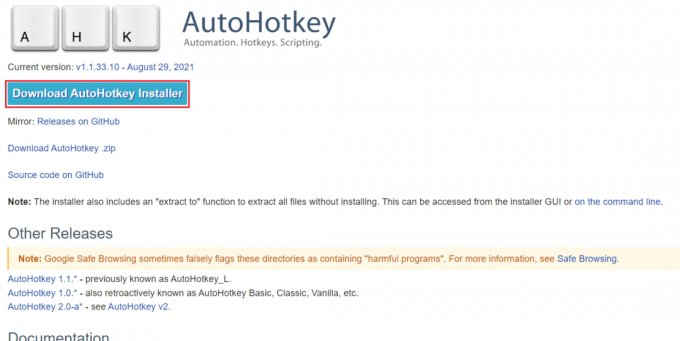
2. Nå, høyreklikk på Skrivebord og velg Ny.

3. Plukke ut Tekstdokument.
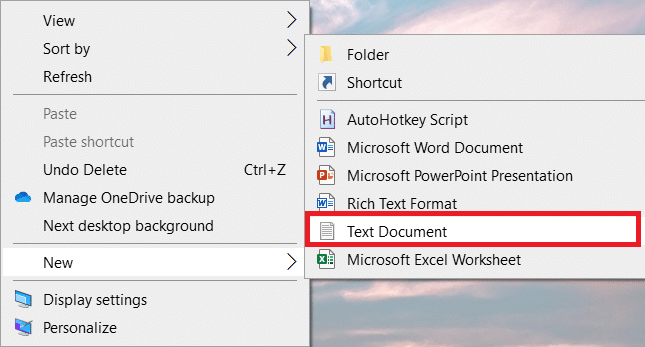
4. Åpne dokumentet og lim inn følgende manus inn i filen.
setKeyDelay, 50, 50setMouseDelay, 50$~MButton::Send, ^+{M}while (getKeyState(“MButton”, “P”)){søvn, 100}Send, ^+{M}komme tilbake
Merk: I dette skriptet kan du erstatte MBknapp med L-knapp for venstre knapp og RButton for høyre knapp på musen.

5. Klikk på Fil og velg deretter Lagre som.
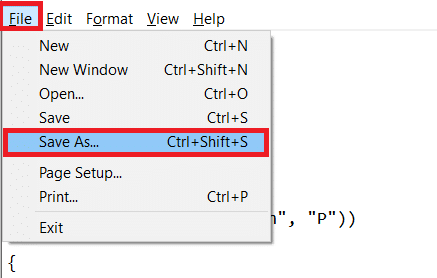
6. Lagre filen med .ahk utvidelse og skriv som Alle filer.
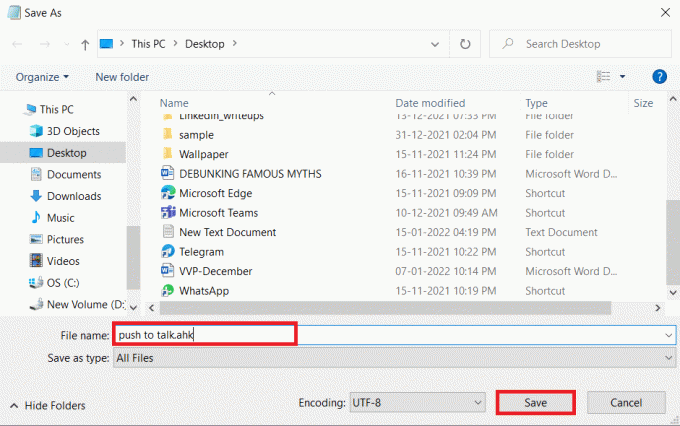
7. Gå til stedet der filen er lagret. Høyreklikk på filen og velg Kjør skript.
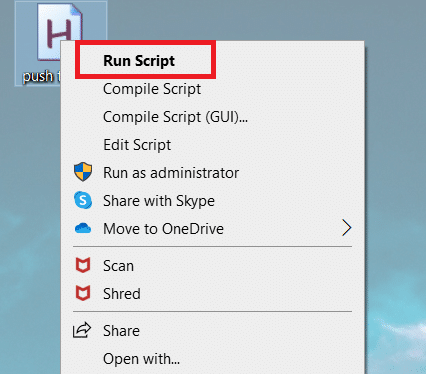
Nå kan du bruke den midterste knappen i musen til å dempe og slå på mikrofonen under samtaler med Microsoft Teams.
Ofte stilte spørsmål (FAQs)
Q1. Kan jeg snakke gjennom hodetelefoner mens jeg bruker Microsoft Teams Walkie Talkie?
Ans. Ja, du kan bruke kablede og trådløse headset til å snakke med Walkie talkie. Det anbefales imidlertid alltid å bruke riktige hodetelefoner for en bedre opplevelse.
Q2. Hva er de nødvendige optimale forholdene for optimal opplevelse?
Ans. De nødvendige nettverksforholdene er ventetid (RTT) bør være mindre enn 300 ms, jitter bør være mindre enn 30 ms, og pakketap bør være mindre enn 1 %.
Q3. Kan jeg se filene i frakoblet modus i Microsoft Teams?
Ans. Ja, du kan se tidligere viste filer offline. Denne funksjonen er tilgjengelig for Android. Trykk på tre prikker ved siden av filen og velg Gjør tilgjengelig offline. Filene du har aktivert denne innstillingen for, kan vises offline.
Q4. Kan jeg integrere tredjepartsapplikasjoner i Microsoft Teams?
Ans. Ja, du kan integrere tredjepartsapplikasjoner i Microsoft Teams for å utvide funksjonaliteten. Noen av applikasjonene er Zendesk, Asana, Polly, Smartsheet og Zoom.ai
Anbefalt:
- Rett opp prosesssystemet som ikke svarer på Android
- Fiks Google Chrome som ikke oppdateres
- Hvordan lage skrivebordssnarveier på Windows 11
- Fiks Discord som ikke oppdager mikrofon
Vi håper at denne artikkelen om hvordan du aktiverer eller deaktiverer Microsoft Teams trykk og snakk-funksjon som er veldig nyttig i dagens arbeid hjemmefra. Vi vil gjerne høre dine forslag og tilbakemeldinger angående denne artikkelen, så du kan kontakte oss i kommentarfeltet nedenfor.