Fiks Cast til enhet som ikke fungerer i Windows 10
Miscellanea / / November 28, 2021
Windows 10 kommer med mange funksjoner som er nyttige for å gjøre små ting enda praktiske. Et slikt eksempel er casting til enheter. Tenk deg at du har en bærbar PC med Windows 10, men si at den har en begrenset skjermstørrelse på 14 eller 16 tommer. Hvis du nå vil se en film på familie-TV som åpenbart er større og hele familien kan nyte den, er det ikke nødvendig å koble til HDMI kabler eller minnepinner til fjernsynet lenger. Du kan koble din bærbare eller stasjonære Windows 10 med en nettverkstilkobling til en ekstern skjerm på samme nettverk sømløst uten kabelrot eller andre ulemper.

Noen ganger er det en liten hikke i slike trådløse tilkoblinger, og den bærbare Windows 10-maskinen nekter å caste til andre enheter. Dette kan ødelegge spesielle anledninger som familiesammenkomster eller LAN fester. Selv om dette kan skyldes ulike årsaker, inkluderer de vanligste problemer med den eksterne skjermens fastvare eller feilkonfigureringer av nettverket som brukes.
Når du er ferdig med å prøve alt for å være sikker på at enheten, så vel som nettverket, oppfører seg riktig, det eneste som gjenstår å sjekke er de interne innstillingene i Windows 10 på den bærbare eller stasjonære datamaskinen spørsmål. Så la oss prøve å lære mer om problemene som kan forårsake
Cast til enhet fungerer ikke i Windows 10 og hvordan du raskt fikser det.Innhold
- Fiks Cast til enhet som ikke fungerer i Windows 10
- Metode 1: Oppdater nettverksdrivere
- Metode 2: Slå på Network Discovery
- Metode 3: Se etter Windows Update
- Metode 4: Sjekk strømmealternativer
Fiks Cast til enhet som ikke fungerer i Windows 10
I denne artikkelen vil vi prøve å fikse Cast to device-funksjonen som ikke fungerer med de trinnvise løsningene som er oppført nedenfor.
Metode 1: Oppdater nettverksdrivere
Hvis nettverksadapterdriverne er ødelagt, kan det føre til at Windows 10-enheten ikke gjenkjenner andre enheter på nettverket. Dette problemet kan løses ved å oppdatere nettverksadapterdriverne til de nyeste versjonene.
1. Åpen Enhetsbehandling. Å gjøre slik, Høyreklikk på Startmeny og klikk på Enhetsbehandling.

2. Navigere til Nettverksadaptere og høyreklikk på nettverkskortet som nettverket ditt er koblet til. Klikk på Oppdater driver.

3. I dialogboksen som åpnes og spør om du vil søke automatisk eller se lokalt etter de nyeste driverne, velger du Søk automatisk hvis du ikke har lastet ned de nyeste driverne.
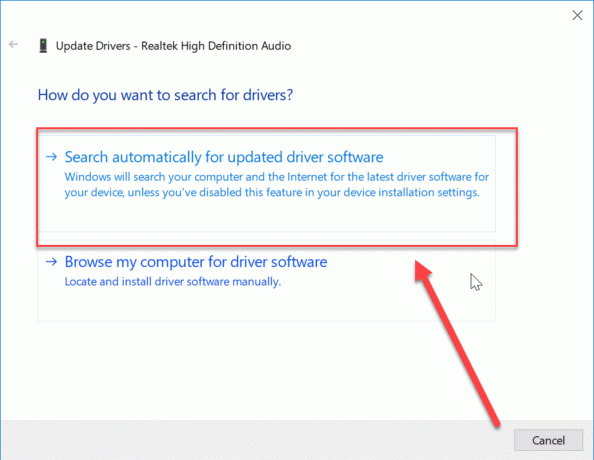
4. Oppsettsveiviseren vil deretter ta seg av installasjonen, når du blir bedt om det, gir den nødvendig informasjon.
5. Etter å ha fullført installasjonen, start maskinen på nytt og prøv og se om du er i stand til det fikse problemet med Cast til enhet som ikke fungerer.
Metode 2: Slå på Network Discovery
Som standard, i Windows 10, behandles alle nettverk som private nettverk med mindre du spesifiserer noe annet mens du konfigurerer. Som standard er Nettverksoppdaging slått av, og du vil ikke kunne søke etter enheter på nettverket, og enheten din vil heller ikke være synlig på nettverket.
1. trykk Windows-tast + I for å åpne Innstillinger.
2. Klikk på under Innstillinger Nettverk og Internett.

3. Klikk på Nettverks- og delingssenter.

4. Nå, klikk på Endre avansert deling innstillingsalternativ i venstre rute.
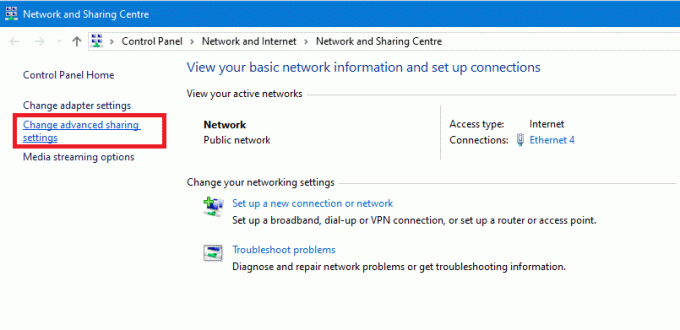
5. Pass på at alternativet Slå på nettverksoppdaging er alternativet valgt, og lukk de åpne vinduene mens du lagrer disse innstillingene.

6. Prøv på nytt Cast til enhet og se om du klarer det fikse Cast til enhet som ikke fungerer i Windows 10-problemet.
Metode 3: Se etter Windows Update
Cast to Device på enkelte versjoner av Windows 10-operativsystemet kan være et kjent problem, og det er sjanser for at Microsoft allerede har laget en oppdatering for reparasjonen. Hvis noen oppdateringer venter, kan oppdatering av Windows til den nyeste versjonen kanskje fikse casten til enheten som ikke fungerer på Windows 10-problemet.
1.Trykk Windows-tast + I for å åpne Innstillinger, klikk deretter på Oppdatering og sikkerhet.

2. Fra venstre side klikker du på menyen Windows-oppdatering.
3. Klikk nå på "Se etter oppdateringer"-knappen for å se etter tilgjengelige oppdateringer.

4.Hvis noen oppdateringer venter, klikk på Last ned og installer oppdateringer.

5. Når oppdateringene er lastet ned, installer dem og Windows vil bli oppdatert.
Metode 4: Sjekk strømmealternativer
Etter oppdateringer eller driverinstallering på nytt, kan det være en mulighet for at enkelte innstillinger i Windows Media Spilleren har gått tilbake til standard, og dette kan forårsake problemer i strømmetjenesten på grunn av mangel på tillatelser. Å fikse det:
1. trykk Windows-tast + S for å få opp søket. Skriv inn Windows Media Player i søkefeltet.
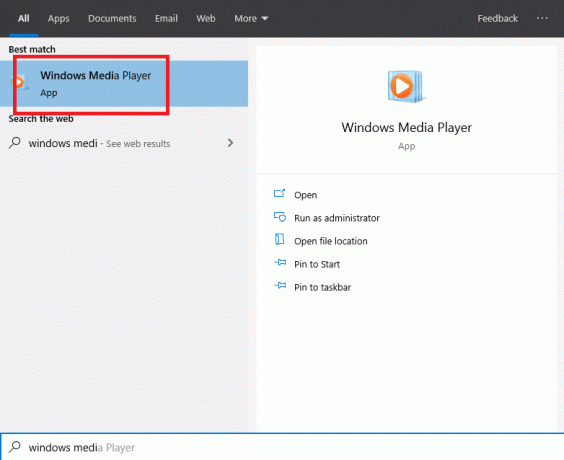
2. Klikk på Windows Media Player fra søkeresultatet.
3. Klikk nå på Strømmeny knappen øverst til venstre i vinduet og klikk på flere strømmealternativer.

4. Kontroller at nettverket som er valgt er riktig, og det er det samme du bruker til å caste enheten. Sørg for at det er tillatt å få tilgang til alle biblioteker for streaming.

4. Lagre innstillingene og se om du kan fikse Cast to Device som ikke fungerer i Windows 10-problem.
Anbefalt:
- Send tekstmeldinger fra PC ved hjelp av en Android-telefon
- 15 tips for å øke datamaskinens hastighet
Denne siste teknikken runder av listen vår over sannsynlige løsninger som vil hjelpe deg med å feilsøke problemet Cast to Device som ikke fungerer i Windows 10. Selv om problemet kan være i TV-en eller den eksterne skjermens fastvare eller nettverkskonfigurasjonen altså blir brukt, vil å prøve disse hjelpe deg med å eliminere problemene i Windows 10-innstillingene som kan forårsake problemet.



