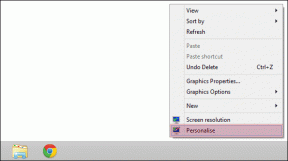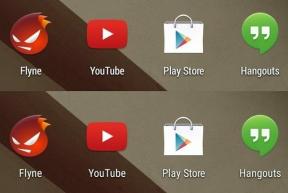Hvordan lage regler basert på e-postemner i Outlook 2013
Miscellanea / / February 10, 2022

Bruker du MS Outlook som en stasjonær e-postklient? Og bruker du det bare for å sende og motta e-post? Visste du at du kan bruke den til andre formål som
organisere gjøremålslister
og påminnelse for oppgaver?
Vel, jeg gjør mye mer med min. Jeg bruker den som en automatisk e-postsvar, som et verktøy for å organisere e-postene mine og mye mer. En av mine favoritter er å bruke MS Outlook til gjennomføre undersøkelser. Klienten kan vakkert og automatisk sortere ut e-postundersøkelsesstatistikk. Faktisk kan trikset som trengs for å få dette gjort, brukes i mange andre tilfeller. Vi snakker om å lage regler for e-poster basert på emnelinjene deres.
La oss fortsette med undersøkelseseksemplet. Si at du er i en organisasjon og skal sende ut en massebegivenhetsinvitasjon til de ansatte mens du samler inn data om hvor mange som ønsker å delta. Det er enkelt, bare legg til en stemmeknapp og be mottakerne om å svare med en Ja eller Nei ved å trykke på stemmeknappen.
Merk: Vår veiledning er basert på MS Outlook 2013. Oppsettet gjelder imidlertid også for lavere versjoner. Den eneste forskjellen vil være brukergrensesnittet.
Nå er problemet å samle inn statistikken. Skal du bla gjennom innboksen din og telle hvert svar og skille Ja og Nei manuelt? Det finnes bedre måter; vi vil vise deg en.
Jeg skal sende ut en e-post med emne Avgi din stemme og en stemmeknapp som kan brukes til å svare med Ja eller Nei. Klikk på Bruk stemmeknapper mulighet for å sette inn knappene.
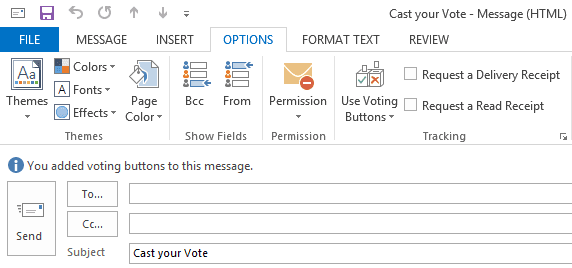
Før jeg sender det ut skal jeg sette opp verktøyet slik at det er klart til å lytte til svar og telle statistikken på egen hånd. Her er det jeg trenger å sette opp.
Opprette statistikkmapper
Jeg ville navigere til min Innboks, i venstre rute, høyreklikk på den og opprett en ny mappe. Jeg ville navngitt det Stemte ja.
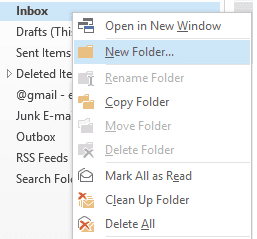
På samme måte ville jeg opprettet en annen som heter Stemte nei. Resultatet er vist på bildet nedenfor.

Lag lytterregler
Nå må jeg lage regler slik at outlook kan bruke regler på meldinger etter hvert som de ankommer og skyve dem i deres respektive mapper. Følg trinnene for å lage regler.
Trinn 1: Navigere til Hjem fanen. Under Bevege seg seksjon, hold musepekeren på Regler og klikk deretter på Administrer regler og varsler.
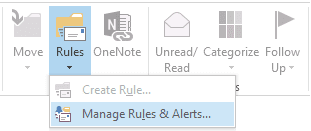
Steg 2: Start med å klikke på Ny regel.
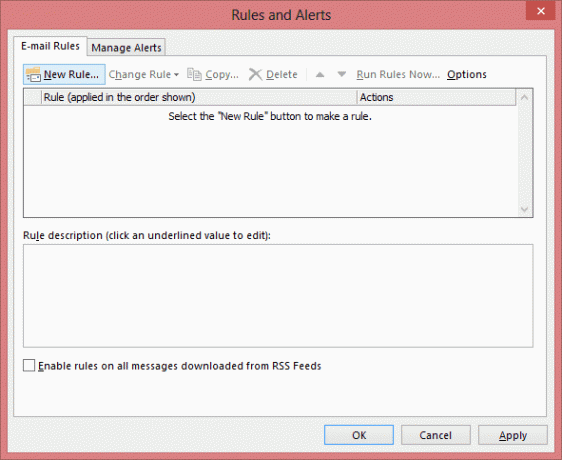
Trinn 3: På Regelveiviser, Start fra en tom regel ved å velge Bruk regler på meldinger jeg mottar. Klikk på Neste.

Trinn 4: Velg en betingelse. Den beste veien er å gå med spesifikke ord i faget. Du kan velge å ha flere betingelser.
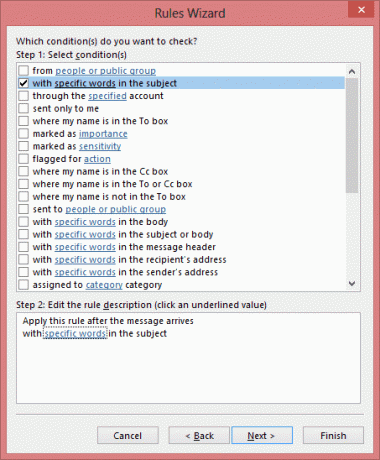
Trinn 5: Klikk på i den nedre ruten i det samme vinduet spesifikke ord. Legg til en søkestreng som Ja: Avgi din stemme. Klikk på Neste.
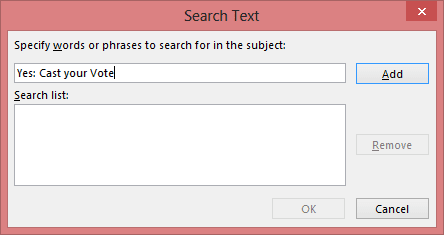
Trinn 6: Velg en handling. Ønsket hensikt med et innkommende svar er å flytte den til en spesifisert mappe.
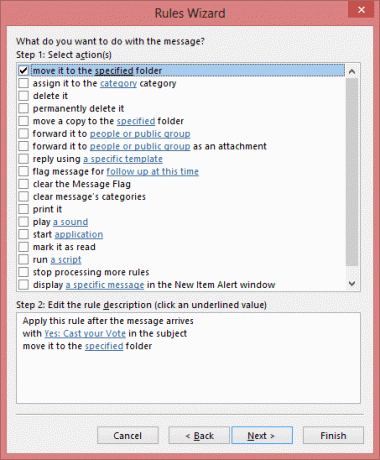
Trinn 7: Klikk på i den nedre ruten i det samme vinduet spesifisert. Velg nå mappen Stemte ja og klikk på Ok.

Trinn 8: Tilbake på Regelveiviser, klikk på Bli ferdig. Følg trinn 2 til trinn 7 igjen. Denne gangen med søkestrengen (trinn 5) som Nei: Avgi din stemme og mappe (trinn 7) som Stemte nei.
Det er det. Gå tilbake til e-posten som er under utkast, legg til listen over mottakere og Sende. Når svarene har kommet, er det bare å sjekke antallet i hver mappe.
Merk: Som nevnt tidligere er regelen basert på e-postemnet. Svaret ville prefikset det stemte svaret til emnelinjen. Og derfor er reglene justert på den måten. Med valgmulighetene du bruker, vil dine regler variere.
Høres det interessant ut? Betyr det også mye redusert arbeid? Prøv det og fortell oss hvor godt det fungerte.
Sist oppdatert 2. februar 2022
Artikkelen ovenfor kan inneholde tilknyttede lenker som hjelper til med å støtte Guiding Tech. Det påvirker imidlertid ikke vår redaksjonelle integritet. Innholdet forblir objektivt og autentisk.