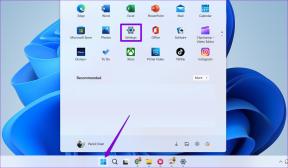Utforske diagrammer og tegninger i Google Dokumenter
Miscellanea / / February 10, 2022
Google var der da skydatabølgen begynte å ta fart. La oss si at det var Google selv som startet det. En av de største feilene innen cloud computing var at du ikke hadde noe som kunne konkurrere med Microsoft Office. Faktisk er det ikke noe stillbilde... men Google Docs er sannsynligvis det beste alternativet på nettet du kan se på.
De Diagrammer og Tegning funksjoner er de som har blitt forbedret. De Diagrammer og tegneverktøy kommer med sine egne redaktører og er mer enn praktiske for dine daglige dokumentjobber.
Diagrammer i Google Dokumenter
Chart Editor er kanskje et av de rikeste verktøyene du kan finne på Google Docs. Alternativene kan komme langt i å forbedre regnearkene dine hvis du bruker riktig diagramtype, som Google tilbyr ganske mange. Her er en oversikt.
1. Det er enkelt å lage ditt første diagram: Skriv inn data i regnearket og velg celleområdet. Velg deretter Sett inn > Diagram fra verktøylinjemenyen. Du kan deretter tilpasse diagrammet med visualiseringene du ønsker.
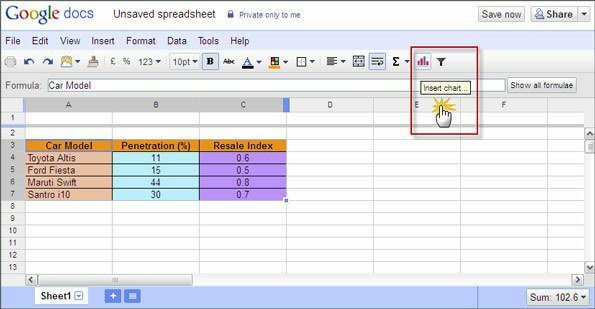
2. Du har mange valg når det kommer til utseendet. De brede kategoriene er - Linje, Areal, Kolonne, Bar, Scatter, Pie, Kart, Trend, og noen flere som organisasjonskart, tabelldiagrammer, måler etc. Hver av disse har et par flere stiler under seg. Nye typer diagrammer som kombinasjonsdiagrammer, lysestakediagrammer og trekartdiagrammer bør dekke alle statistiske behov. Kartverktøyet anbefaler riktig diagramtype å bruke.

3. Du kan merke diagrammet og aksene, endre oppsettet og formatere hele diagrammet med de riktige fargene. Valget av riktig diagramtype i henhold til dataene, og et stilisert format kan gi deg det profesjonelle utseendet som du kan forvente av noe så kraftig som Excel.
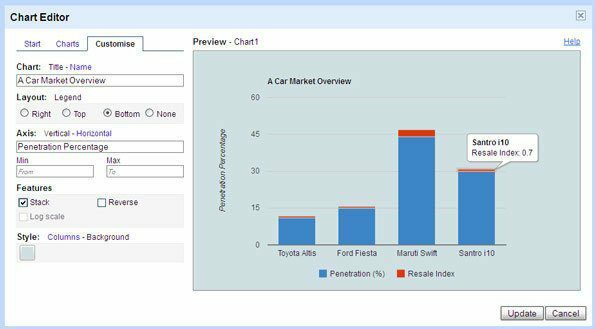
4. Du kan dra og plassere diagrammet hvor som helst i regnearket. Dra håndtakene for å endre størrelsen på diagrammet i dokumentet.
5. Den merkbare funksjonen er at diagrammene er live - når du endrer dataene i cellene, oppdateres grafen også. Men for bruk i andre dokumenter, må du kopiere og lime det inn igjen via nettutklippstavlen hvis noen av dataene endres.
Tegninger i Google Docs
Du kan få tilgang til tegneverktøyet fra dokument-, presentasjons- og regneark-programmene, eller du kan klikke på det frittstående verktøyet under Lag ny Meny. Vi vil se på den frittstående tegneredigereren, da den lar oss samarbeide og dele (og også chatte med) tegningene våre lettere med andre.
Her er hva mer du kan gjøre med tegneverktøyet:
1. Bruk linjer, piler, skriblerier, lukkede løkker og linjer (polylinjer), buer, former og tekst for å lage dine grunnleggende tegninger.

2. Bruk en URL for å sette inn et bilde eller last opp bilder direkte fra skrivebordet. Du kan også hente inn bilder via et Google bildesøk eller fra din Picasa-album.

3. Du kan bruke rutenett og retningslinjer for å ordne bildene dine nøyaktig på lerretet. En full meny med kontroller gir deg mer kontroll hvis du vil velge og manipulere flere bilder på samme lerret.
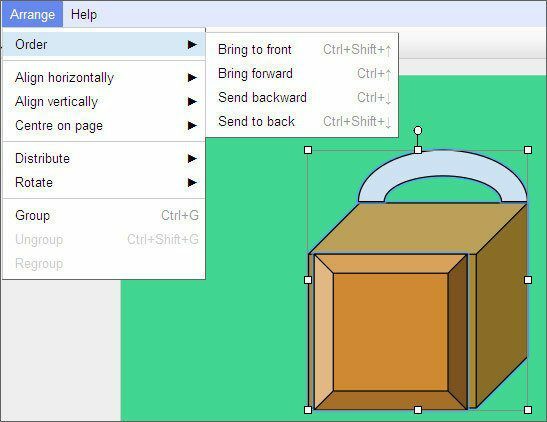
4. Du kan bruke nettutklippstavlen til å sette inn tegninger i andre Google-dokumenter, regneark eller presentasjoner og redigere dem på nytt.
5. Du kan dele og samarbeide i sanntid med andre på samme dokument. Siden nettchatten er en Google-app, er den også et flott hjelpemiddel for samarbeid når det gjelder å jobbe med team.
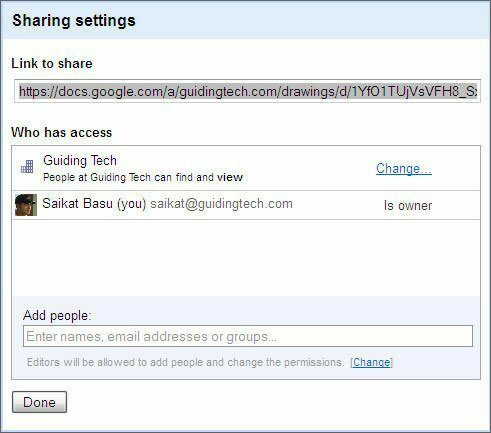
Til slutt kan du publisere eller laste ned bildene dine (som PNG-, JPG-, PDF- og SVG-filer)... eller gjenbruke dem i andre dokumenter.
Disse to verktøyene bør forsikre deg om at Google Dokumenter kan hjelpe deg når noen "vinduer" er lukket for deg. 🙂
Sist oppdatert 2. februar 2022
Artikkelen ovenfor kan inneholde tilknyttede lenker som hjelper til med å støtte Guiding Tech. Det påvirker imidlertid ikke vår redaksjonelle integritet. Innholdet forblir objektivt og autentisk.