Topp 5 måter å fikse OneDrive som ikke åpnes ved oppstart i Windows 11
Miscellanea / / April 07, 2023
OneDrive er et populært valg blant Windows-brukere for å lagre dataene i skyen og dele dem på flere enheter. Hvis du stoler på OneDrive for å sikkerhetskopiere og synkronisere dataene dine, kan det være frustrerende når appen åpner ikke automatisk ved oppstart.

Heldigvis er det mulig å fikse dette irriterende problemet. I dette innlegget vil vi dele noen effektive feilsøkingstips som bør få OneDrive til å åpne seg automatisk når Windows starter. Så la oss begynne.
1. Bekreft OneDrives oppstartsinnstillinger
Du kan konfigurere OneDrives oppstartsatferd på Windows ved å få tilgang til innstillingene i appen. For det må du sørge for at oppstartsalternativet for OneDrive er aktivert. Slik sjekker du det.
Trinn 1: Klikk på knappen Vis skjulte ikoner (pil opp) på oppgavelinjen.

Steg 2: Klikk på OneDrive-ikonet i systemstatusfeltet.
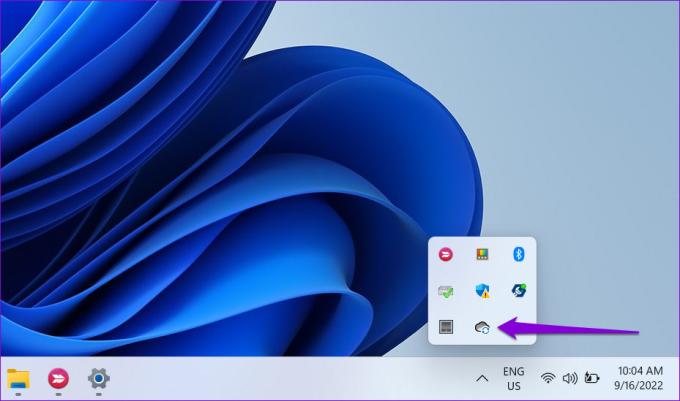
Trinn 3: Klikk på det tannhjulformede ikonet og velg Innstillinger fra den resulterende menyen.

Trinn 4: Bytt til kategorien Innstillinger i Microsoft OneDrive-vinduet. Under Generelt merker du av for «Start OneDrive automatisk når jeg logger på Windows».
Klikk deretter på OK for å lagre endringene.

Etter det vil OneDrive starte hver gang du logger på Windows.
2. Aktiver OneDrive som en oppstartsapp
Windows 11 gir flere alternativer for å kjøre apper ved oppstart. Så hvis OneDrive ikke starter når Windows starter opp, kan du aktivere den som en oppstartsapp ved å følge trinnene nedenfor.
Trinn 1: Åpne Start-menyen og klikk på det tannhjulformede ikonet for å starte Innstillinger-appen.

Steg 2: Naviger til Apps-fanen og klikk på Oppstart.

Trinn 3: Finn Microsoft OneDrive på listen og aktiver bryteren ved siden av den.

Start PC-en på nytt for å sjekke om OneDrive åpnes automatisk etter at Windows har startet opp.
3. Sjekk gruppepolicy
Group Policy Editor i Windows lar deg gjøre forskjellige endringer på administrativt nivå i systemet ditt. Blant flere alternativer, en dedikert policy hindrer OneDrive fra å operere på Windows. Du må sørge for at denne bestemte policyen ikke er aktiv slik at OneDrive kan starte ved oppstart.
Det er viktig å merke seg at Group Policy Editor kun er tilgjengelig på Windows 11 Pro, Enterprise og Education-utgaver. Så hvis du bruker hjemmeutgaven av Windows 11, vil denne metoden ikke fungere for deg.
Trinn 1: Trykk på Windows-tasten + R for å åpne dialogboksen Kjør. Skriv inn gpedit.msc og trykk Enter.

Steg 2: Velg Ja når forespørselen om brukerkontokontroll (UAC) vises.

Trinn 3: I vinduet Local Group Policy Editor bruker du venstre rute til å navigere til følgende mappe:
Datamaskinkonfigurasjon\Administrative maler\Windows-komponenter\OneDrive
Trinn 4: Dobbeltklikk på policyen "Forhindr bruk av OneDrive for fillagring" til høyre.
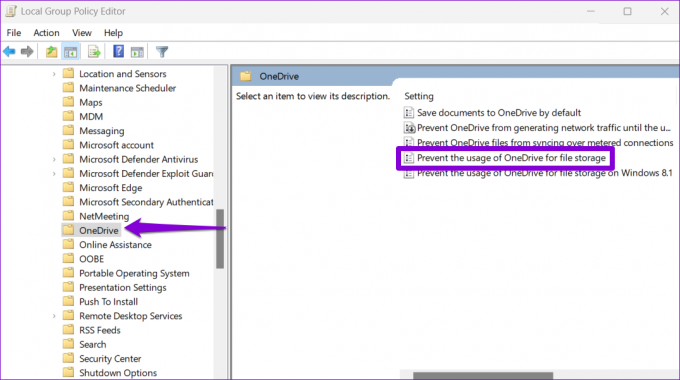
Trinn 5: Velg alternativet Deaktivert eller ikke konfigurert. Deretter trykker du på Bruk etterfulgt av OK.

Start PC-en på nytt for å bruke endringene.
4. Juster registerfiler
Når du konfigurerer en app til å kjøre ved oppstart, oppretter Windows en registeroppføring. Hvis en nylig Windows-oppdatering eller en systemendring har endret denne oppføringen, kan det hende at OneDrive ikke kjører ved oppstart. Her er hva du kan gjøre for å fikse det.
Rettferdig advarsel. Manipulering av registerfiler uten kunnskap er ekstremt risikabelt. Derfor bør du bare bruke denne metoden etterpå sikkerhetskopiere alle registerfilene eller opprette et gjenopprettingspunkt.
Trinn 1: Klikk på Windows-søkeikonet på oppgavelinjen, skriv inn registerredaktør, og velg "Kjør som administrator" for registerredigeringsresultatet.

Steg 2: Velg Ja når ledeteksten User Account Control (UAC) vises.
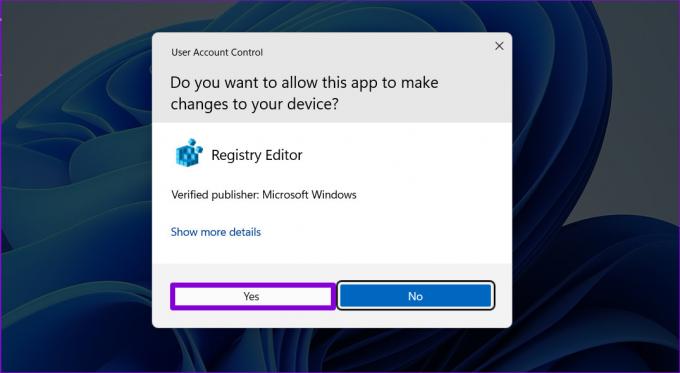
Trinn 3: I Registerredigeringsvinduet limer du inn følgende bane i adressefeltet øverst og trykker Enter. Dette tar deg til Run-tasten:
HKEY_CURRENT_USER\Software\Microsoft\Windows\CurrentVersion\Run

Trinn 4: Finn en strengverdi kalt OneDrive i Run-tasten. Hvis du ikke finner den, høyreklikker du på et tomt sted i høyre rute, går til Ny og velger String Value. Gi det navnet OneDrive.

Trinn 5: Dobbeltklikk på OneDrive-strengverdien. Lim inn følgende bane i feltet Verdidata og klikk på OK.
"C:\Program Files\Microsoft OneDrive\OneDrive.exe" /bakgrunn

Start PC-en på nytt for å bruke disse endringene. Etter det vil OneDrive kjøre ved oppstart.
5. Tilbakestill OneDrive
Til slutt, hvis ingen av løsningene ovenfor fungerer, kan det være en problem med OneDrive seg selv. Du kan prøve å tilbakestille den for å se om det fungerer.
Trinn 1: Åpne Start-menyen, skriv inn OneDrive, og klikk på Åpne filplassering.
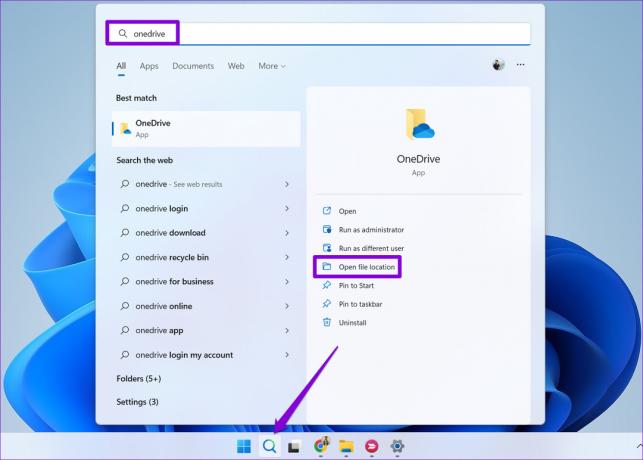
Steg 2: I Filutforsker-vinduet høyreklikker du på OneDrive-appen og velger Kopier som bane.

Trinn 3: Trykk på Windows-tasten + R for å åpne dialogboksen Kjør.
Trinn 4: I Åpne-feltet limer du inn filbanen til den kjørbare OneDrive-filen, etterfulgt av /reset og trykk OK.

OneDrive-ikonet forsvinner fra oppgavelinjen i noen øyeblikk før det vises igjen. Konfigurer OneDrive til å kjøre ved oppstart ved å gå til innstillingene og se om problemet fortsatt er der.
Den du trenger
Slike problemer bør ikke tvinge deg til å alltid åpne OneDrive-appen manuelt. Forhåpentligvis har en av løsningene ovenfor hjulpet deg, og ting er tilbake til det normale. Som alltid, la oss få vite hvilken som fungerte for deg i kommentarene nedenfor.
Sist oppdatert 19. september 2022
Artikkelen ovenfor kan inneholde tilknyttede lenker som hjelper til med å støtte Guiding Tech. Det påvirker imidlertid ikke vår redaksjonelle integritet. Innholdet forblir objektivt og autentisk.
Skrevet av
Pankil Shah
Pankil er sivilingeniør av yrke som startet sin reise som forfatter ved EOTO.tech. Han begynte nylig i Guiding Tech som frilansskribent for å dekke fremgangsmåter, forklaringer, kjøpsguider, tips og triks for Android, iOS, Windows og Web.



