3 tips for å mestre tall på Mac med noen få klikk
Miscellanea / / February 10, 2022

Hvis du følger Guiding Tech regelmessig, har du kanskje snublet over noen få opplæringsprogrammer dedikert til Apples iWork-applikasjoner, som
våre siders grunnleggende
artikkelen eller vår
introduksjon til tall
, Apples utmerkede alternativ til Excel.
Denne gangen fortsetter vi å ta en titt på Numbers-regnearkappen og utforske noen gode tips for den som kan være nyttige.
Klar? La oss komme igang.
Hvordan formatere celler i henhold til dine behov
En av de vanligste problemene med Numbers (som også finnes på MS Excel) er måten applikasjonen håndterer felt med tall på som ikke alltid er ment å bli sett på som numeriske verdier. Ta eksemplet med skjermbilder vist nedenfor, der jeg skrev 002715, men regnearket viser bare 2715. Ikke bare skjer dette når du skriver, men også når du importerer regnearkfiler fra andre apper.
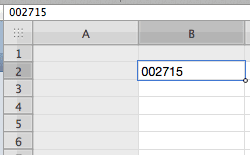
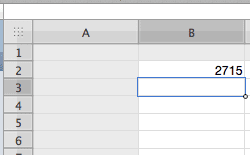
Nå, på Excel kan du løse dette ved å endre formatet på cellene som inneholder slike tall. På Numbers, men selv om den er lik, er løsningen vanligvis ukjent for brukere.
For å endre det grunnleggende celleformatet på Numbers, må du klikke på
Inspektør knappen på appens verktøylinje og deretter på Celleinspektør fanen. Når du er der, velg cellen, cellene, radene eller kolonnene du vil endre formatet på, og klikk deretter under Celleformat.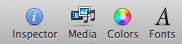
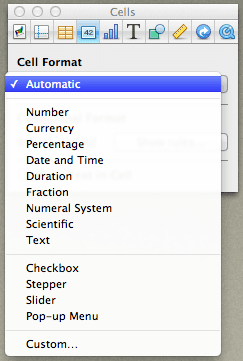
Der velger du blant de tilgjengelige formatene til du finner det som passer dine behov. I eksempelet mitt valgte jeg Tekst format for å få resultatene nedenfor.
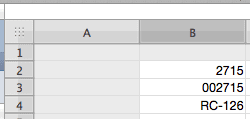
Øk antall rader og kolonner eller endre størrelsen på gjeldende ark med bare ett klikk
Hvis du kommer fra MS Excel, da kan du bli vant til å høyreklikke på en angitt rad eller kolonne for å legge til flere av dem. Nå, mens du kan gjøre det samme på Numbers (som vist på skjermbildet nedenfor), er det en langt mer intuitiv (og praktisk) måte.

Det du trenger å gjøre er å klikke på et av "håndtakene" på slutten av arket og dra dem. Dette vil automatisk øke antallet rader eller kolonner for å bevare den gjeldende angitte cellestørrelsen.
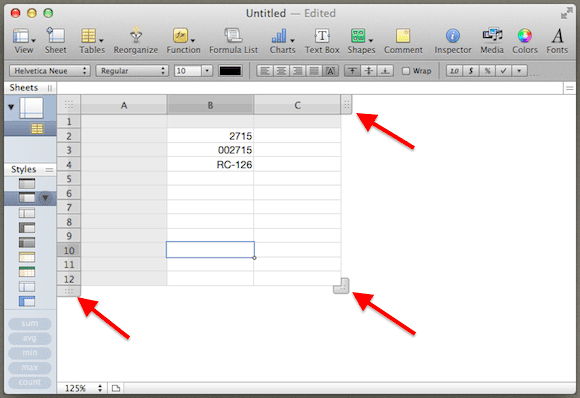
En annen fin fordel med at Numbers kan håndtere flere uavhengige ark på en enkelt side er at du også kan bruke hjørnehåndtaket på et hvilket som helst ark og dra det for å øke den totale arkstørrelsen.

Juster diagrammene dine ved å bytte rader og kolonner intuitivt
Hvis du tilfeldigvis jobber med diagrammer på regnearkene dine, vil dette Numbers-tipset være som en gave.

Klikk på et hvilket som helst diagram på Numbers-regnearket og se deretter på dataområdet der det kommer fra. Du vil se en liten "Liste"-knapp som, når du klikker, vil umiddelbart bytte rader og kolonner på diagrammet for å gi deg et annet perspektiv på gjeldende data.
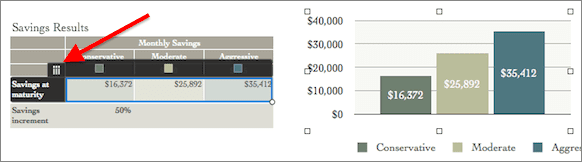
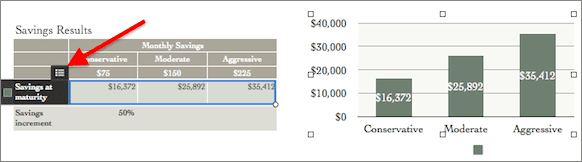
Der har du dem. Det beste med disse tipsene? De vil ikke ta deg mer enn bare noen få klikk, men de vil spare deg for tonnevis av tid og vil hjelpe deg å se på regneark med andre øyne.
Sist oppdatert 3. februar 2022
Artikkelen ovenfor kan inneholde tilknyttede lenker som hjelper til med å støtte Guiding Tech. Det påvirker imidlertid ikke vår redaksjonelle integritet. Innholdet forblir objektivt og autentisk.



