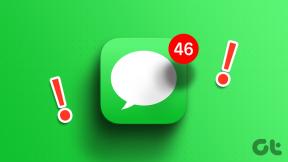Den komplette veiledningen til den nye oppgavebehandlingen i Windows 8
Miscellanea / / November 29, 2021
En av betydelige endringer som Windows 8 bringer med seg selv er det nye og forbedrede Oppgavebehandling. Microsoft har virkelig gjenoppfunnet denne ellers forvirrende funksjonen i Windows og har gjort det lettere å forstå.
Det er to typer visninger i den helt nye Task Manager: Kompakt utsikt og Avansert visning. La oss se hva det er og dykke dypt inn i hva annet du ville kunne gjøre med den nye avataren til denne ofte brukte Windows-funksjonen.
Kompakt visning
Når du starter Windows 8 Task Manager, åpnes den som standard i kompakt visning. Denne visningen viser ganske enkelt alle applikasjonene som kjører på datamaskinen din for gjeldende bruker. Hvis du vil avslutte en kjørende eller suspendert applikasjon, velg den og klikk på Avslutt oppgave knapp.

Du kan også avslutte enkelt- eller alle relaterte prosesser, lage en dumpfil og sette fokus på en applikasjon ved å høyreklikke på en av de oppførte applikasjonene.

De fleste gangene når du vil avslutte en prosess som ikke svarer, vil kompakt visning løse problemet formål, men hvis du vil grave i for detaljert innsikt om alle de kjørende prosessene kan du klikke på de
Mer informasjon knappen for å bytte til avansert visning.Avansert visning
Når du klikker på Flere detaljer-knappen vil du se den fullverdige Task Manager som inkluderer alle detaljer som Prosess, ytelse, apphistorikk og mer. La oss nå se nærmere på alle aspekter.
Prosesser

I Prosess fanen, viser Oppgavebehandling gjeldende status og detaljer om alle prosessene som kjører på datamaskinen (forgrunn og bakgrunn). Detaljer som minne og CPU-bruk vises som eldre Windows-versjoner, men med det nylige tillegget av to nye kolonner kan brukeren overvåke disk- og nettverksdatabruken som gjøres av en hvilken som helst prosess og holde en sjekk tingene.
Opptreden

Går nå videre til opptreden kategorien, har den endret seg mye sammenlignet med tidligere versjoner. Den viser nå sanntidsbruk av CPU, minne, disk og nettverk (Ethernet, Wi-Fi, Bluetooth, etc.) med dynamiske grafer. Hvis du klikker på en hvilken som helst modul, vil du bli vist alle nødvendige detaljer du trenger å vite for en fullstendig innsikt. I skjermbildet ovenfor kan du se alle detaljene om diskbruken min med lese-/skrivehastighet, responstid og andre kjekke detaljer.
Du kan bruke disse dataene til å se hvordan datamaskinressursene dine fungerer.
Apphistorikk

Under fanen Apphistorikk kan du se en logg over alle applikasjonene du har brukt i en aktiv økt. Det er akkurat som en nettleser som holder oversikt over sidene du besøker i en bestemt økt. Du kan deretter hente frem hvilken som helst app fra listen og begynne å jobbe med den ved å bruke Bytte til knapp. Hvis du av en eller annen grunn vil slette apphistorikken din, kan du bruke Tilbakestill bruksdata knapp.
Oppstart

Dette tillegget er min personlige favoritt, og jeg håpet den nye versjonen hadde det. Husk hvordan vi pleide å holde oversikt over vinduets oppstartsprosesser bruker msconfig eller tredjepartsprogramvare som Soluto for å redusere den totale oppstartstiden? Vel, nå kan vi gjøre det samme ved å bruke selve oppgavebehandlingen.
Bare velg prosessen og veksle Aktiver eller Deaktiver-knappen for å inkludere eller ekskludere enhver prosess fra oppstartsprosessen.
Brukere

Denne kategorien viser ganske enkelt den totale ressursmengden, som CPU, minne, disk og nettverk, som brukes av individuelle brukere som er logget på systemet.
Detaljer

Detaljer-fanen er det nye navnet på Prosess-fanen fra eldre versjon av Windows. Den inneholder prosessnavn sammen med bruker-, CPU- og minnebruk og en kort beskrivelse om selve prosessen.
Tjenester

Til slutt viser fanen tjenester alle tjenestene som kjører for øyeblikket.
Min dom
Totalt sett er det en flott oppgaveleder, og jeg er veldig fornøyd med fornyelsen. Ikke sikker på om det er nok å si adieu til andre tredjeparts oppgavebehandlingserstatninger som Systemutforsker eller Prosessutforsker, men det er definitivt en enorm forbedring i forhold til den nåværende avataren. Bokmerk denne artikkelen, og neste år, når du oppgraderer til Windows 8 (hvis du gjør det), kan du komme tilbake hit for å friske opp minnet om den nye oppgavebehandlingen.