Windows 10 Mail: Beste funksjoner
Miscellanea / / February 10, 2022
Windows 10 ble lansert med mange nye funksjoner og bemerkelsesverdige blant dem var den fornyede Mail-appen og Kalender-appen. Disse nye appene er et yngelskrik fra den gamle Outlook Express når det gjelder design og tilførte den sårt tiltrengte friskheten.
Siden de fleste av de andre e-postklientene allerede gjør det så bra, har folk en tendens til å overse den interne appen. Men så, hvem sa at den mangler funksjoner?

E-postappen har mange funksjoner og tilpasningsalternativer som gjør at du vil bytte fra de andre e-postklientene. Dessuten lar den deg til og med konfigurere flere kontoer og kan til og med føle språket du prøver å skrive på.
Så la oss hoppe rett inn og sjekke ut de 12 beste Windows 10 Mail App-funksjonene. Og hvem vet, på slutten kan du bli fristet til å bytte e-postapp.
Lær det beste Windows 10 tips og triks her.1. Synkroniseringsinnstillinger
Med Windows 10 kan du nå kontrollere når og hvordan e-postene skal synkroniseres med Mail-appen. Så neste gang du har en ustabil tilkobling, kan du spare både tid og båndbredde ved å velge å synkronisere e-postene dine etter behov.

I tillegg lærer appen også av bruken din. Så hvis du ikke bruker postkassen for ofte, justeres synkroniseringsinnstillingene for å spare batteri og data. For det vil du kanskje sjekke alternativet "basert på min bruk".
2. Fokusert innboks
Fokusert innboks er en ganske ny funksjon som fortsatt er i ferd med å rulles ut til et bredere publikum. Mye som Primær-fanen i Gmail, skiller den viktige e-poster inn i Fokusert fanen og e-postene med lav prioritet til Annen fanen. Denne funksjonen – allerede tilgjengelig i Outlook for iOS og Android – lar deg ikke bare fokusere på viktige e-poster, men bidrar også til å bygge en rotfri postkasse.

Hvis du ser noen viktig e-post liggende i Annen fanen, kan du dra den tilbake til Fokusert-boksen. Og jo mer du gjør det, jo bedre vil funksjonaliteten oppføre seg (i fremtiden) ettersom den lærer av e-postvanene dine.
For å aktivere Fokusert boks, hopp over til Innstillinger > Lesning og bla til bunnen. For øyeblikket er den fokuserte innboksen begrenset til Outlook- og Office 365-kontoer.3. @omtaler
En relativt ny funksjon, @mentions lar deg merke en kontakt i en e-postsamtale. Mye som tagger i sosiale medier, er denne funksjonen også rettet mot å gjøre en person oppmerksom på sin oppgave. Det er tilsynelatende enkelt å bruke - alt du trenger å gjøre er å skrive @, og panel med kontaktlisten din vil dukke opp nedenfor.
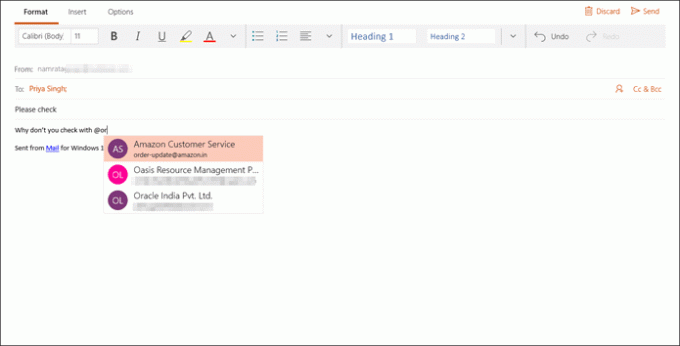
Denne funksjonen kan vise seg å være svært nyttig i team der oppgaver vanligvis deles ut i e-post.
Dessuten, hvis en person nylig har blitt merket i en e-posttråd, legges e-postadressen til i Til: liste, bare slik at du ikke går glipp av å gjøre det på egen hånd.
I tillegg, hvis mottakeren har den fokuserte innboksfunksjonen aktivert, kan de se nøyaktig på hvilket tidspunkt nevnte ble gjort i e-posten.
4. Caret-surfing
Hvis du foretrekker tastaturet mer enn musen, vil caret-surfing hjelpe deg med å flytte rundt i innboksen din på en ganske ukomplisert måte. Denne funksjonen bruker piltastene og Pg opp og Pg Dn nøkler for å gå gjennom e-postene.
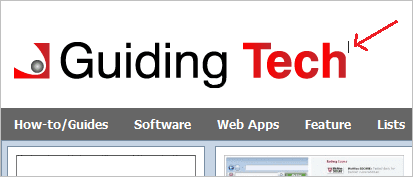
For å aktivere det, dykk inn i Lese-fanen i Innstillinger (tannhjulikon) og veksle Caret-surfing alternativet til På. Når det er gjort, vil du legge merke til markøren på e-postteksten.
Omtrent som surfer på et orddokument, også her kan du velge en tekst ved å trykke Shift og flytte markøren langs den valgte linjen. For å åpne en lenke, alt du trenger å gjøre er å gå over til lenken og trykke enter, hvis det er en e-postadresse, vil Mail-appen åpne en ny e-post.5. Tastatursnarveier
Windows har inkludert en rekke nyttige hurtigtaster i Mail-appen som gjør navigering mellom de ulike komponentene sømløs og effektiv. Selv om det er tonnevis av snarveier, her er noen av de super nyttige.
- Søk: Ctrl+e/F3
- Svar på e-post: Ctrl+R
- Merk som lest: Ctrl+Q
- Merk som ulest: Ctrl + U
- Send melding: ALT+S/Ctrl+Enter
- Slett melding: Ctrl+D
- Videresend e-post: Ctrl + F
- Godta møteinvitasjon: Alt+C
- Avslå møteinvitasjon: Alt+D
6. Legg ved e-poster
Windows 10 Mail-appen lar deg ikke bare lagre e-poster, den gir deg også muligheten til å ha dem som vedlegg. Etter at du har lagret en e-post, er alt du trenger å gjøre å kopiere den og lime den inn i e-postteksten. Så enkelt som en-to-tre.
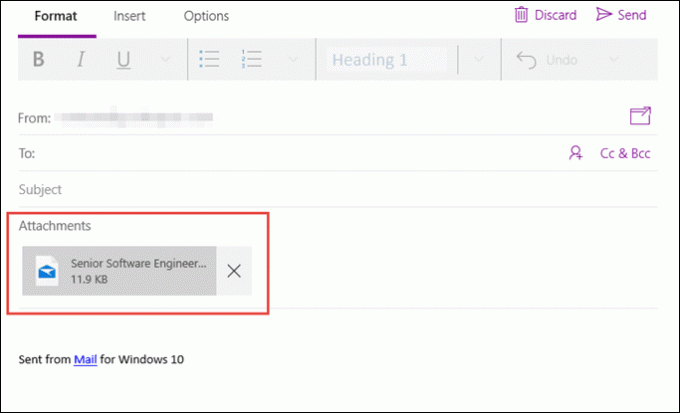
Og vedlegget åpnes i et nytt vindu med alle de innebygde koblingene og knappene som fungerer etter behov.
7. Tilpass e-postbakgrunn
Tilpasning er det som gir en app sin egen unike identitet. Og når det kommer til det, er til og med Mail-appen ikke langt bak. Den har mange tilpasningsalternativer, og den bemerkelsesverdige blant dem er muligheten til å endre bakgrunnsbildet.
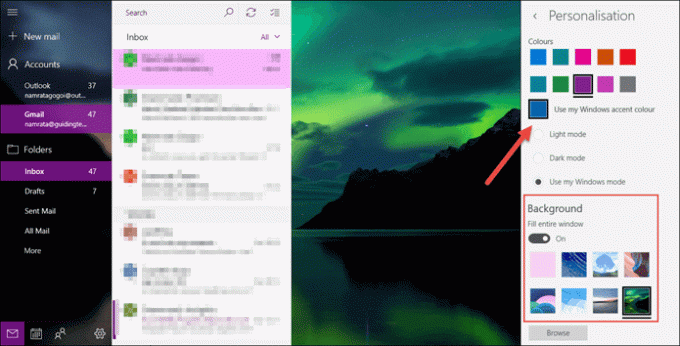
Gå over til Innstillinger > Personalisering og velg bakgrunnsbildet. Hva er bedre, du kan til og med velge en flott tapet fra samlingen din.
Utover det lar den deg også angi et tema for Mail-appen for å velge aksentfargen. Hvis du spør meg, er ikke nyansene av grønt så verst.
8. Koble innbokser
Du må sikkert vite at i Windows 10 Mail-appen kan du enkelt konfigurere flere e-postkontoer i den. Selv om du enkelt kan bytte mellom kontoene, hva om du vil ha dem på ett sted? Den nye funksjonen kalt Koble innbokser lar deg gjøre nettopp det, og det også ganske enkelt.
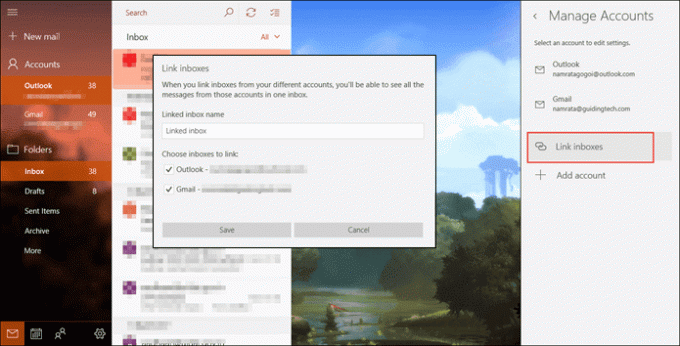
Gå over til Innstillinger > Administrer kontoer og klikk på Koble innbokser. Og du kan enkelt finne ut resten - gi et navn og lagre. Ta-Da, gjør deg klar til å oppleve den nye enhetlige innboksen.
9. Dra og slipp vedlegg
Med den nye Mail-appen, legger til vedlegg var aldri så lett. Hvis du har vært en hyppig bruker av Outlook-skrivebordsappen, vil du finne deg selv helt hjemme med denne. Bare dra vedlegget til appen, så blir det lagt til (forutsatt at du har e-posten åpen).
10. Administrer varsler
Kommer til å tenke på det, den Windows varslingssenter oppfører seg som en overentusiastisk gutt når det gjelder å varsle deg om de siste Java-oppdateringene eller e-postene du har mottatt.
Selv om det er en ganske verdig funksjon å ha, noen ganger kan båtlastene med e-poster overvelde oss, spesielt når e-postappen har flere e-postkontoer konfigurert.
Administrer varslingsfunksjonen hjelper deg med å overstyre dette problemet.
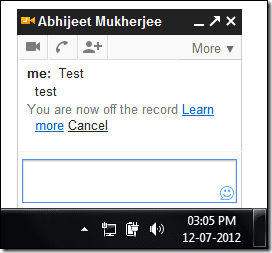
Dessuten kan du bytte denne bryteren så mye du vil. Naviger over til Innstillinger > Varsler og slå av Handlingssenter-alternativet.
Eller du kan velge å myke ned varslene ved kun å velge den viktige e-postkontoen og dempe resten.
11. Endre kalender
Kalenderen og e-postappen går hånd i hånd. Heldigvis med Windows 10 fikk kalenderappen også et løft fra sin forrige fæle avatar. Ikke bare er det en mye mer fargerik versjon av sitt tidligere selv, den kommer også med sitt eget sett med funksjoner. For eksempel kan du nå legge til flere kalendere til den og endre fargen tilsvarende.

Så du kan ha blå-tema feriekalender og et rødt tema for hovedkontoens arrangementer og møter.
I tillegg lar denne nye appen deg også legge til flere kalendere som sportskalendere, ferieliste over andre land, etc.
12. Tilpassbare sveipebevegelser
Det siste tipset er til berøringsskjermeierne. Gjennom Raske handlinger i Innstillinger, kan man enkelt tilpasse sveipebevegelsene for å minimere arbeidet ditt. Du kan stille inn e-postappen til å slette en e-post med et enkelt venstresveip eller arkivere en e-post når du sveiper til høyre på den. Se, så enkelt.
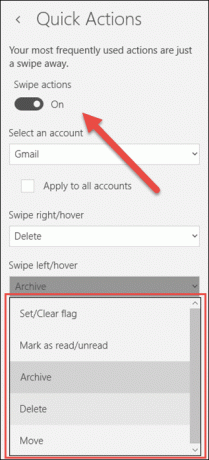
Bonustips: Signatur
Mens signaturdelen sitter fortsatt fast i rentekstæraen, her er en rask løsning på hvordan du gir et personlig preg på e-posten din. Det innebærer en liten bit HTML og en skvett manuelt arbeid, men vær sikker på at sluttresultatene kommer til å bli nydelige.
Lag en HTML-fil med signaturdetaljene dine sammen med detaljer om skriftfarge, familie, størrelse og så videre. Hold filen åpen (i en nettleser) når du bruker e-postappen.
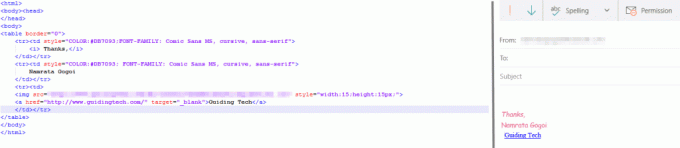
Her kommer det manuelle arbeidet — før du sender en e-post, kopier signaturen fra nettleseren og lim den inn i e-posten. Jeg vet at det ville vært litt kjedelig, men da redder det deg fra den fæle tekstsignaturen. Vinn-vinn, ikke sant?
Vær oppmerksom på at denne prosessen ikke kopierer bildefiler.
Det er Wrap!
Selv om e-postappen har overhalt seg selv mye, er det fortsatt mange områder hvor den kan forbedres, for eksempel å legge til HTML eller bilder i signaturer og aktivere postregler. Forhåpentligvis ser vi at mange nye funksjoner blir introdusert i årene som kommer. Så, hvilken er funksjonen du har ventet på?


