5 måter å kjøre programmer eller spill som administrator i Windows 11
Miscellanea / / September 14, 2023
Står du overfor appkrasj eller problemer mens du kjører et program i systemet ditt? Hvis ja, bør du lære å kjøre programmer eller spill som administrator i Windows 11. Windows tilbyr å opprette flere brukerkontoer på samme PC. Noen av disse kontoene tillater spesielle privilegier kjent som administrative kontoer.

Disse kontoene kan gjøre viktige endringer i systemet, noe de andre kontoene ikke kan gjøre med mindre du gi dem administrative rettigheter. På samme måte kan noen apper også gjøre nødvendige endringer. Rettighetene gis imidlertid ikke til alle apper du installerer på systemet ditt. Du må tillate at disse appene åpnes som administrator i Windows 11 for det.
Denne veiledningen viser deg hvordan du aktiverer funksjonen på Windows-systemet.
Hvorfor bør du kjøre apper eller spill som administrator i Windows 11
Å kjøre et program eller spill som administrator gir appen tilgang til flere ressurser og tillatelser for å gjøre systemendringer. Dette er viktig for noen apper som trenger flere ressurser og tillatelser for å forhindre krasj.
Selv å åpne appen med administratorkontoen din vil imidlertid ikke gi appen administrativ tillatelse. For det må du kjøre programmet som administrator.

Husk at applikasjonene bygget på Universal Windows Platform (UWP) eller WinRT ikke kan kjøre som administrator. Dette er appene installert fra Microsoft Store. De er utformet med begrensede muligheter for sikkerhetsformål; derfor vil du ikke se alternativet selv etter å ha fulgt trinnene nevnt her.
Men hvis du lastet ned en applikasjon via en nettleser, kan du kjøre den med administrative rettigheter uten problemer.
Slik åpner du apper eller spill som administrator i Windows 11
Du kan åpne et program eller et spill som administrator i Windows 11 på forskjellige måter. Vi har nevnt alle nedenfor.
1. Bruke tastekombinasjon
Du kan bruke tastekombinasjonen Ctrl + Shift og deretter klikke på appikonet for å kjøre apper eller spill som administrator på Windows. Når du ser alternativet, klikker du Ja for å fortsette.
2. Fra Start-menyen
Trinn 1: Søk i programmet du vil kjøre som administrator.
Steg 2: Høyreklikk og velg "Kjør som administrator".
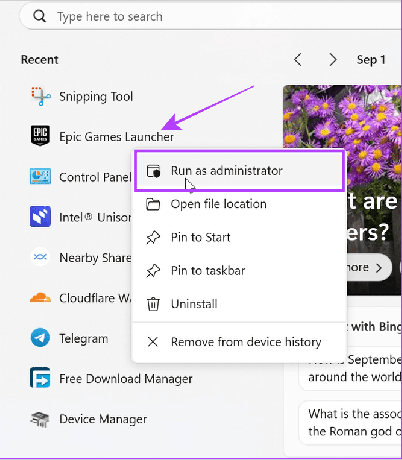
Trinn 3: Velg Ja for å bekrefte.
Les også: Tilpass startmenyopplevelsen i Windows 11
3. Bruker snarvei på skrivebordet
Trinn 1: Høyreklikk på programmet du vil åpne som administrator.
Tips: Du kan også høyreklikke på et hvilket som helst appikon fra oppgavelinjen og følge trinnene nedenfor.
Steg 2: Velg «Kjør som administrator».

Trinn 3: Klikk Ja for å bekrefte.

4. Fra Filutforsker
Trinn 1: Åpne Filutforsker og gå til mappen der programfilen er.
Steg 2: Høyreklikk på programmet og klikk "Kjør som administrator".

Trinn 3: Velg Ja for å tillate tilgang.
5. Åpne som administrator ved å bruke Kjør
Trinn 1: Trykk Win + R-tastene sammen for å åpne Kjør-applikasjonen.
Steg 2: Skriv inn appnavnet og klikk OK.
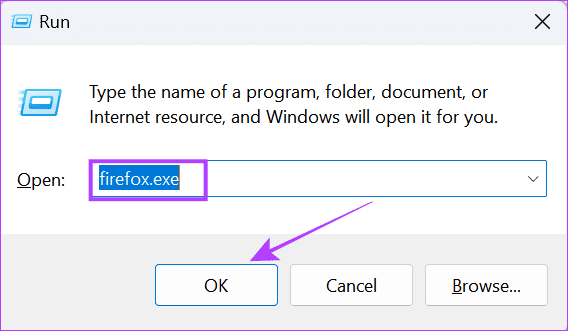
Tips: Du kan også åpne en app som administrator ved å bruke Task Manager. Åpne Oppgavebehandling > klikk på Fil > velg Kjør ny oppgave > skriv inn appens navn og merk av i boksen for "Opprett denne oppgaven med administratorrettigheter". Det er det!
Slik kjører du alltid et program som administrator
Selv om det er mange måter å kjøre programmer eller spill på som administrator i Windows 11, kan det være slitsomt å gjenta dem. Heldigvis er det et alternativ for å åpne apper som administrator på Windows alltid:
Trinn 1: Finn og høyreklikk appen du alltid vil kjøre som administrator.
Tips: Hvis du ikke finner alternativet, høyreklikker du på appikonet og velger "Åpne filplassering".

Steg 2: Velg Egenskaper.

Trinn 3: Gå til Kompatibilitet-fanen og merk av for "Kjør dette programmet som administrator".

Du kan følge de samme trinnene for å slå av administrativ tilgang til applikasjonen.
Hvordan vet jeg om et program kjører som administrator
Nå som du vet hvordan du åpner programmer som administrator i Windows 11, la oss sørge for at programmene kjører med administrative rettigheter. Slik kan du sjekke:
Trinn 1: Åpne Oppgavebehandling ved å trykke Ctrl + Alt + Del-tastene.
Steg 2: Velg Detaljer og høyreklikk over et kolonnenavn.
Trinn 3: Klikk på Velg kolonner.
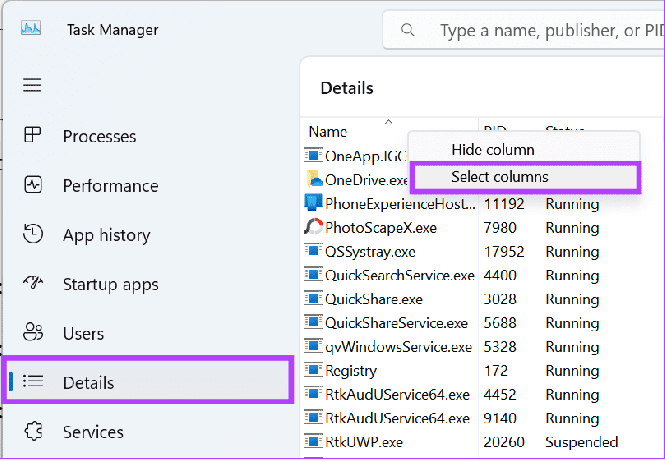
Trinn 4: Merk av i boksen for Forhøyet.
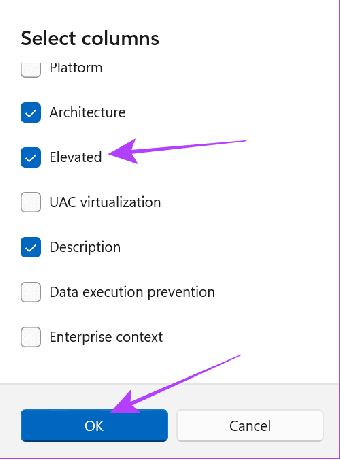
Tips: Hvis du ikke finner denne kolonnen, lukk vinduet og åpne det igjen i fullskjerm.
Vanlige spørsmål om åpning av apper som administrator
Å kjøre et program som administrator kan tillate det å gjøre endringer i systemet ditt. Derfor har alternativet blitt deaktivert fra mange apper i systemet ditt. Så hvis du planlegger å gi administrative rettigheter til en app, sørg for at den kommer fra en pålitelig kilde. Vi anbefaler aldri å la noen mistenkelige apper få tilgang til denne funksjonen.
Når du kjører et spill med administratorrettigheter, vil det ha full lese- og skrivetilgang, noe som kan hjelpe med appkrasj eller fryseproblemer.
Kjør programmer med forsiktighet
Mens du nå kan kjøre programmer eller spill som administrator i Windows 11, husk Spidermans flotte sitat: "Med stor kraft kommer stor ansvar." Sørg derfor alltid for hvilke apper du gir administrativ tilgang til, siden det å komme til feil apper kan true dataene dine personvern.
Sist oppdatert 04. september 2023
Artikkelen ovenfor kan inneholde tilknyttede lenker som hjelper til med å støtte Guiding Tech. Det påvirker imidlertid ikke vår redaksjonelle integritet. Innholdet forblir objektivt og autentisk.

Skrevet av
Anoop er en innholdsforfatter med 3+ års erfaring. Hos GT dekker han Android, Windows og også om Apples økosystem. Verkene hans har blitt omtalt i mange publikasjoner, inkludert iGeeksBlog, TechPP og 91-mobiler. Når han ikke skriver, kan han bli sett på Twitter, hvor han deler de siste oppdateringene om teknologi, vitenskap og mange flere.



