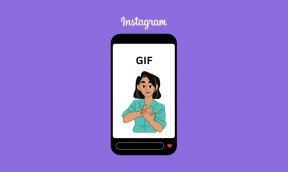OS X Mavericks: lite kjent Finder, Dock Productivity Tips
Miscellanea / / February 10, 2022

Hvis du er en Mac-bruker, vet du at OS X gjør livet mye enklere takket være de små detaljene som gjør systemet så mye mer pålitelig og effektivt.
Men med hver nye versjon av systemet introduserer Apple alltid en rekke nye funksjoner som gjør det enda bedre. OS X Mavericks er intet unntak, og etter deg installer den på din Mac det er faktisk flere kule funksjoner som aldri blir nevnt, og de er heller ikke kjent av brukere.
Her er en titt på noen tips for Finder og Dock i OS X Mavericks som kan forbedre vår daglige produktivitet.
Tilordne en app til et bestemt skrivebord
Muligheten til å ha forskjellige skrivebord har vært tilgjengelig på OS X en stund, og vi kan til og med endre bakgrunnen for hver for å bedre identifisere dem. Med OS X Mavericks kan du nå til og med stille inn hvilken som helst app til å åpne på et bestemt skrivebord.
For å gjøre dette, gå først til skrivebordet du vil sette appen til og plasser appen du vil jobbe med på Dock ved å dra den fra Applications-mappen. Deretter høyreklikker du på den og klikker på
Alternativer. Etter det, på den nederste halvdelen av det neste panelet vil du kunne velge Dette skrivebordet for deretter å ha den appen satt til å åpne eksklusivt på skrivebordet du bruker for øyeblikket.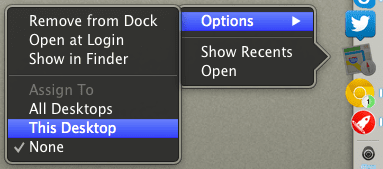
Dette er veldig praktisk for de som, som meg i det minste, har en tendens til å ha utallige apper åpne samtidig og ikke ønsker å rote skjermen ytterligere. Det er også veldig nyttig hvis du jobber mye med en spesifikk applikasjon, som for eksempel Photoshop, og du ikke vil at noen annen app skal rote med den.
Tips: Og siden vi nevnte Dock, er du lei av 3D-utseendet til Dock på din Mac? Bare flytt den til siden av skjermen (høyreklikk på et tomt sted for det) og Dock vil nå vise et moderne, flatt utseende.

Finder Windows er langt mer fleksible enn du tror
I en tidligere oppføring vi viste deg hvordan du kan dra nytte av det nye faner funksjon som Finder har i OS X Mavericks, som lar deg bruke Finder-vinduer akkurat som om du hadde å gjøre med en vanlig nettleser.
Mens vi i den oppføringen forklarer et par måter du kan bruke Finder Tabs på, er det noen få andre. For eksempel:
- I et Finder-vindu kan du åpne hvilken som helst mappe i det som en ny fane. Bare høyreklikk på hvilken som helst mappe og velg Åpne i Ny fane alternativ.

- Hvis du allerede har noen få faner åpne i et Finder-vindu, kan du klikke på en av dem og dra dem ut for å lage et nytt vindu.
- Til slutt, la oss si at du har et Finder-vindu med et par eller flere faner. Du kan klikke på hvilken som helst fil på en av disse fanene og dra den til en hvilken som helst annen for å flytte den. Bare sørg for å holde filen i omtrent et sekund over målfanen til den blinker og åpnes, og viser innholdet.
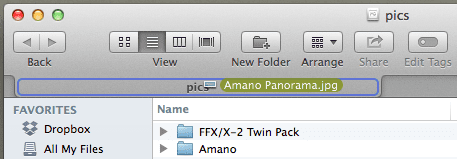
Og der har du dem. OS X Mavericks har definitivt vist seg å være en av de mest brukervennlige, og samtidig kraftigste versjonene av Apples OS. Og siden det er gratis, er det ingen unnskyldning for deg å la være installer den på riktig måte på din Mac og prøv disse funksjonene.
Sist oppdatert 3. februar 2022
Artikkelen ovenfor kan inneholde tilknyttede lenker som hjelper til med å støtte Guiding Tech. Det påvirker imidlertid ikke vår redaksjonelle integritet. Innholdet forblir objektivt og autentisk.
VISSTE DU
Notion, produktivitetsappen, ble grunnlagt i 2013.