Slik legger du til din egen GIF til Instagram Story på Android
Miscellanea / / April 03, 2023
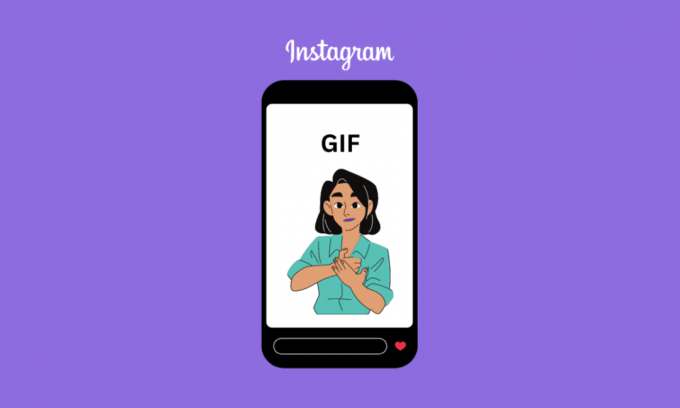
Instagrams Stories-funksjon har blitt en favoritt blant brukere. Historier lar deg dele korte videoer, bilder og til og med animerte GIF-er med følgerne dine, noe som gjør innholdet ditt mer morsomt og engasjerende. Mens Instagram tilbyr et bredt utvalg av GIF-er å velge mellom, vil du noen ganger gi et personlig preg på historiene dine ved å bruke dine egne GIF-er. I denne artikkelen vil vi utforske hvordan du laster opp din egen GIF til Instagram, slik at du kan få historiene dine til å skille seg ut og gjenspeile din unike personlighet. Enten du er en artist, en innholdsskaper eller bare noen som elsker å personliggjøre sosiale medier, denne artikkelen vil få deg til å forstå om jeg kan dele min egen GIF på Instagram-historien og hvordan du legger til din egen GIF i Instagram Story Android.
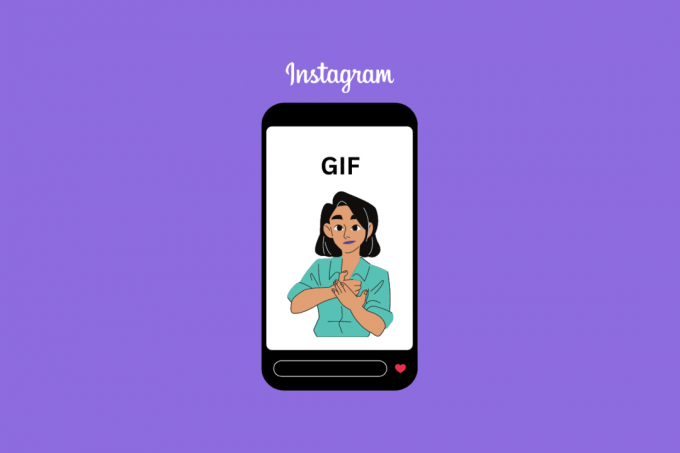
Innholdsfortegnelse
- Slik legger du til din egen GIF til Instagram Story på Android
- Kan jeg dele min egen GIF på Instagram Story?
- Hvordan legge til GIF fra Galleri til Instagram Story?
- Hvordan legge til GIF til Instagram Story?
- Hvordan legge til din egen GIF til Instagram Story Android?
Slik legger du til din egen GIF til Instagram Story på Android
Siden GIF-ene alene er et fantastisk bildeformat som formidler følelser på en mer interessant måte. Og det blir enda mer spennende å dele det på IG-historien din, ikke sant? La oss ikke temme spenningen din lenger og lære hvordan du legger til GIF fra galleri til Instagram-historie!
Kan jeg dele min egen GIF på Instagram Story?
Ja, kan du dele din egen GIF på Instagram Story. Instagram lar brukere legge til sin egen tilpassede eller redigerte GIF-er til deres historier, som er en fin måte å sette et personlig preg på innholdet ditt og gjøre historiene dine mer engasjerende. Du kan lage dine egne GIF-er ved å bruke apper eller nettsteder som spesialiserer seg på å lage animert grafikk, eller du kan bruke eksisterende GIF-er som du har lagret på enheten din. Når du har din egen GIF, kan du laste den opp til Instagram-historien din ved hjelp av en tredjepartsapp, samt noen løsninger.
Raskt svar
Å legge til din egen GIF til Instagram Story er en enkel og effektiv måte å få innholdet ditt til å skille seg ut og vise frem din unike personlighet. Følg disse enkle trinnene for å legge til en tilpasset GIF til historiene dine.
1. Gå til gratis Adobe Express GIF til MP4 Converter.
2. Trykk på Last opp GIF-en din, og velg ønsket GIF fra telefongalleriet ditt.
3. Rediger etter behov og trykk på nedlasting.
4. Åpen Instagram-appen på telefonen, og åpne historiealternativer.
5. Velg media lastet ned fra Adobe Express-nettstedet tidligere.
6. Til slutt, trykk på Dele og så Ferdig å poste.
Hvordan legge til GIF fra Galleri til Instagram Story?
Før du følger trinnene for hvordan du legger til din egen GIF til Instagram Story Android, må du følge trinnene nedenfor for å konvertere en GIF til video. For å lære hvordan du legger til GIF fra galleriet til Instagram Story, følg trinn-for-trinn-guiden nedenfor.
1. Besøk gratis Adobe Express GIF til MP4 Converter nettsted.
Merk: Du må først registrere deg for en konto for å bruke gratisverktøyet.
2. Trykk på Last opp GIF-en din.

3. Trykk på Last opp video og velg ønsket GIF fra telefongalleriet ditt.

4. Redigere videoen etter behov og trykk på nedlasting for å hente MP4-filen til den valgte GIF-filen.
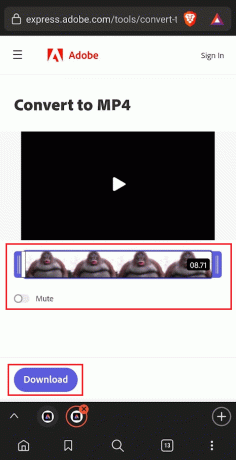
5. Start nå Instagram app på telefonen.
Merk: For begge Android og iOS Instagram-brukere.

6. Fra øverste venstre hjørne, trykk på Din historie, som vist under.
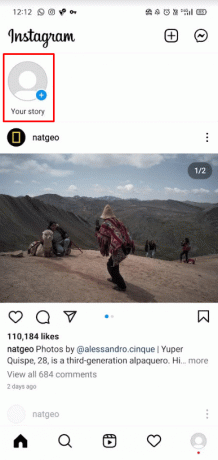
7. Trykk på Galleri-ikon fra nedre venstre hjørne.

8. Trykk på ønsket video som du konverterte og lastet ned fra Adobe Express-nettstedet tidligere.
9. Til slutt velger du Din historie alternativknapp og trykk på Del > Ferdig for å legge ut videoen på Instagram-historien din.
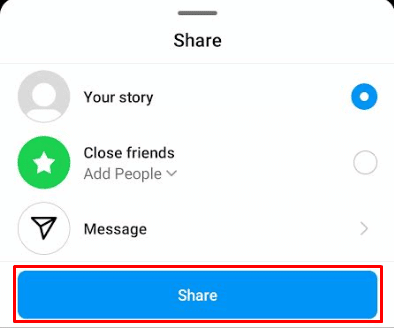
Les også: Hvordan legge til flere videoer til én Instagram-historie
Hvordan legge til GIF til Instagram Story?
Trinnene for hvordan du legger til en eksisterende GIF til Instagram Story er ganske enkle. På samme måte kan du også følge trinnene nedenfor for hvordan du legger til din egen GIF til Instagram Story Android. Det er imidlertid viktig å merke seg at du først må konvertere en GIF til video. Du må gjøre dette før du følger trinnene for hvordan du laster opp din egen GIF til Instagram.
1. Åpne Instagram app på telefonen.
2. Trykk på Profil-fanen fra nederste høyre hjørne av skjermen.

3. Trykk på pluss-ikonet fra øverste høyre hjørne av skjermen.

4. Fra Skape popup, trykk på Historie alternativ.

5. Trykk på Kamera muligheten til å ta et bilde eller en video.
Merk: Alternativt kan du gå til kamerarullen og velge et bilde eller en video.
6. Trykk på klistremerkeikon fra toppen av skjermen.

7. Trykk på GIF klistremerke.
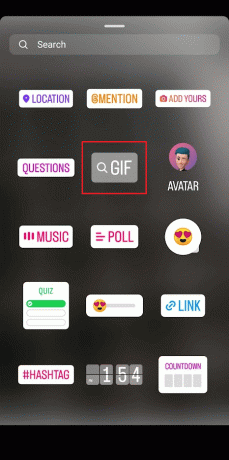
8. I søkelinje, skriv inn nøkkelord for GIF for å bruke eller bla gjennom kategoriene for å finne en GIF.
9. Velg ønsket GIF å bruke.
10. Hold og dra valgt GIF for å endre størrelse og flytte den til ønsket plassering på skjermen.
11. Trykk på Send-ikon alternativet nederst til høyre på skjermen.

12. Trykk på Dele å legge ut historien.
Les også: Slik sletter du en GIF på Facebook-kommentar
Hvordan legge til din egen GIF til Instagram Story Android?
Siden Instagram Story ikke lar deg laste opp en animert GIF direkte, må du bruke en tredjeparts app. På samme måte kan du lære hvordan du legger til din egen GIF til Instagram Story på Android ved å følge trinnene nedenfor.
Merk: Vi støtter eller sponser ikke noen av tredjepartsappene/verktøyene som er oppført i denne artikkelen. Brukere bør sikre beskyttelse av dataene deres for personvern eller tap av data. Så, use disse etter eget skjønn.
1. Last ned og installer GIPHY app på Android-telefonen din.
2. Trykk på Skape fra øverste høyre hjørne av skjermen.

3. Trykk på Galleri-miniatyrbilde fra nederste venstre hjørne av skjermen.

4. Velg ønsket GIF og redigere som kreves.
5. Trykk på pilikon fra nederste høyre hjørne av skjermen.

6. Trykk på Lagre GIF alternativ.

7. Trykk på Instagram-ikonet >Historie alternativ.

8. Trykk på Send-ikon >Dele å legge ut historien.

Les også: Hvordan sette GIF som bakgrunn i Windows 10
Ofte stilte spørsmål (FAQs)
Q1. Hvorfor finner jeg ikke GIF-en jeg leter etter på Instagram Story?
Ans. Hvis du ikke finner GIF-en du leter etter på Instagram Story, kan det være fordi det har ikke blitt lagt til plattformens GIF-bibliotek ennå. I dette tilfellet må du kanskje lage din egen GIF eller bruke en annen GIF som er tilgjengelig på Instagram.
Q2. Kan jeg endre størrelsen på en GIF på Instagram Story?
Ans. Ja, kan du endre størrelsen på en GIF på Instagram Story. For å gjøre dette, trykk på GIF-klistremerket i historien din og bruk to fingre knip og zoom for å endre størrelsen på den.
Q3. Kan jeg legge til flere GIF-er i Instagram-historien min?
Ans. Ja, kan du legge til flere GIF-er til Instagram-historien din. Bare velg GIF-alternativet og søk etter GIF-ene du vil legge til, og trykk deretter på hver enkelt for å legge dem til historien din. Du kan også endre størrelsen på og flytte GIF-ene etter behov.
Q4. Kan jeg bruke Instagram Story GIF-er på bedriftskontoen min?
Ans. Ja, kan du bruke Instagram Story GIF-er på bedriftskontoen din akkurat som du ville gjort på din personlige konto. Du bør imidlertid sørge for at GIF-ene du bruker er relevante for merkevaren din og samsvarer med merkevarens verdier og budskap.
Q5. Kan jeg bruke Instagram Story GIF-er i annonser?
Ans. Ja, kan du bruke Instagram Story GIF-er i annonser så lenge de overholder Instagrams retningslinjer og retningslinjer for annonsering. Sørg for at GIF-ene du bruker er passende for målgruppen din og samsvarer med merkevarens budskap og mål.
Anbefalt:
- 19 beste gratis karaoke-app for Android TV
- Hvordan låser jeg opp flere linser på Snapchat
- Slik bruker du Add Yours-klistremerket på Instagram Story
- Hvordan endre mitt Google-bilde til animert GIF
Så vi håper du har forstått hvordan legge til din egen GIF til Instagram-historien Android med de detaljerte trinnene til hjelp. Du kan gi oss spørsmål eller forslag om ethvert annet emne du vil at vi skal lage en artikkel om. Slipp dem i kommentarfeltet nedenfor for at vi skal vite det.



