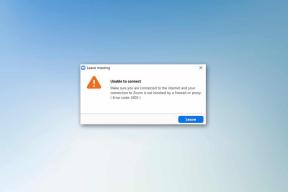Send automatisk Gmail-vedlegg til Dropbox og Evernote
Miscellanea / / February 10, 2022
Noen ganger skulle jeg ønske jeg kunne sende alle mine Gmail-vedlegg til Dropbox. Noen ganger har jeg også en trang til å sende noen til Evernote-kontoen min bare for å notere ting. Selvfølgelig kan jeg laste ned filene og laste dem opp til Dropbox og Evernote manuelt, men det er så gammeldags.

I dag skal jeg vise deg hvordan du kan få internett til å fungere for deg og automatisere oppgaven med å sende Gmail-vedlegg til Dropbox og Evernote. Vi vil bruke to tjenester, nemlig attachments.me og Wappwolf for å utføre oppgaven.
Wappwolf og attachments.me er to nettjenester, akkurat som ifttt for å automatisere oppgavene dine på nettet. Begge er gratis å bruke og gjør prosessen til en cakewalk. Så la oss starte….
Sende et vedlegg fra Gmail til Dropbox
Trinn 1: Før vi fortsetter, la oss lage en ny mappe i Dropbox-kontoen for å lagre alle Gmail-vedleggene. Selv om du kan bruke en eksisterende mappe, vil oppretting av en ny holde dem diskrete.
Steg 2: Last ned og installer attachments.me utvidelse for nettleseren din og registrer deg med Google-kontoen din.
Trinn 3: Utvidelsen vil integreres sømløst med Gmail-innboksen din og vil begynne å overvåke alle vedlagte filer i e-postene dine. Siden vårt mål er å sende vedleggene til en mappe i Dropbox, må vi koble til begge tjenestene (Dropbox og attachments.me). Klikk på attachments.me-knappen (papirklippikon) og velg Administrer skytjenester for å koble til Dropbox-kontoen din.
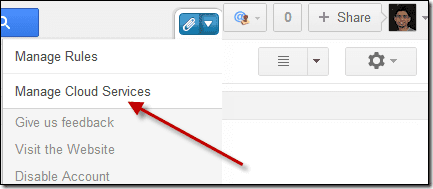
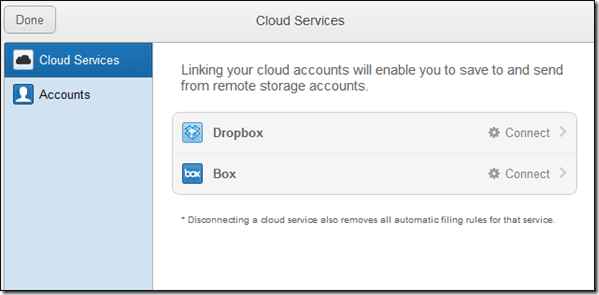
Trinn 4: Etter at du har koblet Dropbox-kontoen din til attachments.me, er det på tide lage en regel for de innkommende vedleggene. Klikk igjen på attachments.me-knappen og velg alternativet Administrer regler.
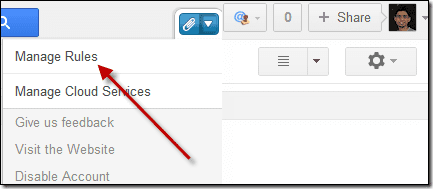
Trinn 5: Her oppretter du en ny regel ved å velge typen fil du vil sende til Dropbox og mappen du vil sende den til. Husk å velge den nye mappen vi spesifikt har opprettet på Dropbox for jobben.

Trinn 6: Lagre til slutt regelen. Fra dette tidspunktet, når du får en e-post som har en vedlagt fil som samsvarer med filteret du har opprettet, vil filen automatisk lastes opp til mappen i Dropbox.
Gå videre og test tilkoblingen ved å sende deg selv en dummy-e-post med et vedlegg. Hvis du ser vedlegget i Dropbox-mappen din, er du flink til å fortsette.
Med dette har vi gjennomført 50 % av arbeidet. La oss nå se hvordan du kan sende disse filene til Evernote.
Sende et vedlegg fra Dropbox til Evernote
Trinn 1: Åpen Wappwolf og opprett en konto for å komme i gang. Du kan bruke Dropbox-kontoen din til å logge på, som igjen tar seg av å koble til Dropbox-kontoen.
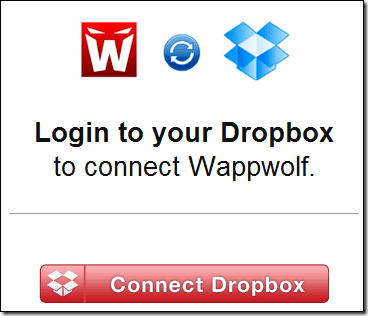
Steg 2: Når du har logget inn, blir du omdirigert til din Automatiseringsside. Hvis du er en ny bruker, vil siden være tom. Klikk på knappen Opprett en ny automatisering.
Trinn 3: Wappwolf vil nå laste inn alle mappene du har på Dropbox-kontoen din. Velg den du har konfigurert ovenfor for å få Gmail-vedleggene levert, og trykk på Neste-knappen.
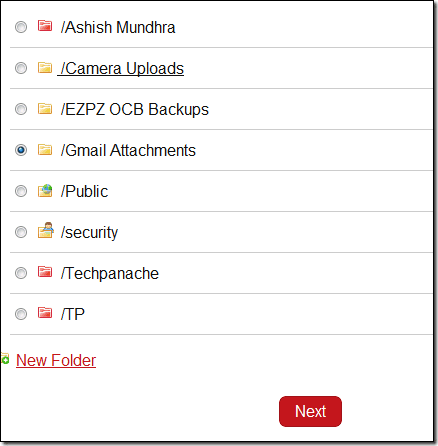
Trinn 4: Nå, fra listen over handlinger, søk og velg Last den opp til Evernote og koble Wappwolf til Evernote-kontoen din.
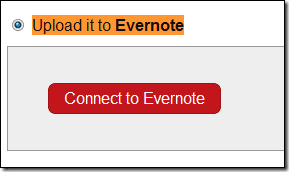
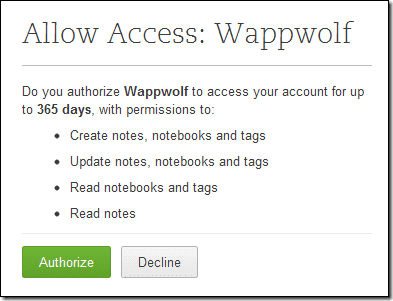
Trinn 5: Etter å ha gjort det, vil Wappwolf be deg velge Evernote Notebook du vil laste opp vedleggsfilen til. Videre oppgi tittelen, teksten og merkene du ønsker for notatene og lagre innstillingene.

Trinn 6: Klikk til slutt på Fullfør-knappen øverst på siden for å lagre automatiseringen.
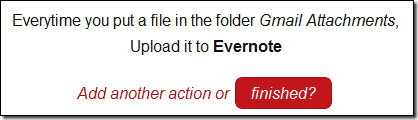
Du kan lage forskjellige Dropbox-mapper, attachments.me-regler og Wappwolf-automatiseringer for å laste opp forskjellige typer vedlegg til forskjellige notatbøker på Evernote. Hvis du vil stoppe automatiseringen, logger du bare på Wappwolf-automatiseringssiden og sletter regelen.
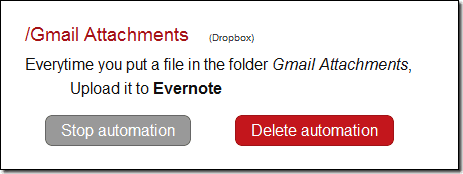
Det er alt, fra nå av vil alle vedleggene (spesifikke vedlegg hvis du har opprettet et filter) lagres automatisk på Evernote-kontoen din. Selv om denne prosessen ser litt lang ut, er det bare en engangsting. Når du har konfigurert det, vil alt bli automatisert for deg, og du trenger ikke engang å heve et øyenbryn for å sende vedlegget fra Gmail til Evernote.
Sist oppdatert 3. februar 2022
Artikkelen ovenfor kan inneholde tilknyttede lenker som hjelper til med å støtte Guiding Tech. Det påvirker imidlertid ikke vår redaksjonelle integritet. Innholdet forblir objektivt og autentisk.
VISSTE DU
Gmails Angre send-knapp lar deg huske e-postene dine. Det gir deg imidlertid bare et ti sekunders vindu for å gjøre det.