Hva er Power Diagnostics Report i Windows 7 og hvordan bruker jeg den?
Miscellanea / / February 10, 2022

På en ny bærbar datamaskin fungerer alt hunky dory. Windows starter opp på kort tid, hver applikasjon reagerer på et blunk, og batterilevetiden er på topp. Ettersom tiden går og den bærbare datamaskinen blir lastet med crapware, begynner ting å endre seg til det vonde.
Oppstartstiden du pleide å skryte av blir et irritasjonsmoment og batteriet begynner også å tømmes raskt enn før. Vi har allerede diskutert hvordan du kan fikse treg oppstart av Windows for å få fart på arbeidet ditt, og i dag skal jeg vise deg hvordan du kan øke batterilevetiden.
Nei, jeg kommer ikke til å be deg om å bytte til strømsparingsmodus eller justere skjermens lysstyrke, men vi vil se hvordan du kan bruke Windows Power Diagnostic-verktøy og ta en titt på de generiske problemene som påvirker batterilevetiden til den bærbare datamaskinen og hva som kan gjøres med den.
Generering og visning av rapporten
Trinn 1: For å generere rapporten må du kjøre ledeteksten som administrator. På Start-menyen, søk etter CMD, høyreklikk på cmd.exe og velg Kjør som administrator. Du må kanskje gi UAC-tillatelse for prosessen.
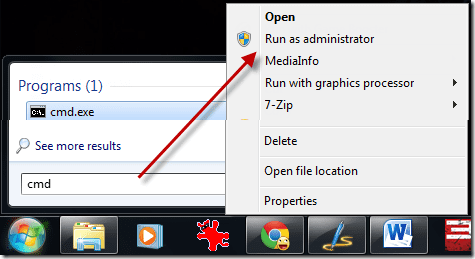
Steg 2: Skriv inn på ledeteksten powercfg –energi og trykk enter. Windows starter deretter diagnosen som vil ta omtrent et minutt å fullføre. Etter at det er gjort, vil ledeteksten returnere antall feil, advarsler og annen informasjon den har registrert. All denne informasjonen vil bli lagret som en rapportfil i HTML-format.
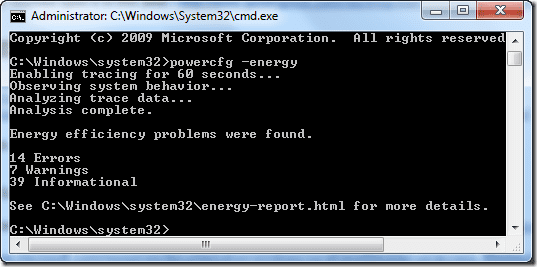
Trinn 3: Nå, skriv energi-rapport.html og trykk enter for å se rapporten i din standardnettleser.
Merk: Noen ganger kan du få feilmeldingen "Denne nettsiden ble ikke funnet" i nettleseren din mens du ser på rapporten. Kopier filen energy-report.html fra C:/Windows/system32/ mappen til en hvilken som helst annen katalog og åpne den deretter manuelt i en nettleser.
Forstå rapporten
Rapporten er delt inn i fire seksjoner. Den første er overskriften og inneholder datamaskinens grunnleggende systeminformasjon. Den andre, tredje og siste delen er henholdsvis feil, advarsel og informasjon. Feilene er uthevet i rød farge, advarslene er i blekgul mens informasjonsdelen er i ren tekst.
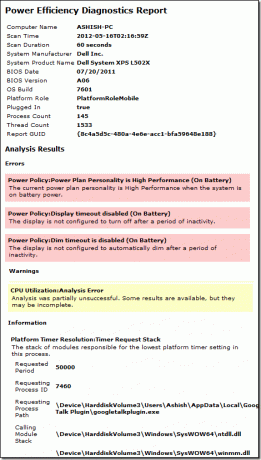
Så la oss se hvordan vi kan bruke denne informasjonen effektivt for å fikse batterilevetiden.
Feildel
Denne delen vil fremheve alle punktene knyttet til eksterne enheter og andre tjenester som er ansvarlige for å tappe saften ut av batteriet. Ta for eksempel en titt på denne advarselen.

Ifølge den har jeg deaktivert standard hviletid for datamaskinen min når den kjører på batteri og for å oppnå en optimal batteriytelse, jeg må rette opp i dette problemet.
Kult tips: Hvis du ikke er sikker på hvordan du redigerer Windows strømplan, kan du ta en titt på vår detaljerte veiledning om Strømalternativer i Windows. Selv om artikkelen ble skrevet for Windows Vista, gjelder den også for Windows 7.
Advarselsseksjon

Advarselsdelen vil gi deg informasjon som ikke hemmer batterilevetiden direkte, men hvis du jobber med dem, vil det øke ytelsen. For f.eks. advarselen ovenfor viser meg at standard harddisktid er lang og kan fikses for å øke ytelsen.
Informasjonsseksjonen
Denne delen inneholder informasjon om optimaliseringsprosessen som Windows følger når den bærbare datamaskinen kjører på batteri og kun er ment for et behov for å vite.
Konklusjon
Så bruk diagnoserapporten for å øke batterilevetiden til den bærbare datamaskinen ved å fikse problemer du aldri visste eksisterte. Og dette bør ikke være en engangsprosess. Jeg anbefaler at du kjører denne diagnoserapporten en gang hver måned eller når du gjør en planlagt vedlikehold på datamaskinen din.
Topp bildekreditt: saschaaa
Sist oppdatert 2. februar 2022
Artikkelen ovenfor kan inneholde tilknyttede lenker som hjelper til med å støtte Guiding Tech. Det påvirker imidlertid ikke vår redaksjonelle integritet. Innholdet forblir objektivt og autentisk.



