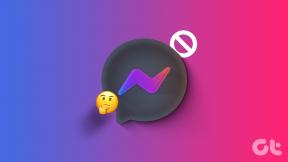Reparer YouTube Autoplay som ikke fungerer
Miscellanea / / February 10, 2022

Hvis du har korrupte installasjonsfiler i nettleseren eller YouTube-appen, kan det hende at en eller flere appfunksjoner ikke fungerer som de skal. En slik funksjon er AutoPlay. Du kan kontinuerlig se videoer automatisk med YouTube AutoPlay-funksjonen, og dermed kan du nyte timevis med strekk. Men få brukere har møtt YouTube AutoPlay som ikke fungerer på Chrome. Når du prøver å spille av videospillelisten, kan det være en løkke med videoer, eller videoen slutter å spille. Så i denne artikkelen har vi vist alle mulige metoder for å fikse dette problemet. Så, hva venter du på? La oss begynne!
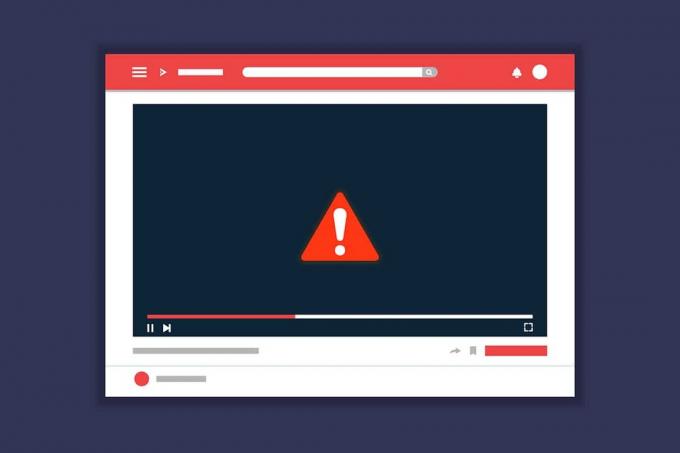
Innhold
- Slik fikser du YouTube Autoplay som ikke fungerer
- Årsaker til at autoavspilling ikke fungerer på YouTube
- Metode 1: Grunnleggende feilsøking
- Metode 2: Tøm nettleserbufferen og informasjonskapsler
- Metode 3: Deaktiver utvidelser
- Metode 4: Juster AutoPlay-innstillinger
- Metode 5: Tweak DRM-innstillinger (for Mozilla Firefox)
- Metode 6: Fjern videoer fra spillelisten
- Metode 7: Endre video-URL
- Metode 8: Tillat innstillinger for automatisk avspilling av lyd og video (for Mozilla Firefox)
- Metode 9: Oppdater nettleseren
- Metode 10: Tilbakestill nettleseren
- Metode 11: Bytt til en annen nettleser
Slik fikser du YouTube Autoplay som ikke fungerer
Autoplay-funksjonen på YouTube er å spille av videoene automatisk. Alle aktivitetene dine med applikasjonen overvåkes av YouTube kontinuerlig. Så, avhengig av søkeaktivitetene dine, vil du bli spurt om lignende innholdsvideoer mens du aktiverer AutoPlay-funksjonen. Dette problemet står overfor brukere i alle operativsystemer og mobiltelefoner. Hvis du står overfor det samme problemet, er du ikke alene! Denne veiledningen hjelper deg med å fikse dette problemet på din Windows 10-PC og også på dine mobile enheter.
Årsaker til at autoavspilling ikke fungerer på YouTube
Her er noen av årsakene til at dette problemet oppstår i nettleseren.
- Serverrelatert problem
- Problem med nettverkstilkobling
- Utdatert nettleser
- Korrupt nettleserbuffer eller data
- Feilkonfigurering av nettleser (DRM-innstillinger)
- Inkompatibel nettleserutvidelse
- For mange videoer i spillelisten
Når du møter tekniske problemer med YouTube, er det første du må sjekke og forsikre deg om at det er aktivitet på serveren for vedlikehold. Gå til Neddetektor for å sjekke statusen til YouTube-servere.
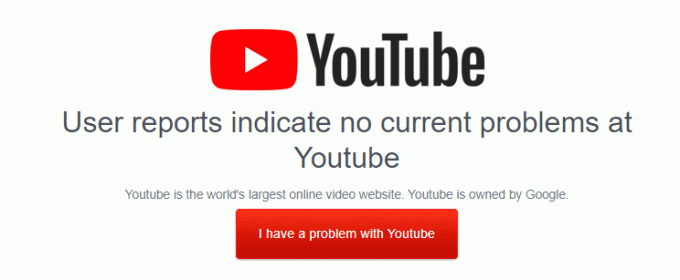
Du kan også ta en titt på YouTubes offisielle Twitter-side for å sjekke om det er noen feil med YouTube-serverne. Sørg for at om andre brukere har rapportert det samme problemet på plattformen. I så fall må du vente til teamet til YouTube har løst problemet.
Metode 1: Grunnleggende feilsøking
Før du prøver resten av metodene, anbefales det å utføre noen grunnleggende feilsøkingstrinn gitt nedenfor.
Trinn 1: Start PC-en på nytt
I de fleste tilfeller vil en enkel omstart løse problemet uten utfordrende oppsett. Så prøv å starte systemet på nytt ved å følge trinnene nedenfor og sjekke om du møter problemet igjen. Alternativt kan du helt avstengt systemet ved å bruke strømalternativene og slå det på igjen.
1. Naviger til Startmeny.
2. Velg nå strømikon.
Merk: I Windows 10 finner du strømikonet nederst. Mens i Windows 8 er Power-ikonet plassert øverst.
3. Flere alternativer som Søvn, Skru av, og Omstart vil vises. Her, klikk på Omstart.

Trinn 2: Start nettleseren på nytt
Noen ganger vil omstart av Chrome løse problemet med YouTube-autoavspilling som ikke fungerer i Chrome. Her er noen få trinn for å implementere det samme.
1. Lansering Oppgavebehandling ved å slå Ctrl + Shift + Esc-tastene samtidig.
2. I Prosesser fanen, søk og velg nettleserprosessen din (f.eks Chrome)
3. Klikk deretter på Avslutt oppgaven knappen som vist på bildet nedenfor.

4. Nå, start Google Chrome på nytt og sjekk om du har løst problemet.
Trinn 3: Start ruteren på nytt
Omstart av ruteren vil starte nettverkstilkoblingen på nytt, og få brukere har rapportert at alle endringene som er merket i konfigurasjonsinnstillingene vil tre i kraft når du starter på nytt ruter. Følg derfor trinnene nedenfor for å starte ruteren på nytt.
1. Finn På-knapp på baksiden av ruteren.
2. Trykk én gang på knappen for å skru det av.

3. Nå, koble fra din Ruter strømkabel og vent til strømmen er helt tappet fra kondensatorene.
4. Deretter, koble til på nytt de strømkabel og slå den på etter et minutt.
5. Vent til nettverkstilkoblingen er gjenopprettet og prøv å logge på igjen.
Metode 2: Tøm nettleserbufferen og informasjonskapsler
Korrupt cache og informasjonskapsler i nettleseren din kan forårsake problemer mens du bruker nettleseren. Så for å fikse YouTube-autoavspilling som ikke fungerer på Chrome, kan du tømme hurtigbufferen og informasjonskapslene ved å følge de gitte trinnene.
Merk: Vi har vist Google Chrome som et eksempel.
1. trykk Windows-tast, type Google Chrome og klikk på Åpen.

2. Klikk deretter på ikon med tre prikker > Flere verktøy >Slett nettleserdata... som illustrert nedenfor.

3. Sjekk følgende alternativer.
- Informasjonskapsler og andre nettsteddata
- Bufret bilder og filer
4. Velg nå Hele tiden alternativ for Tidsramme.

5. Klikk til slutt på Slett data.
Sjekk om YouTube-autoavspilling ikke fungerer på Chrome-problemet vedvarer eller ikke.
Les også:Slik aktiverer du DNS over HTTPS i Chrome
Metode 3: Deaktiver utvidelser
Følg instruksjonene nedenfor for å slette utvidelsene fra Google Chrome.
1. Lansering Chrome og type chrome://extensions i URL-linje. Truffet Enter-tasten for å få listen over alle installerte utvidelser.

2. Bytte om Av de veksle for Utvidelse (f.eks. Grammarly for Chrome) for å deaktivere den.

3. Oppdater nettleseren din og se om feilen vises igjen eller ikke.
4. Gjenta ovenstående trinn for å deaktivere utvidelsene én etter én for å sjekke om feilen er rettet eller ikke.
Metode 4: Juster AutoPlay-innstillinger
Noen ganger ser Autokjør-knappen ut som den er slått på. Men, faktisk ikke! Så prøv å slå av knappen først og slå den på igjen. Deretter vil enhver tilfeldig kommandofeil i AutoPlay-knappen bli løst. Her er noen enkle instruksjoner for å slå av AutoPlay-funksjonen til YouTube i Google Chrome-nettleseren.
1. Åpne nettleseren din (f.eks. Google Chrome) fra Windows søkemeny.

2. Lansering YouTube i nettleseren og klikk på en video på startskjermen.
3. Slå nå av/på Auto spill knappen nederst i videoen som uthevet.
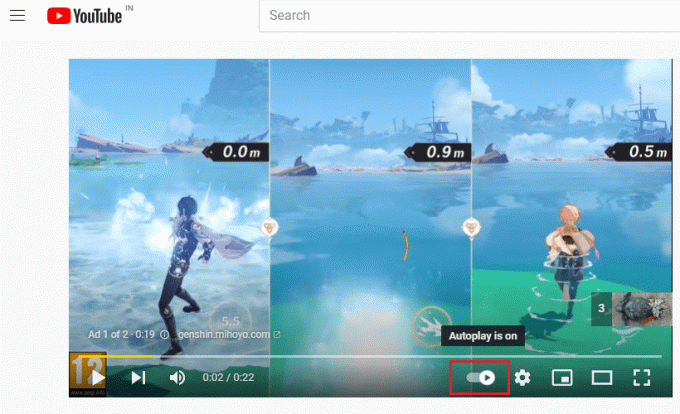
4. Klikk nå på Innstillinger ikonet til høyre for Autokjør-knappen
Merk: Sørg for at Auto spill knappen endrer ikke posisjon så snart du klikker på Innstillinger.

5. Slå nå på Auto spill knapp.
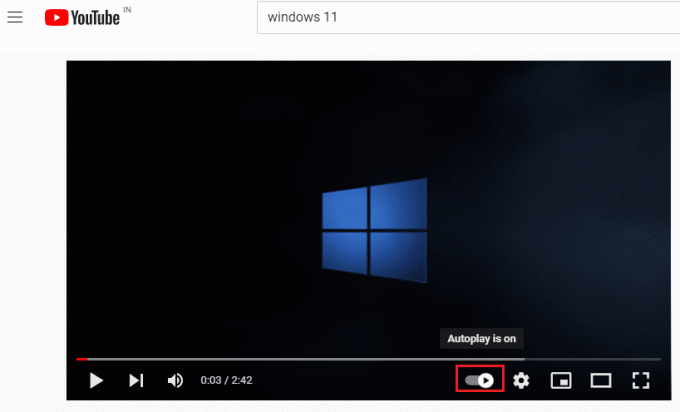
6. Klikk nå på din profil ikonet øverst til høyre på skjermen, som vist.

7. Her klikker du på Logg ut alternativ som vist.
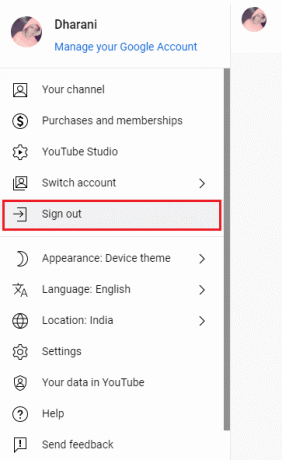
8. Til slutt, logg på igjen med legitimasjonen din og sjekk om du har løst dette problemet.
Les også:Slik gjenoppretter du den gamle YouTube-layouten
Metode 5: Tweak DRM-innstillinger (for Mozilla Firefox)
Alle opphavsrettigheter til digitale medier er beskyttet av et sett med DRM innstillingene til nettleseren din. Disse DRM-innstillingene kan imidlertid forstyrre den vanlige funksjonen til YouTube, og bidra til at YouTube-autoavspilling ikke fungerer. I dette tilfellet deaktiverer du DRM-innstillingene til Firefox-nettleseren din ved å følge trinnene nedenfor.
1. Lansering Firefox og type om: konfig i adressefeltet, og trykk deretter på Enter-tasten.
2. Nå, klikk på Godta risikoen og fortsett knappen som vist.
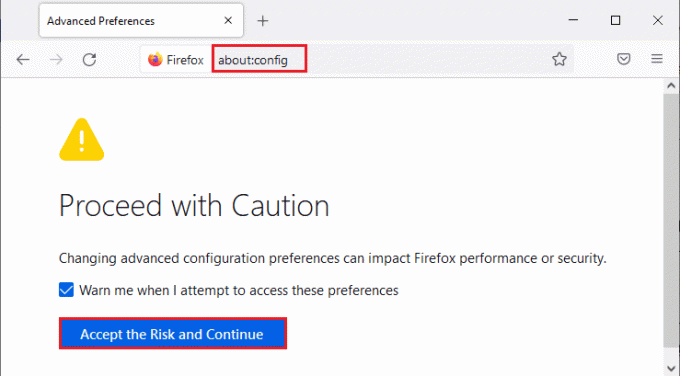
3. Her, skriv media.eme.aktivert i Søkeinnstillingsnavn feltet som vist.

4. Klikk nå på piltastene i høyre hjørne og endre innstillingene til falsk som avbildet.

5. På samme måte, skriv media.gmp-widevinecdm.enabled i Søkeinnstillingsnavn feltet som vist.

6. Klikk nå på piltast i høyre hjørne og endre innstillingene til falsk som avbildet.

Sjekk nå om du har løst dette problemet. Hvis ikke, endre innstillingene til ekte igjen og sjekk om problemet oppstår igjen.
Metode 6: Fjern videoer fra spillelisten
Hvis du har mange videoer i YouTube-spillelisten din, kan det hjelpe deg å løse problemet med at YouTube-autoavspilling ikke fungerer hvis du fjerner noen av dem fra listen. Her er noen instruksjoner for å fjerne videoer fra YouTube-spillelisten i nettleseren.
1. Start nettleseren din (f.eks. Google Chrome) fra Windows søkemeny.

2. Lansering YouTube på nettleseren ved å skrive YouTube i søkefeltet.
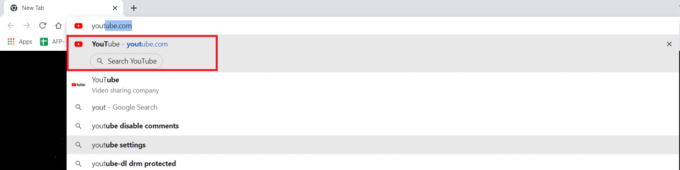
3. Klikk Vis mer som vist.
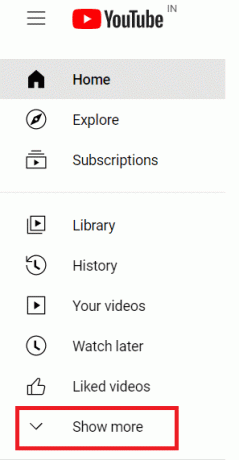
4. Nå, klikk på noen av spillelistene dine.
5. Klikk på ikon med tre prikker i høyre hjørne av videoen som vist.
6. Nå, klikk på Fjern fra Mine spillelister som vist ovenfor.
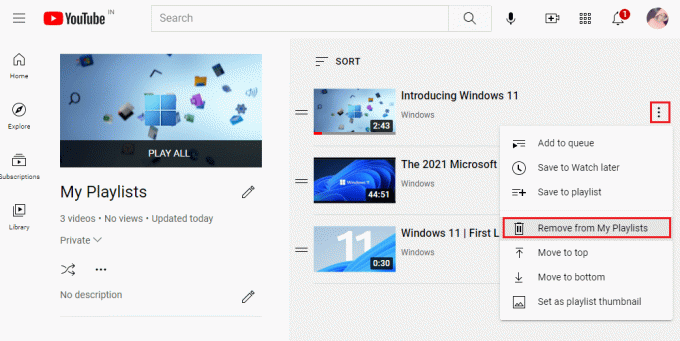
7. Gjenta de samme trinnene for å fjerne noen av videoene fra spillelisten din.
Sjekk om du har fikset YouTube AutoPlay som ikke fungerer på Chrome-problemet.
Les også:Reparer YouTube-videoer som ikke spilles av
Metode 7: Endre video-URL
Hvis du ikke fikset YouTube AutoPlay-problemet som ikke fungerer, kan du aktivere AutoPlay-funksjonen for videoene dine ved å legge til ?autoplay=1 på slutten av URL-en.
1. Start din nettleser (f.eks. Chrome) som gjort i forrige metode.
2. Åpen YouTube og start en av videoene.
3. Nå, legg til ?autoplay=1 på slutten av nettadressen som vist.
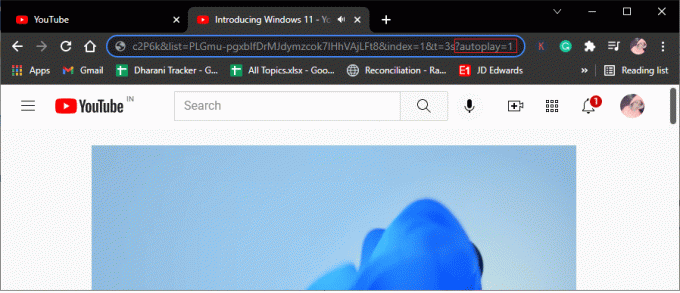
Sjekk om problemet er løst nå.
Metode 8: Tillat innstillinger for automatisk avspilling av lyd og video (for Mozilla Firefox)
Nettleserne dine vil implementere for mange sikkerhetsfunksjoner for å beskytte PC-en din mot angrep på nettet. For eksempel, i Firefox er automatisk avspilling av lyd og video ikke aktivert som standard. Derfor kan du møte dette problemet i Firefox-nettleseren. Likevel kan du løse problemet med at YouTube-autoavspilling ikke fungerer ved å deaktivere blokkeringsfunksjonene for autoavspilling i nettleseren ved å implementere trinnene nedenfor.
1. Lansering Firefox og klikk på tre stiplede linjer som vist under.
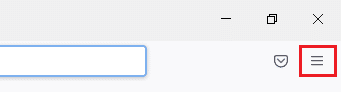
2. Nå, klikk på Innstillinger som vist.
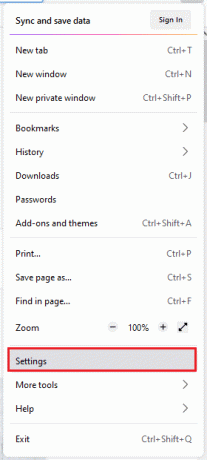
3. Her, klikk på Personvern og sikkerhet i venstre rute.
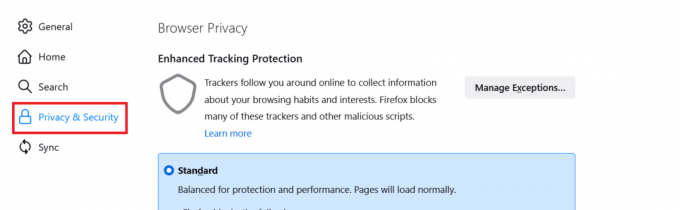
4. Rull ned til Tillatelser delen i høyre rute. Klikk deretter på Innstillinger... knappen til høyre for Auto spill, som vist.
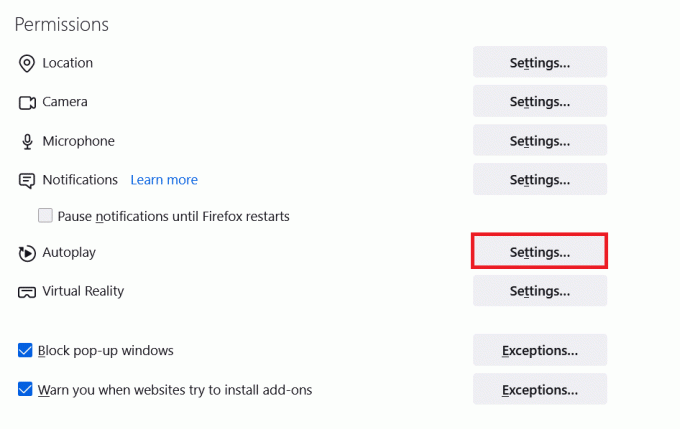
5. I Innstillinger – Autospill vindu, angi verdien av Standard for alle nettsteder til Tillat lyd og video som avbildet.
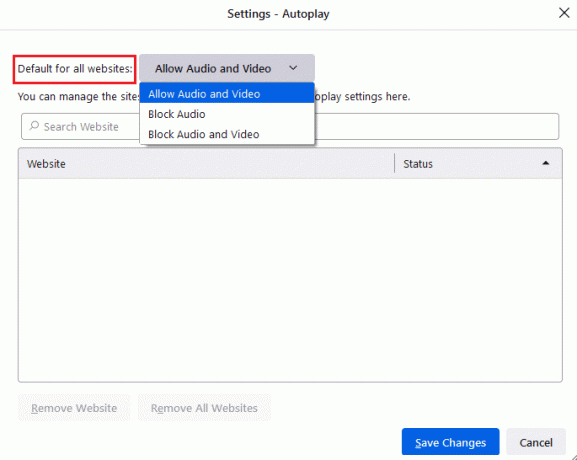
6. Nå, klikk på Lagre endringer og gå ut av vinduet.

7. Sjekk om du har løst problemet. Hvis ikke, skriv om: konfig i adressefeltet.
8. Nå, klikk på Godta risikoen og fortsett knappen som vist.
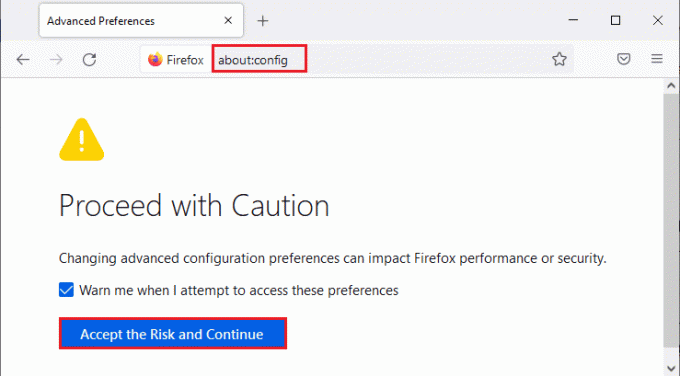
9. Her, skriv media.autoplay.blocking_policy i Søkeinnstillingsnavn feltet som vist.
10. Klikk nå på skrive nøkkel i høyre hjørne.

11. Endre verdien til 1 som avbildet.
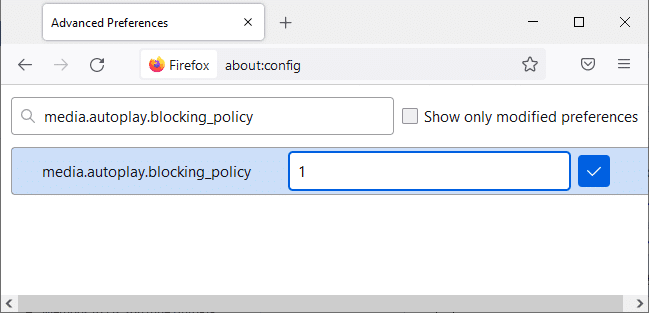
11. På samme måte, skriv media.block-autoplay-til-i-forgrunnen i Søkeinnstillingsnavn feltet som vist.
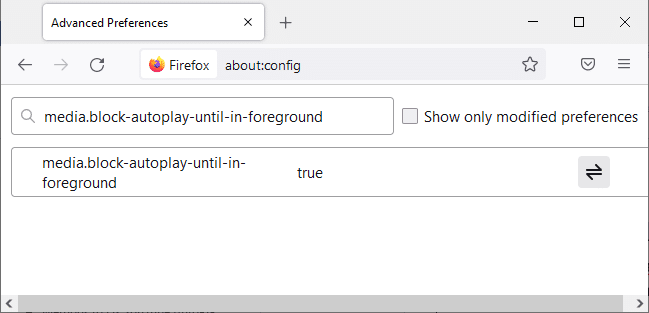
12. Klikk nå på piltast i høyre hjørne og endre innstillingene til falsk som avbildet.

Sjekk nå om du har løst dette problemet. Hvis ikke, endre innstillingene til ekte igjen og sjekk om problemet oppstår igjen.
Les også:Hvordan fikse Firefox Black Screen Problem
Metode 9: Oppdater nettleseren
Hvis du har en utdatert nettleser, støttes ikke de forbedrede funksjonene til YouTube. For å fikse noen feil og feil med nettleseren din, oppdater den til den nyeste versjonen. Slik oppdaterer du nettleseren din for å fikse problemet med YouTube-autoavspilling som ikke fungerer.
1. Åpne din nettleser (f.eks. Google Chrome)

2. Klikk på ikon med tre prikker å utvide innstillingene Meny.
3. Velg deretter Hjelp >Om Google Chrome som illustrert nedenfor.

4. Tillate Google Chrome for å søke etter oppdateringer. Skjermen vises Ser etter oppdateringer melding, som vist.

5A. Hvis oppdateringer er tilgjengelige, klikk på Oppdater knapp.
5B. Hvis Chrome allerede er oppdatert, Google Chrome er oppdatert melding vil vises.

Sjekk nå om YouTube-autoavspilling ikke fungerer på Chrome-problemet er løst eller ikke.
Les også:Hvordan fikse YouTube-kommentarer som ikke lastes
Metode 10: Tilbakestill nettleseren
Tilbakestilling av nettleseren vil gjenopprette nettleseren til standardinnstillingene, og det er flere muligheter for at du kan fikse det omtalte problemet. Følg trinnene nedenfor for å tilbakestille nettleseren og sjekke om problemet er løst.
1. Åpne nettleseren din (f.eks. Google Chrome) og gå til chrome://settings/reset
2. Klikk på Gjenopprett innstillingene til de opprinnelige standardinnstillingene alternativ, vist uthevet.

3. Bekreft nå handlingen ved å klikke på Tilbakestill innstillinger knapp.

Metode 11: Bytt til en annen nettleser
Hvis du bruker Google Chrome til å se YouTube-videoer og ikke fikk noen rettelse for nevnte feil selv etter å ha prøvd alle metodene nevnt ovenfor, kan du bytte til en annen nettleser. Noen av de populære nettleserne er listet opp nedenfor.
- Mozilla Firefox
- Microsoft Edge
Etter at du har byttet nettleser, sjekk om du har løst problemet. Hvis problemet med YouTube-autoavspilling ikke fungerer i noen andre nettlesere, er feilen knyttet til nettleseren din.
Anbefalt:
- Hvordan slå av Firestick
- Fiks Vertsprosess for innstilling av synkronisering
- Reparer Oops Noe gikk galt på YouTube-feil
- 16 beste annonseblokkeringsutvidelse for Chrome
Vi håper at denne veiledningen var nyttig og at du kunne fikse YouTube autoavspilling fungerer ikke problem på enheten din. Fortell oss hvilken metode som fungerte best for deg. Også, hvis du har spørsmål/forslag angående denne artikkelen, slipp dem gjerne i kommentarfeltet.