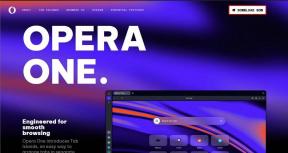Topp 8 rettelser for 'Word kunne ikke opprette arbeidsfilen'-feil på Windows
Miscellanea / / October 17, 2023
Å bruke Microsoft Word på Windows er kanskje ikke alltid en problemfri opplevelse. Noen ganger kan Microsoft Word hindre deg i å forhåndsvise, åpne eller lagre dokumenter ved å vise 'Word kunne ikke opprette arbeidsfilen. Sjekk temp miljøvariabelen.’ feil på din Windows 10 eller 11 PC.
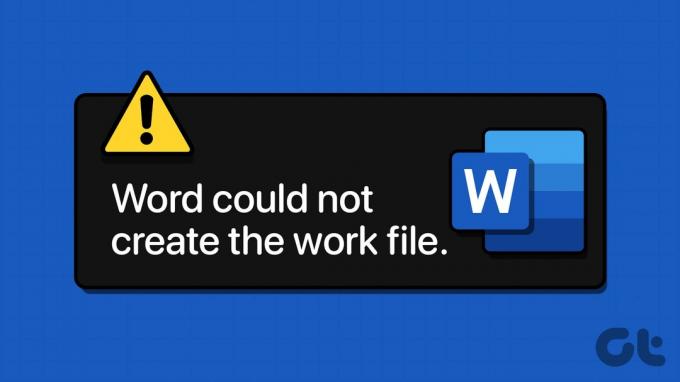
Denne tilsynelatende kryptiske feilmeldingen kan dukke opp av en rekke årsaker, inkludert ødelagte filer, diskproblemer eller problemer med miljøvariablene. I denne artikkelen vil vi diskutere de relevante løsningene for å løse denne feilen på din PC.
1. Slå av forhåndsvisningsruten
Hvis du bare får feilmeldingen 'Word kunne ikke opprette arbeidsfilen' mens du forhåndsviser dokumenter i Filutforsker, kan du slå av forhåndsvisningsruten midlertidig. Trykk på Windows-tasten + E hurtigtast for å åpne Filutforsker. Klikk på Vis-menyen, gå til Vis og deaktiver alternativet for forhåndsvisningsruten.

Selvfølgelig er dette bare en midlertidig løsning for å forhindre at feilmeldingen vises. Hvis du ønsker å fikse det underliggende problemet for godt, fortsett med rettelsene nedenfor.
2. Kjør SFC og sjekk diskverktøy
Korrupte systemfiler eller diskfeil kan utløse slike feil på Windows. Du kan prøve kjører den innebygde System File Checker (SFC) og sjekk Diskverktøy for å se om det løser problemet.
Trinn 1: Høyreklikk på Start-ikonet og velg Terminal (Admin) fra listen.

Steg 2: Velg Ja når ledeteksten User Account Control (UAC) vises.

Trinn 3: I konsollen skriver du kommandoen nedenfor og trykker Enter.
SFC /scannow

Trinn 4: Vent til SFC-skanningen er ferdig, og kjør deretter følgende kommando for å kjøre kontrolldiskverktøyet.
chkdsk c: /r /scan /perf

Start PC-en på nytt etter å ha kjørt kommandoene ovenfor, og sjekk om Microsoft Word fortsatt viser feil.
3. Legg til en miljøvariabel
Miljøvariabelen %USERPROFILE% på Windows lar programmer som Microsoft Word få tilgang til brukerspesifikke data og innstillinger. Hvis denne miljøvariabelen mangler, kan det hende at Word ikke kan opprette en arbeidsfil på datamaskinen din. Her er hvordan du kan fikse det.
Trinn 1: Trykk på Windows-tasten + I hurtigtasten for å åpne Innstillinger-appen. I System-fanen blar du ned for å velge Om.
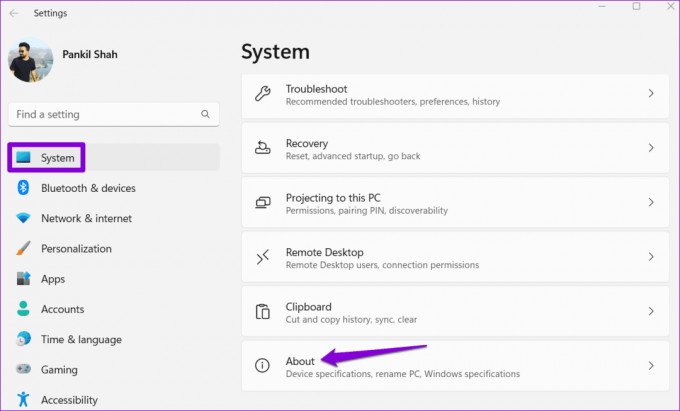
Steg 2: Klikk på Avanserte systeminnstillinger.
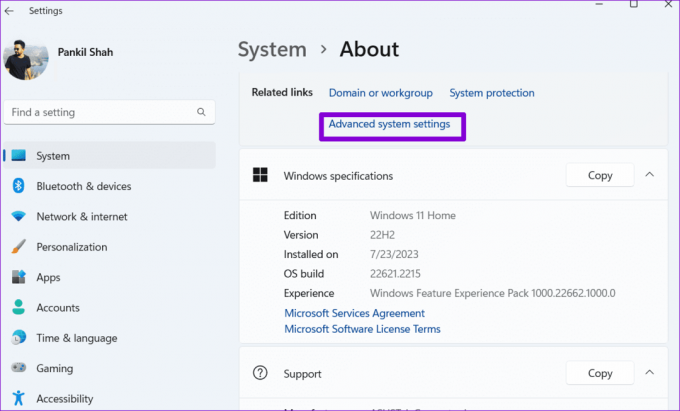
Trinn 3: Klikk på knappen Miljøvariabler. Klikk deretter på Ny-knappen under Brukervariabler.

Trinn 4: Skriv inn i feltet Variabelnavn %brukerprofil%.
Trinn 5: Skriv inn i feltet Variabelverdi C:\Brukere\[DittBrukernavn]. Klikk deretter OK.
Merk: Erstatt [YourUsername] i kommandoen ovenfor med ditt faktiske brukernavn.

Start PC-en på nytt etter dette og sjekk om feilen fortsatt oppstår.
4. Opprett en mappe for midlertidige Internett-filer
Slike feil kan også oppstå hvis Microsoft Word ikke klarer å lage midlertidige filer for dokumentet du jobber med. For å løse dette kan du manuelt opprette en midlertidig internettfilmappe ved å bruke disse trinnene:
Trinn 1: Trykk på Windows-tasten + R hurtigtasten for å åpne dialogboksen Kjør. Lim inn følgende bane i tekstboksen og trykk Enter.
C:\Users\[YourUsername]\AppData\Local\Microsoft\Windows\INetCache
Merk: Erstatt [YourUsername] i kommandoen ovenfor med ditt faktiske brukernavn.
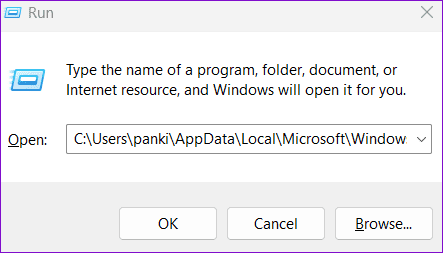
Steg 2: I Filutforsker-vinduet trykker du på Ctrl+ Shift + N hurtigtast for å opprette en ny mappe. Navngi det Innhold. Ord og trykk Enter.

Etter å ha opprettet mappen ovenfor, start PC-en på nytt en gang til og bruk Microsoft Word igjen.
5. Sjekk standardplasseringen for midlertidige Internett-filer
Hvis feilen vedvarer selv etter at du har opprettet en mappe for midlertidige internettfiler, må du kontrollere den angitte plasseringen til disse filene. Slik gjør du det.
Trinn 1: Trykk på Windows-tasten + R hurtigtasten for å åpne dialogboksen Kjør. Type inetcpl.cpl i boksen og trykk Enter.
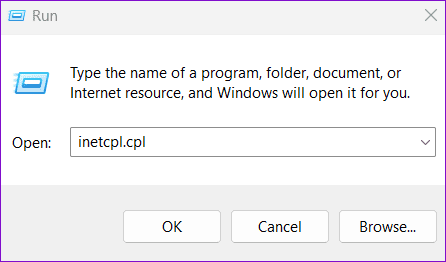
Steg 2: Klikk på Innstillinger i vinduet Egenskaper for Internett. Klikk deretter på Flytt mappe-knappen.

Trinn 3: I vinduet Søk etter mappe, naviger til følgende mappe:
C:\Users\[YourUsername]\AppData\Local\Microsoft\Windows

Trinn 4: I Windows-mappen velger du INetCache og klikker OK.
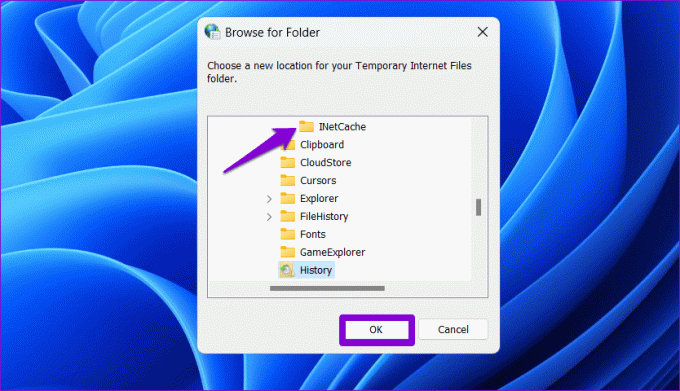
Etter at du har fullført trinnene ovenfor, skal feilen ikke vises igjen.
6. Sjekk OneDrive-plassering
Får du feilmeldingen 'Word kunne ikke opprette arbeidsfilen' når lagre et dokument til OneDrive? Det kan skje hvis den angitte OneDrive-plasseringen ikke er tilgjengelig. Du kan prøve å lagre Word-dokumentet på et annet sted og se om det hjelper.
I Microsoft Word trykker du F12 for å få opp dialogboksen Lagre som. Naviger til en annen plassering i OneDrive-katalogen og klikk på Lagre.
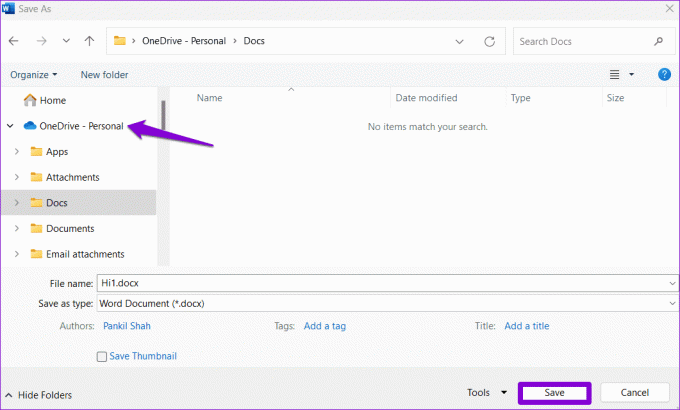
7. Åpne Word i sikkermodus
Det er mulig at et av Word-tilleggene dine oppfører seg feil og utløser denne feilen. Du kan bruke Microsoft Word i sikker modus for å se etter denne muligheten. For å gjøre det, hold nede Ctrl-tasten og dobbeltklikk på Word-snarveien. Velg deretter Ja for å bekrefte.

Etter at Word åpnes i sikker modus, prøv å åpne eller lagre dokumentene dine og se om du får noen feil. Hvis du ikke gjør det, betyr det at et av tilleggene du deaktiverte forårsaket problemet. For å finne den skyldige, må du deaktivere alle tilleggene dine og aktivere dem én om gangen.
Trinn 1: Åpne Microsoft Word og klikk på Fil-menyen øverst til venstre.

Steg 2: Velg Alternativer fra venstre sidefelt.

Trinn 3: I kategorien Tillegg velger du COM-tillegg fra Administrer-rullegardinmenyen og klikker på Gå-knappen ved siden av.
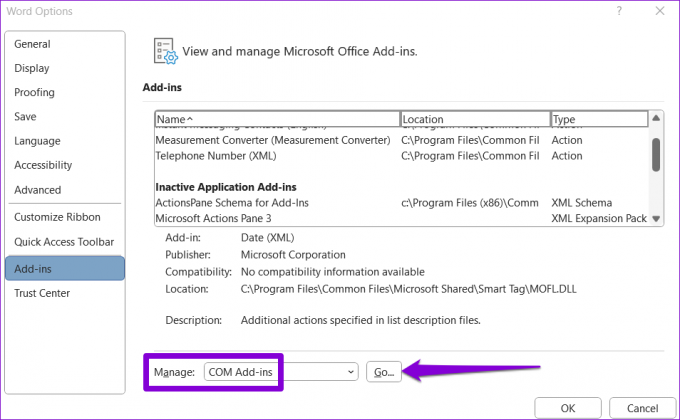
Trinn 4: Fjern alle avmerkingsboksene for å deaktivere tilleggene og trykk OK.
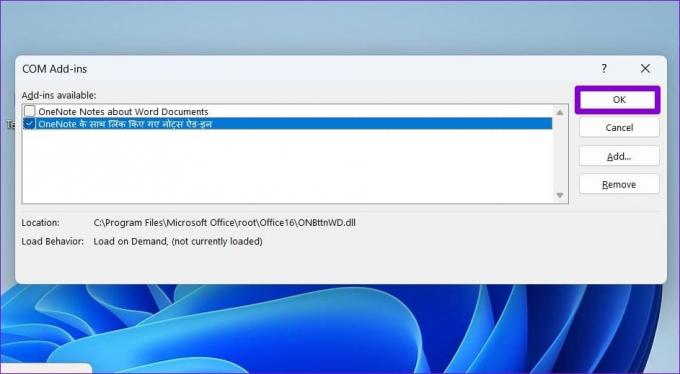
Start Word på nytt og aktiver tilleggene dine ett etter ett til feilen dukker opp igjen. Etter at du har funnet det problematiske tillegget, bør du vurdere å fjerne det.
8. Registrer Word-filer på nytt
Hvis ingenting annet fungerer, kan du vurdere å omregistrere Word-filer på Windows. Dette vil tilbakestille filtilknytningene og registerinnstillingene for Word-dokumenter, og løse eventuelle problemer. Trykk på Windows-tasten + R hurtigtasten for å få tilgang til Kjør-dialogen. Type winword.exe /r og trykk Enter.

Vent til kommandoen kjører, og prøv å bruke Microsoft Word igjen.
Løse ord elendighet
Å oppleve feil som "Word kunne ikke opprette arbeidsfilen" mens du arbeider eller åpner et viktig dokument, kan lett forstyrre opplevelsen din. Forhåpentligvis har en av rettelsene ovenfor løst problemet. Hvis ikke, kan det være lurt å vurdere ved å bruke nettversjonen av Microsoft Word en stund.
Sist oppdatert 11. september 2023
Artikkelen ovenfor kan inneholde tilknyttede lenker som hjelper til med å støtte Guiding Tech. Det påvirker imidlertid ikke vår redaksjonelle integritet. Innholdet forblir objektivt og autentisk.

Skrevet av
Pankil er sivilingeniør av yrke som startet sin reise som forfatter ved EOTO.tech. Han begynte nylig i Guiding Tech som frilansskribent for å dekke fremgangsmåter, forklaringer, kjøpsguider, tips og triks for Android, iOS, Windows og Web.