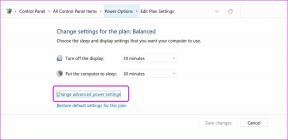Lag en tilpasset verktøylinje i Windows for rask tilgang til programmer og filer
Miscellanea / / February 11, 2022
Vi har tidligere dekket Jumplist Launcher, et verktøy for å starte programmer raskt via Windows 7-oppgavelinjen, og FSL Launcher fjerne skrivebordsrot ved å ordne alle skrivebordssnarveiene på en organisert måte og deretter starte dem.
Selv om Windows 7 introduserte "pin to taskbar"-funksjonen for å sette ofte brukte programsnarveier permanent på oppgavelinjen, det er en annen måte å få rask tilgang til favorittprogrammene og appene dine på uten å gå til startmenyen eller skrivebord. Det er den innebygde verktøylinjefunksjonen som er tilgjengelig i alle Windows-versjoner.
Ved å lage en egendefinert verktøylinje kan du enkelt få tilgang til favorittprogrammene dine. Du kan legge til så mange programmer du vil og organisere dem på en riktig måte.
Her er en trinnvis veiledning for å lage en tilpasset verktøylinje i Windows.
1. Opprett en ny mappe hvor som helst på datamaskinen.

2. Lag nå undermapper inne i den nyopprettede mappen. Du kan opprette så mange undermapper du vil. Gi et passende navn til hver undermappe.

3. Gi et navn til den nye mappen. Endre den fra "Ny mappe" til "Mine apper". Flytt nå programsnarveiene du åpner ofte til disse undermappene. For eksempel flyttet jeg Windows Live Writer, Skype, Chrome, Firefox, Picasa, Paint og andre slike applikasjoner til forskjellige undermapper.
4. Etter å ha flyttet alle snarveiene, høyreklikk på oppgavelinjen, gå til Verktøylinjer –> Ny verktøylinje….
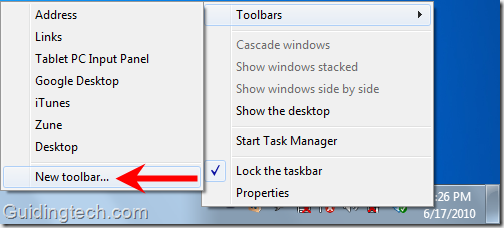
5. Velg mappen "Mine apper" og klikk på "Velg mappe"-knappen.
6. Nå kan du se de doble høyrepilene (>>) på oppgavelinjen, til venstre for systemstatusfeltet. Klikk på den, og den vil vise deg alle undermappene i Mine apper-mappen. Du kan holde musen over den for å se programmene i den. Klikk på et programikon for å starte det raskt.
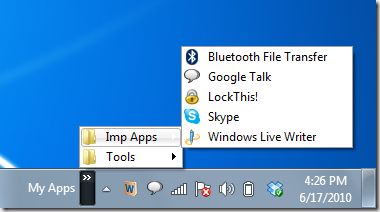
7. Du kan når som helst legge til flere snarveier til Mine apper-mappen. Du kan dra applikasjoner over >>-symbolet på oppgavelinjen for raskt å legge til snarveier til det.
8. Høyreklikk på oppgavelinjen der mappenavnet "Mine apper" er skrevet. Klikk på "Åpne mappe" for å raskt åpne mappen.
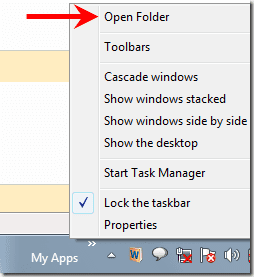
Merk: Bortsett fra å lage en egen undermappe, kan du alltid flytte snarveier direkte til mappen. Undermapper er kun for å organisere hovedmappen ("Mine apper" i dette tilfellet ).
Slik kan du lage en egendefinert verktøylinje og få tilgang med ett klikk til alle hovedverktøyene og appene du bruker. [ via Jeet Blog og Gizmos gratisprogram]
Sist oppdatert 7. februar 2022
Artikkelen ovenfor kan inneholde tilknyttede lenker som hjelper til med å støtte Guiding Tech. Det påvirker imidlertid ikke vår redaksjonelle integritet. Innholdet forblir objektivt og autentisk.