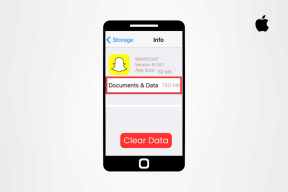Topp 8 måter å fikse Windows 11 som ikke gjenkjenner USB-enheter
Miscellanea / / February 25, 2022
USB-port er fortsatt den foretrukne måten å overføre filer, koble til tilbehør og mer på Windows 11. Ingenting slår bekvemmeligheten av å bruke en USB-port over trådløse metoder. Men hva hvis operativsystemet ikke klarer å oppdage den tilkoblede USB-enheten i utgangspunktet? Her er triksene for å fikse Windows 11 som ikke gjenkjenner USB-enheter.

1. Lås opp og stol på enheten
Noen enheter som iPhone kommer med et ekstra lag med autentisering for å bekrefte brukerens identitet. Når du koble iPhone til en datamaskin for første gang, må du låse den opp.
iOS vil be deg om å stole på den tilkoblede enheten. Når du har autentisert, vil du se iPhone-innholdet vises på PC-en.

Apropos Android-telefoner, når du kobler en Android-enhet til en datamaskin, går den i lademodus. Du må endre statusen til Overfør filer fra innstillingene for å se Android-filbehandling på PC.
2. Rengjør USB-porten
Over tid kan datamaskinens USB-port sette seg fast med støv og andre partikler. Når du kobler til en USB-enhet, vil Windows 11 fortsette å ha problemer med å gjenkjenne de tilkoblede enhetene.
Bruk en mikrofiberklut eller en pensel for å rengjøre USB-porten og prøv igjen.
3. Prøv en annen USB-port
Mens bærbare datamaskiner i disse dager har én eller to USB-porter, har PC-en din tre eller fire USB-porter. Hvis Windows 11 ikke gjenkjenner USB-enheter fra én port, kan du alltids prøve en annen port.
Hvis du har å gjøre med en Type-C-port på en bærbar datamaskin, kan du bruke en dongle og koble til USB-enheten.

Når din Windows 11-PC ikke gjenkjenner den kablede musen, prøv å bruke en USB-hub for å koble den til.
4. Endre innstillinger for strømstyring
Som standard suspenderer Windows 11 USB-enhetsoperasjonene i bakgrunnen for å spare strøm, spesielt på bærbare datamaskiner. Du kan deaktivere justeringen fra Enhetsbehandling-menyen.
Trinn 1: Høyreklikk på Windows-tasten og åpne Enhetsbehandling-menyen.

Steg 2: Finn USB-enheten fra listen og høyreklikk på den.
Trinn 3: Velg Egenskaper fra hurtigmenyen.

Trinn 4: Gå til Power-menyen.
Trinn 5: Deaktiver alternativet "La datamaskinen slå av denne enheten for å spare strøm".

Trykk OK og du er klar til å bruke den tilkoblede USB-enheten på PC-en.
5. Installer USB-drivere på nytt
Buggy USB-drivere på din Windows 11 PC kan føre til problemer med å gjenkjenne USB-enheter. Du må avinstallere USB-driverne fra Enhetsbehandling-menyen. Følg trinnene nedenfor.
Trinn 1: Høyreklikk på Windows-tasten og velg Enhetsbehandling.

Steg 2: Når den åpnes, bla ned til delen Universal Serial Bus Controllers for å finne 'USB Root Hub-enheten' og høyreklikk på den.
Trinn 3: Velg Avinstaller drivere og velg "Ja".

Start PC-en på nytt og vent til Windows 11 automatisk installerer de nødvendige driverne etter at du har koblet til USB-enheten.
6. Deaktiver USB Suspend Settings
Dette er nok en innstillingsjustering som kan påvirke USB-operasjoner på Windows. For å redusere batteribruken stanser Windows 11 USB-operasjoner etter en stund. La oss endre oppførselen.
Trinn 1: Trykk på Windows-tasten, skriv 'rediger strømplan,' og trykk Enter. Windows åpner strømalternativer i kontrollpanelet.
Steg 2: Velg Endre avanserte strøminnstillinger.

Trinn 3: Rull ned til USB-innstillinger og velg USB-selektiv suspenderingsinnstilling.
Trinn 4: Deaktiver tjenesten fra rullegardinmenyen og trykk OK.

7. Skann Windows PC
Ondsinnede filer på din Windows 11-PC kan få deg i problemer med USB-enheter. Du kan kjøre Windows Security Tool-skanning etter slike filer og fjerne dem.
Trinn 1: Trykk på Windows-tasten, skriv Windows-sikkerhet, og trykk Enter for å åpne appen.
Steg 2: Gå til Virus- og trusselbeskyttelse-menyen.
Trinn 3: Kjør en rask skanning.

Du kan minimere appen og fortsette arbeidet ditt.
8. Oppdater Windows 11
Windows 11 som ikke gjenkjenner USB-enheter kan være en feil i OS-bygget på PC-en din. Du kan gå til Windows-innstillinger (bruk Windows + I-tastene) og åpne Windows Update-menyen. Last ned og installer den siste tilgjengelige versjonen. Start deretter PC-en på nytt for en vellykket installasjon.
Bruk USB-enheter på Windows 11
Selv om vi har trådløst tastatur og mus på kontoret, foretrekker vi USB-tilkoblingen for en forsinkelsesfri opplevelse. Det samme gjelder når du overfører filer fra iPhone eller Android til PC eller omvendt. Frakoblet filoverføring via USB-tilkobling slår skyløsninger som OneDrive eller Google Disk.
Hvis Windows 11 ikke gjenkjenner USB-enheter, kan du bli forvirret, og du kan ende opp med å bruke andre ukonvensjonelle metoder for å få jobben gjort. Triksene ovenfor hjelper deg med å fikse problemet på fem til ti minutter.
Sist oppdatert 25. februar 2022
Artikkelen ovenfor kan inneholde tilknyttede lenker som hjelper til med å støtte Guiding Tech. Det påvirker imidlertid ikke vår redaksjonelle integritet. Innholdet forblir objektivt og autentisk.

Skrevet av
Parth jobbet tidligere hos EOTO.tech og dekket teknologinyheter. Han frilanser for tiden hos Guiding Tech og skriver om appsammenligning, veiledninger, programvaretips og triks og dykker dypt inn i iOS-, Android-, macOS- og Windows-plattformer.