Hvordan mestre utvalgsverktøyene i Photoshop
Miscellanea / / February 11, 2022
Valg i Photoshop er viktig fordi det gir deg nøyaktig kontroll over hva du gjør med bildene dine. Valg lar deg arbeid med bestemte områder av bildene dine med nøyaktighet, i tillegg til å gi unike funksjoner fra selve bildet.
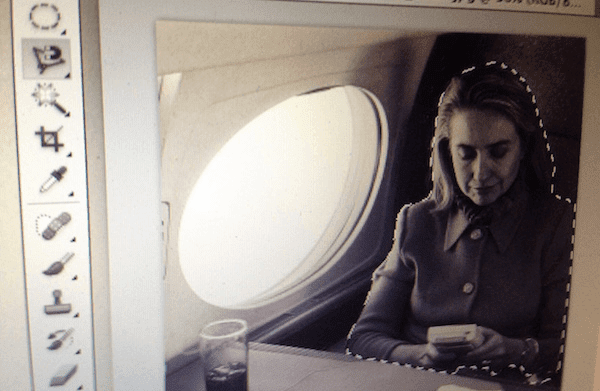
Men med mindre du er veldig kjent med Photoshop (du kan begynne med hvilken som helst av våre flotte artikler om det, Som denne), kan valgverktøyene være en av de mest forvirrende aspektene ved applikasjonen.
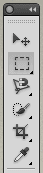
Hvis dette er ditt tilfelle, så les med for å lære alt du trenger å vite om det grunnleggende om forskjellige utvalgsverktøy i Photoshop og noen av de fantastiske tingene du kan gjøre med dem.
Marquee Tools
Selv om disse er de mest grunnleggende utvalgsverktøyene, er de også definitivt de viktigste.

Rektangulær: Det lager et rektangel eller en firkant. Hvis du holder Skifte ved å bruke dette verktøyet, vil det alltid lage en firkant, og hvis du holder Alternativ tasten, vil den begynne å tegne fra midten.
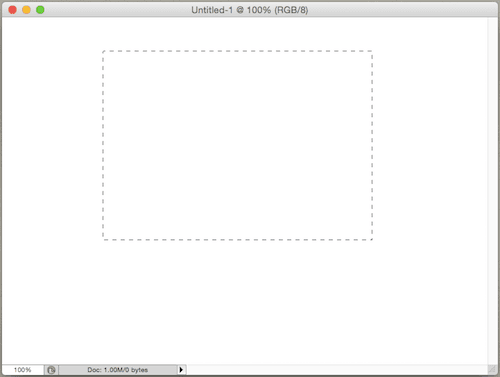
Elliptisk: Dette verktøyet utfører det samme grunnleggende valget som det rektangulære motstykket, bortsett fra det med en rund form. Som ovenfor, bruk
Skifte nøkkelen til å lage perfekte sirkler og Alternativ tasten for å begynne å tegne fra midten.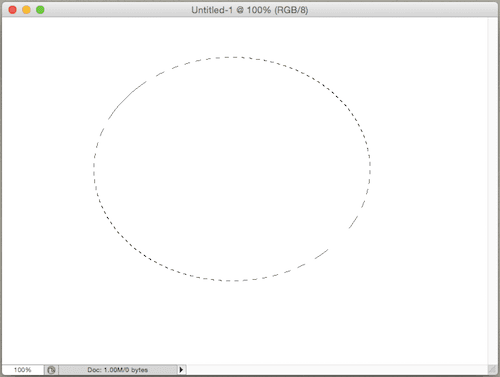
Enkel rad/kolonne: Disse verktøyene hjelper deg å velge enten en rad eller en kolonne som bare er én piksel bred. Dette kan være ganske nyttig når du trenger å slette skannelinjer på bilder eller andre ufullkommenheter.
Den øvre verktøylinjen
Nå, her er et veldig viktig sett med komplementære alternativer til Photoshops utvalgsverktøy. Ta en titt på den øverste verktøylinjen, rett under Photoshop-broikonet, og du vil se fire forskjellige ikoner.
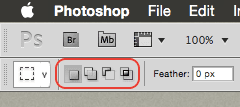
Fra venstre til høyre er den første tradisjonelle friformsutvalg brukes mesteparten av tiden, lar den neste deg legge til seksjoner eller hele utvalg. Den tredje gjør det motsatte, lar deg fjern det du velger fra ditt valg. Det siste av disse ikonene, når de klikkes på, vil slett alt fra valgene dine bortsett fra skjæringspunktet.
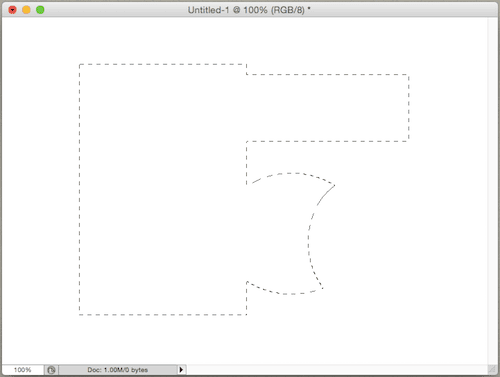
Tryllestav og hurtigvalg
Magic Wand er et av de mest elskede verktøyene i Photoshop.

Det den gjør er at når du klikker et sted på bildet ditt, velger den alle de omkringliggende pikslene som ligner på valget ditt og inkluderer dem også i utvalget ditt. Dette lar deg utføre et ganske komplisert utvalg på en veldig enkel måte.
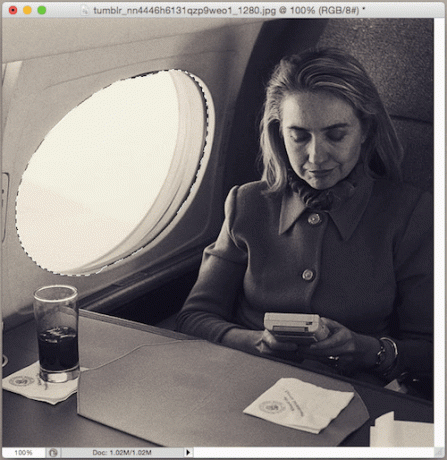
Kult tips: Juster tallet i Toleranse feltet (det varierer fra 0 til 255) øverst i vinduet for å øke eller redusere mengden informasjon du kan velge. Jo mer du øker antallet, desto flere omkringliggende elementer vil valget ditt inneholde.

Quick Selection-verktøyet gjør nesten det samme som Magic Wand-verktøyet, men det gjør det dynamisk når du flytter markøren. Bare klikk et sted på bildet og begynn å dra markøren. Hvis utvalget tilfeldigvis inneholder noe du ikke vil ha, klikker du bare på det området mens du trykker på Alt nøkkel.
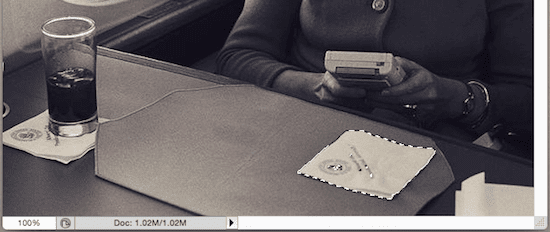
Lasso verktøy
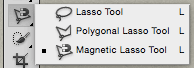
Lasso verktøy: Som navnet sier, lar denne deg 'tegne' valget ditt. Det krever ganske presise bevegelser. Personlig synes jeg dette er et flott verktøy for grove valg, i stedet for mer presise.
Polygonal lassoverktøy: Akkurat som sin fetter ovenfor, bortsett fra at denne handler i rette linjer. Klikk og dra for å starte valget ditt, og klikk igjen hver gang linjesegmentet er ferdig og du er klar til å starte neste.
Magnetisk lassoverktøy: Hvis du aldri har brukt dette verktøyet, vil du forstå årsaken til navnet i det øyeblikket du gjør det. Den magnetiske lassoen er spesielt nyttig for å velge objekter med komplekse og uregelmessige former mye raskere enn det kan gjøres med andre utvalgsmetoder.

Magnetic Lasso oppnår dette ved å jobbe med kontraster, og isolere en gruppe lignende piksler fra resten. Bare klikk et sted på kanten av formen du vil velge og dra markøren langs den helt til du er tilbake til startpunktet.
Lagre utvalget ditt
La oss si at du brukte en stund på å utføre et ganske komplekst utvalg, og du vil komme tilbake på et senere tidspunkt for å fullføre det eller for å avgrense det ytterligere.
Du kan enkelt gjøre dette ved å klikke på Plukke ut menyen på menylinjen og deretter velge Lagre utvalg... alternativet og navngi valget ditt.
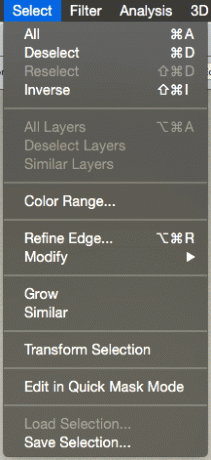
Nå når du går tilbake til det bildet, vil du kunne gå tilbake til det valget ved å velge Last inn valg … alternativ fra samme meny denne gangen.
Og der går du. Bokmerke dette innlegget slik at neste gang du sitter foran datamaskinen din for å bruke Photoshop, har du en enkel måte å huske nøyaktig hva alle disse valgverktøyene er til for.
Sist oppdatert 2. februar 2022
Artikkelen ovenfor kan inneholde tilknyttede lenker som hjelper til med å støtte Guiding Tech. Det påvirker imidlertid ikke vår redaksjonelle integritet. Innholdet forblir objektivt og autentisk.

![Laptop-tastatur fungerer ikke som det skal [LØST]](/f/a9be210311297111321c2638e2b818e5.jpg?width=288&height=384)

