Vis alltid rullefelt i Windows 10 Store-apper
Miscellanea / / November 28, 2021
Windows Store-apper eller moderne apper har bare ett stort problem, og det er at det ikke er noen rullefelt eller faktisk rullefelt som skjules automatisk. Hvordan skal brukerne vite at siden er rullbar hvis de faktisk ikke kan se rullefeltet på siden av vinduet? Det viser seg at du kan vis alltid rullefeltene i Windows Store-apper.

Microsoft slipper nye oppdateringer for Windows 10 som også inkluderer flere forbedringer for brukergrensesnittet. Når vi snakker om brukeropplevelse, velger Microsoft i deres forsøk på å gjøre innstillingene eller Windows Store Apps renere å skjule rullefeltet som standard, noe som ærlig talt er veldig irriterende i min erfaring. Rullefeltet vises bare når du flytter musepekeren over en tynn linje på høyre side av vinduet. Men ikke bekymre deg da Microsoft la til muligheten til å tillate rullefelt for alltid å være synlig i Windows Store apper i Oppdatering april 2018.

Selv om å skjule rullefelt kan være en god funksjon for noen brukere, men for nybegynnere eller ikke-tekniske brukere skaper det bare forvirring. Så hvis du også er frustrert eller irritert over den skjulte rullefeltet og leter etter en måte å gjøre den alltid synlig, er du på rett sted. Det er to måter å bruke som du alltid kan vise rullefelt i Windows 10 Store Apps, for å vite mer om disse to metodene fortsett å lese denne artikkelen.
Innhold
- Aktiver Vis alltid rullefelt i Windows 10 Store-apper
- Metode 1: Vis alltid rullefelt i Windows Store-apper ved hjelp av innstillinger
- Metode 2: Vis alltid rullefelt i Windows Store-apper ved hjelp av register
Aktiver Vis alltid rullefelt i Windows 10 Store-apper
Sørg for å opprette et gjenopprettingspunkt bare i tilfelle noe går galt.
Som standard er alternativet for alltid å vise rullefelt i Windows Store Appen er deaktivert. For å aktivere det, må du manuelt gå til det bestemte alternativet og deretter aktivere denne funksjonen. Det er to måter du alltid kan vise rullefeltet på:
Metode 1: Vis alltid rullefelt i Windows Store-apper ved hjelp av innstillinger
Følg trinnene nedenfor for å deaktivere alternativet for å skjule rullefelt for Windows 10-butikkapper eller innstillingsapp:
1.Trykk Windows-tast + I for å åpne Innstillinger-appen eller søke etter den ved å bruke søkefeltet i Windows.

2. Fra Innstillinger-siden klikker du på Enkel tilgang alternativ.

3.Velg Vise alternativet fra menyen som vises.
4. Nå fra høyre sidevindu, rull ned og under Forenkle og personlig finn muligheten til å Skjul rullefelt automatisk i Windows.

5.Slå av knappen under Skjul rullefelt automatisk i Windows-alternativet.

6. Så snart du deaktiverer bryteren ovenfor, rullefelt vil begynne å vises under Innstillinger samt Windows Store-apper.

7. Hvis du ønsker å aktivere skjul-rullefeltet igjen, kan du igjen slå på bryteren ovenfor.
Metode 2: Vis alltid rullefelt i Windows Store-apper ved hjelp av register
Bortsett fra å bruke innstillingsappen, kan du også bruke Registerredigering for å aktivere alltid vis rullefelt i Windows Store-apper. Årsaken til dette kan være at du ikke har de siste Windows-oppdateringene installert på systemet ditt, eller hvis bryteren ovenfor ikke fungerer i Innstillinger-appen.
Register: Registeret eller Windows-registeret er en database med informasjon, innstillinger, alternativer og andre verdier for programvare og maskinvare installert på alle versjoner av Microsoft Windows-operativsystemer.
Følg trinnene nedenfor for å bruke registeret til å aktivere vis rullefelt i Windows 10 Store-apper:
1. Trykk på Windows-tasten + R og skriv deretter regedit og trykk Enter for å åpne Registerredigering.

2. En bekreftelsesdialogboks (UAC) vises. Klikk på Ja å fortsette.
3. Naviger til følgende bane i registeret:
Datamaskin\HKEY_CURRENT_USER\Kontrollpanel\Tilgjengelighet

4. Velg nå tilgjengelighet deretter under høyre sidevindu, dobbeltklikk på DynamicScrollbars DWORD.
Merk:Hvis du ikke finner DynamicScrollbars, høyreklikker du på Tilgjengelighet og velger deretter Ny > DWORD (32-biters) verdi. Gi dette nyopprettede DWORD navnet DynamicScrollbars.
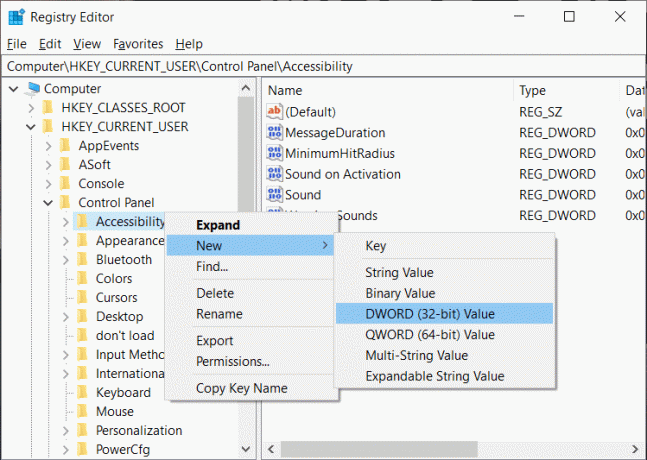
5. Når du dobbeltklikk på DynamicScrollbars, åpnes dialogboksen nedenfor.

6. Nå under Verdidata, endre verdien til 0 for å deaktivere de skjulte rullefeltene og klikk på OK for å lagre endringene.

Merk: For å aktivere de skjulte rullefeltene igjen, endre verdien til DynamicScrollbars til 1.
7. Start PC-en på nytt for å bruke endringer.
Etter at datamaskinen har startet på nytt, vil rullefeltet begynne å vises i Windows Store eller Innstillinger-appen.
- 3 måter å fikse skjermoverlegg oppdaget feil på på Android
- Slik deaktiverer eller sletter du Instagram-kontoen din (2020)
Forhåpentligvis vil du være i stand til å bruke en av metodene ovenfor Vis alltid rullefelt i Windows Store-apper eller Innstillinger-apper i Windows 10.



