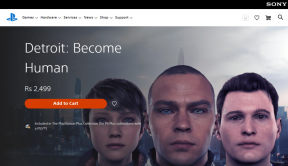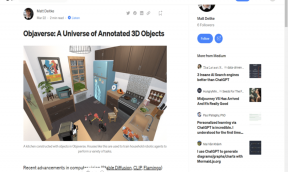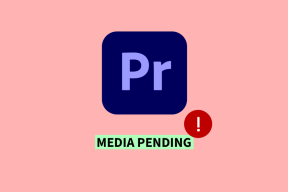Slik bruker du New Finder til det fulle i OS X Mavericks på Mac
Miscellanea / / February 11, 2022
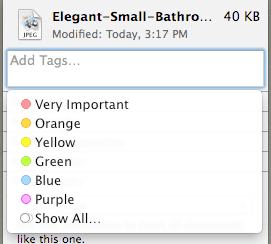
Med lanseringen av OS X Mavericks har Mac-brukere nå tilgang til et mer avansert og strømeffektivt operativsystem som er tilgjengelig gratis. Hvis du ikke har det på Mac-en din ennå, kan du sjekke disse artiklene for å lære
hvordan du enkelt oppgraderer til OS X Mavericks
eller hvordan utføre en mer avansert,
ren installasjon av det på din Mac
.
Nå, for de av dere som allerede har OS X Mavericks installert, bringer dette nye operativsystemet et omfattende antall nye funksjoner på bordet, noen av dem du kanskje ikke visste om.
I denne oppføringen vil vi dekke noen av de viktigste angående Finder, Apples egen versjon av Windows Explorer.
La oss ta en titt på dem.
Legge til koder i dokumenter og filer på forskjellige måter
Mens du før var i stand til å kategorisere filene og dokumentene dine i Finder, legger Mavericks nå en enorm fokus på tagger, som du til slutt kan bruke hele systemet for å tilordne forskjellige "filtre" til dokumentene dine og alle dine filer.
På grunn av denne bruken av koder, kan du legge dem til filene dine på forskjellige måter. Den mest åpenbare er selvfølgelig å bruke kontekstmenyen ved å høyreklikke på en fil.
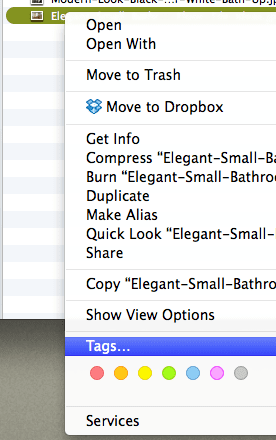
Men det er et par til. For eksempel kan du nå også legge til tagger til en hvilken som helst fil ved å bruke Få informasjon alternativ. Som du kan se på bildet nedenfor, kan du nå legge til tagger på det første tomme feltet, mens Notater seksjonen som pleide å være på det stedet før har blitt flyttet til den nedre delen av det panelet.
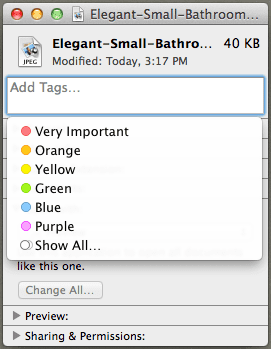
Du kan også legge til tagger selv for å åpne filer og dokumenter. Alt du trenger å gjøre nå er å klikke på nedoverpilen ved siden av filens navn, og du vil ha muligheten til å redigere noen av dataene, inkludert tagger.
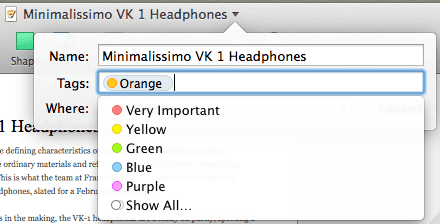
Bruk Tabs på Finder Windows
Rekk opp hånden hvis du noen gang måtte sjonglere mellom flere åpne Finder vinduer. Å måtte bytte mellom to eller tre av dem kan allerede være en smerte, men hvis du har flere av dem åpne, kan situasjonen bli et fullstendig rot.
Heldigvis bringer OS X Mavericks Finder Tabs, en funksjon så åpenbar at vi alle lurer på hvorfor den aldri dukket opp før.
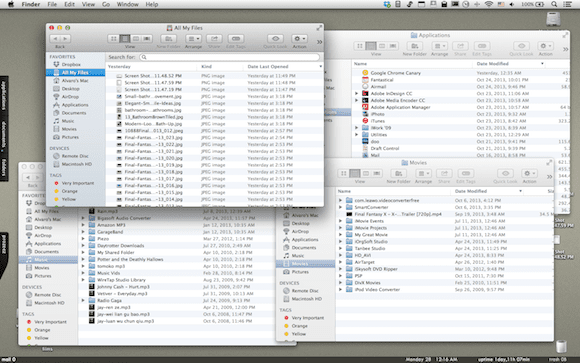
For å aktivere faner i Finder-vinduene dine kan du gjøre følgende:
– Hvis du allerede har flere Finder-vinduer åpne, klikker du på Vindu menyen på menylinjen og velg Slå sammen alle vinduer fra de tilgjengelige alternativene.
– Hvis du bare har ett Finder-vindu åpent, trykker du ganske enkelt Kommando + T og du vil opprette en ny fane i det vinduet, akkurat som når du bruker en nettleser.
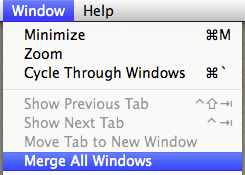
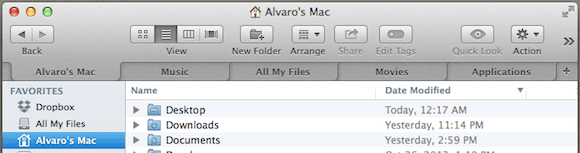
Der har du dem. To fine funksjoner i OS X Mavericks som, selv om de tilsynelatende er enkle, definitivt lar deg være mer produktiv på din Mac, spesielt siden de er innebygd i systemets filbehandler, noe som gjør dem enda flere viktig. Nyt din økte produktivitet!
Sist oppdatert 3. februar 2022
Artikkelen ovenfor kan inneholde tilknyttede lenker som hjelper til med å støtte Guiding Tech. Det påvirker imidlertid ikke vår redaksjonelle integritet. Innholdet forblir objektivt og autentisk.