Slik sletter (eller skjuler) uønskede apper fra iCloud
Miscellanea / / February 11, 2022
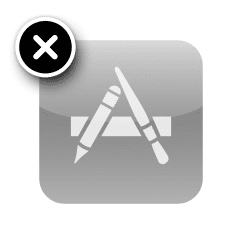
Det er ingen tvil om at iCloud er en av hovedfunksjonene til Apple-enheter i dag, med iOS-enhetsbrukere
ved å bruke iCloud
for å lagre kjøp, appdata, musikk (ved hjelp av iTunes Match), enhetsinnstillinger og mer.
Likevel er det tider når vi laster ned en ubrukelig app, eller vi innser at vi har mange apper i kjøpshistorikken vår som vi ikke trenger lenger og ønsker å slette dem fullstendig fra iCloud.
Så, er dette mulig?
Vel, ja og nei. Men for å bedre forstå svaret, la oss se nærmere på hvordan iCloud administrerer appene vi har kjøpt.
[Oppdatert]: Vi oppdaterte prosessen for å få den til å fungere med iOS 7.
iCloud: Bak kulissene
Til tross for hva folk flest tror, "lagrer" ikke iCloud faktisk en brukers kjøp. Det den gjør er å holde en liste over alle appene du har lastet ned eller kjøpt tidligere, slik at du kan laste dem ned på nytt til iTunes eller rett til enheten din når som helst. For å gjøre det, viser iCloud dette liste over kjøpte apper og kobler hvert element til den tilsvarende faktiske appen på App Store.
Hva dette betyr for deg er at uansett hvor mange apper du laster ned eller kjøper, tar de ikke opp plass på iCloud-kontoen din. Og av en eller annen grunn vil ikke Apple tillate deg å slette dem fra den listen på iCloud.
Likevel, hvis du ønsker å bli kvitt apper på iCloud slik at de ikke vises i kjøpshistorikken din, kan du faktisk skjule dem, slik at de er så godt som borte.
Skjuler uønskede apper på iCloud
Følg disse trinnene for å skjule uønskede apper fra iCloud-kjøpsloggen.
Trinn 1: Gå til på iPhone- eller iOS-enheten din App Store > Oppdateringer > Kjøpt. Der vil du se listen over kjøpte apper. For dette eksemplet vil vi skjule Squarespace Merk app.
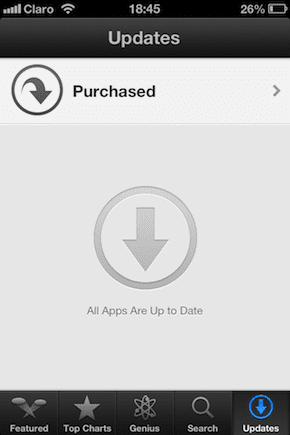
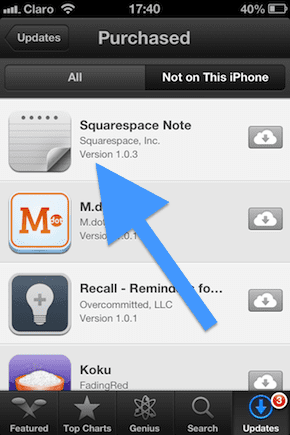
Steg 2: Åpne på Mac- eller Windows-PC iTunes og skriv inn Itunes butikk. Når du er der, klikk på Kjøpt til høyre i vinduet. Dette tar deg til kjøpshistorikken din.

Trinn 3: Når du er der, klikk på Apper øverst i vinduet. En liste over alle du har kjøpt og lastet ned apper vises. Hold musepekeren over appen du ønsker å skjule, og du vil legge merke til at en "X" vises øverst til venstre på appens ikon.
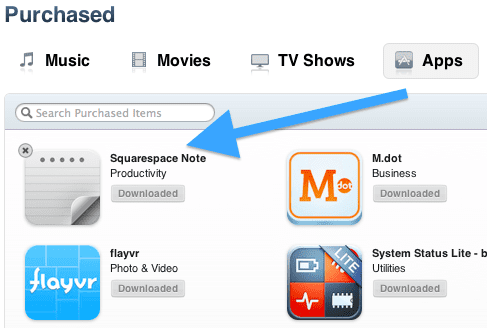
Trinn 4: Klikk på "X" for å skjule appen. Listen din over kjøpte apper vil oppdateres, og du vil se at appen du nettopp gjemte ikke er der lenger.
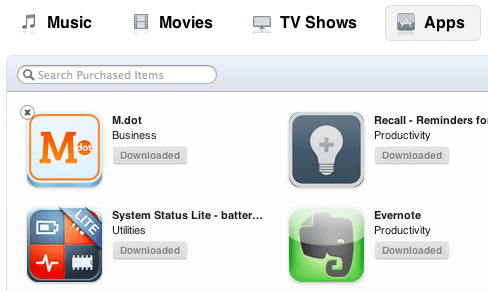
Trinn 5 [Oppdatert]: På iOS-enheten din (frem til iOS 6), gå igjen til App Store > Oppdateringer > Kjøpt. Du vil nå legge merke til at appen du gjemte er borte!
Hvis du imidlertid har iOS 7, vil du legge merke til at den skjulte appen fortsatt vises i kjøpsloggen din selv om du lukker appen helt. Det du må gjøre i dette tilfellet er å gå til Innstillinger > iTunes og App Store. Der, trykk på Apple-ID-en din og logg av den.
Gå tilbake til App Store, og du vil legge merke til at kjøpshistorikken din nå er tom. På den samme skjermen trykker du på Logg inn og logg på igjen med din Apple-ID. Etter det vil ikke alle de skjulte appene dine vises lenger.
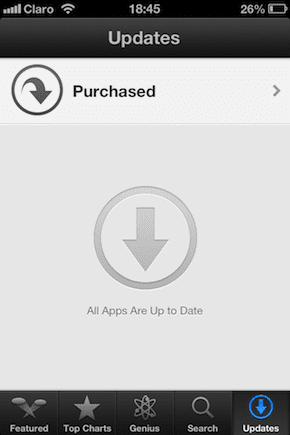
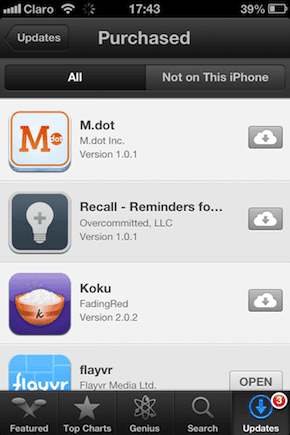
Åpne den skjulte appen din på iCloud
Hvis du av en eller annen grunn ønsker å legge en app du gjemte tilbake i kjøpsloggen din, følg disse trinnene.
Trinn 6: Åpne på din Mac eller Windows PC iTunes og logg inn på kontoen din. Når du er der, bla ned og klikk på Se skjulte kjøp.
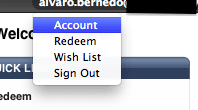
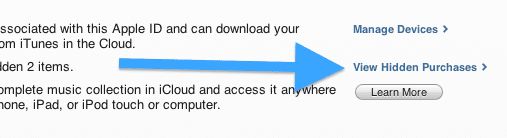
Trinn 7: En gang på din Skjulte kjøp skjerm, klikk på Apper fanen og du vil se alle de skjulte appene dine der sammen med en Vis frem knappen ved siden av hver av dem. Klikk på den knappen for å vise en app. Appen vil dukke opp igjen på din iCloud-kjøp på din iPhone eller andre iOS-enheter.
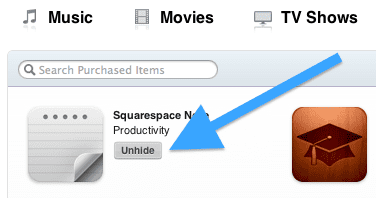
Konklusjon
Der har du det. Nå vet du hvordan du blir kvitt alle de uønskede appene fra iCloud-kjøpslisten. De er kanskje ikke borte for alltid, men med mindre du tar dem med tilbake, bør de aldri ta mer plass på skjermen til iPhone, iPad eller iPod Touch igjen.
Sist oppdatert 3. februar 2022
Artikkelen ovenfor kan inneholde tilknyttede lenker som hjelper til med å støtte Guiding Tech. Det påvirker imidlertid ikke vår redaksjonelle integritet. Innholdet forblir objektivt og autentisk.



