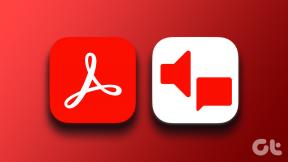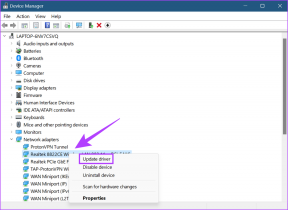Slik oppgraderer du til iOS 7 fra eldre iOS-versjoner eller iOS 7 Beta
Miscellanea / / February 11, 2022
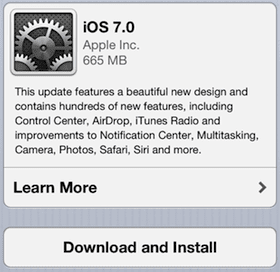
iOS 7 ble nettopp utgitt offisielt, og det gir de mest radikale endringene som Apples mobile operativsystem har sett til dags dato. Beste av alt? Hvis du eier iOS-enheter, er oppgraderingen helt gratis.
Så les videre for å vite hvordan du installerer iOS 7 på iOS-enheten din, enten du bruker iOS 6 (eller tidligere versjoner) eller selv om du allerede bruker en betaversjon av iOS 7.
Viktig notat: Du ha å oppdatere til den offentlige utgivelsen av iOS 7 hvis du bruker betaversjonen. Dette er fordi betaversjoner utløper, så du risikerer å ha en ubrukelig iOS-enhet hvis du ikke oppdaterer til den offisielle utgivelsen.
Før du kommer i gang
Før du oppdaterer iOS-enheten din, sørg for å ha iTunes 11.1, som kreves for oppdateringen (du kan laste den ned fra denne siden).

Vær også oppmerksom på at iOS 7 kun er tilgjengelig for følgende enheter: iPhone 4 eller senere, iPod Touch 5. generasjon, iPad 2 eller senere og iPad mini.
Lag en sikkerhetskopi av iOS-enheten din
Uansett hvilken måte du oppgraderer til iOS 7, kan jeg ikke anbefale nok å ha en fullstendig sikkerhetskopi av appene og innstillingene dine.
Du kan sikkerhetskopiere tingene dine via iCloud eller lokalt til datamaskinen din via en USB med iTunes. Jeg foretrekker sistnevnte siden det gjør meg tryggere å ha all informasjonen min på Mac-en min når jeg oppgraderer til en fullstendig ny utgivelse.
Slik sikkerhetskopierer du iOS-enheten din via iCloud: Hvis du har iCloud-sikkerhetskopier aktivert og ønsker å sikkerhetskopiere manuelt på den måten, går du til iOS-enheten din Innstillinger > iCloud > Lagring og sikkerhetskopiering. Når du er der, trykk på Sikkerhetskopier nå.
Slik sikkerhetskopierer du iOS-enheten din via iTunes: Hvis du vil sikkerhetskopiere via iTunes, kobler du enheten til datamaskinen og åpner iTunes. Velg deretter iPhone eller iPad i iTunes-vinduet og klikk på Sammendrag fanen.
Etter det, under Sikkerhetskopier Undersøk Denne datamaskinen avkrysningsboksen og klikk på Sikkerhetskopier nå knapp.

Det er det. Med en sikker sikkerhetskopi kan du nå oppgradere til iOS 7 med full trygghet.
Installere iOS 7 via USB-kabel og iTunes
Start med å koble iOS-enheten til datamaskinen med USB-kabelen, åpne iTunes og klikk på enheten.
Øverst i iTunes-vinduet under Sammendrag fanen, klikk på Se etter oppdatering knapp. Etter en kort stund vil iTunes fortelle deg at iOS 7 er tilgjengelig. Det beste valget her er å velge Last ned og oppdater alternativ.

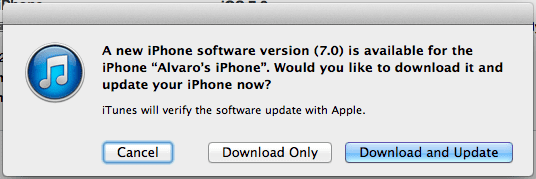
Deretter klikker du om nødvendig på Oppdater knappen og du er klar til å gå. Etter en kort stund vil iPhone kjøre iOS 7.
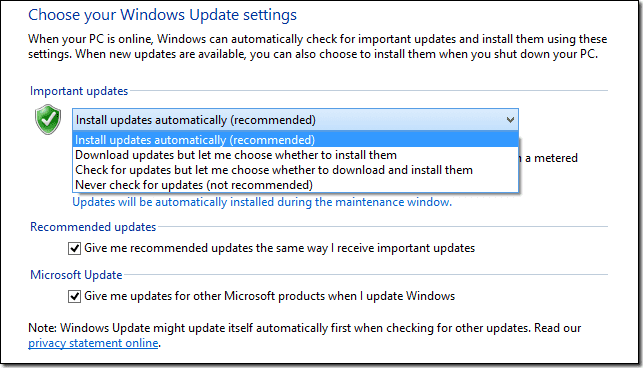
Installere iOS 7 Via OTA (Over The Air)-oppdatering/Wi-Fi
Hvis du ikke vil være knyttet til en datamaskin eller rett og slett ikke har tilgang til en, kan du laste ned og installere iOS 7 rett fra iOS-enheten din så lenge du har en solid Wi-Fi-tilkobling. Slik oppdaterer du enheten din på denne måten.
Start med å åpne innstillingene på iOS-enheten din, og trykk deretter på Generell og så videre Programvare oppdatering.

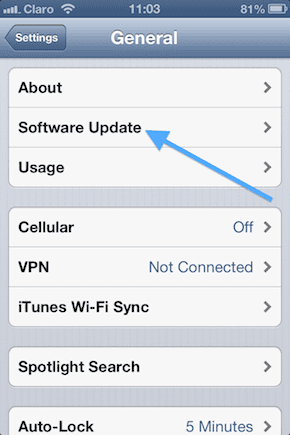
iOS-enheten din vil fortelle deg at iOS 7 er tilgjengelig, så bare trykk på Last ned og installer. Koble enheten til en strømkilde (anbefales alltid) for å sikre at den ikke går tom for batteri og len deg tilbake til oppdateringen er ferdig.
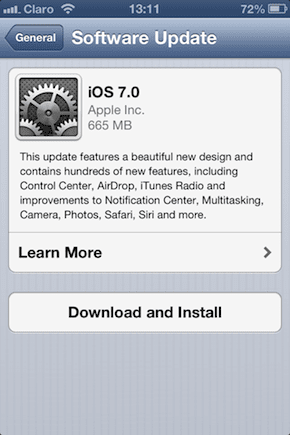
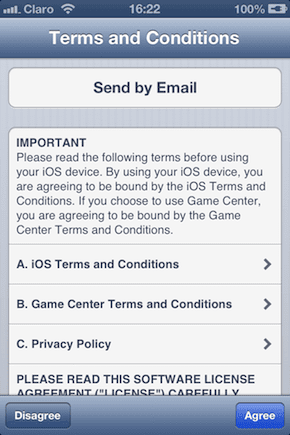
Viktig notat: iOS-enheten din kan fortelle deg at du ikke kan oppdatere på grunn av mangel på ledig plass. Hvis det er tilfelle, slett noen bilder eller videoer fra den og prøv igjen.
Installere iOS 7 Public Release hvis du kjører iOS 7 Beta
Som nevnt ovenfor vil betaversjonen av iOS 7 til slutt utløpe, så det er nødvendig å oppdatere til iOS 7. Men siden du allerede kjører iOS 7 beta, vil noen ganger ikke iTunes gjenkjenne at enheten må oppdateres.
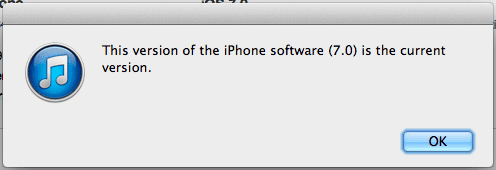
Ikke bare det, men selv om iTunes gir deg muligheten til å oppdatere, anbefales det også alltid å installere en ny iOS fra grunnen av når du har kjørt en beta.
Å gjøre dette:
Hvis du har muligheten til å oppdatere: I stedet for å velge Last ned og oppdater alternativ, velg å bare Kun nedlasting.
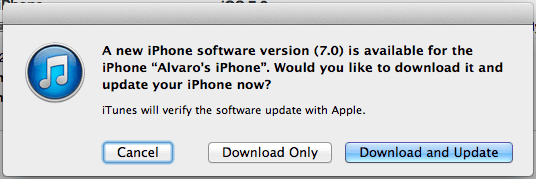
Når iOS 7-oppdateringsfilen er lastet ned, velg Gjenopprette Iphone alternativ.
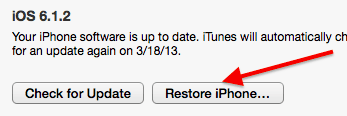
Din iPhone (eller annen iOS-enhet) vil da bli gjenopprettet og vises som en ny enhet på iTunes. Og ikke glem, du kan alltid gjenopprette fra sikkerhetskopien for å få enheten din akkurat slik du pleide å ha den.


Hvis du ikke Har muligheten til å oppdatere: I dette tilfellet må du laste ned oppdateringsfilen selv.
Du kan finne disse filene via denne linken. Sørg for å velge den nøyaktige for iOS-enheten din.
Når du er ferdig med å laste ned iOS 7-oppdateringsfilen, klikker du på iTunes Gjenopprette Iphone mens du samtidig trykker på Alternativ tasten på din Mac (Skifte på Windows). Naviger deretter til hvor iOS 7-oppdateringsfilen er og velg den.
Etter en stund vil iPhone (eller annen iOS-enhet) bli gjenopprettet og klar til bruk. Hvis du finner telefonen fast i gjenopprettingsmodus, her er hvordan du får det ut av det.
Der går du. Nyt iOS 7 og bli med for flere tips (som disse) og info om Apples nyeste mobiloperativsystem.
Sist oppdatert 3. februar 2022
Artikkelen ovenfor kan inneholde tilknyttede lenker som hjelper til med å støtte Guiding Tech. Det påvirker imidlertid ikke vår redaksjonelle integritet. Innholdet forblir objektivt og autentisk.