10 måter å fikse Windows 11 fast i flymodus
Miscellanea / / April 06, 2023
Bortsett fra å øke produktiviteten ved å hjelpe deg med å jobbe selv på flyreiser, kommer flymodus godt med når du jobber offline. Det kan imidlertid fort bli et problem når flymodus ikke slår seg av på den bærbare datamaskinen. Hvis du står overfor et lignende problem, her er 10 enkle måter du kan fikse Windows 11 som sitter fast i flymodus.
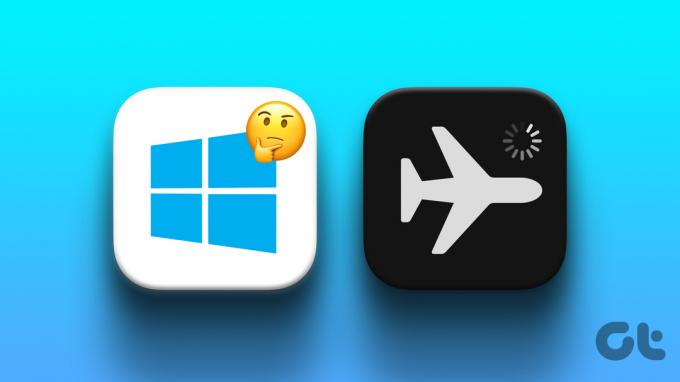
Flymodus slår av alle radiokommunikasjonstjenester som Wi-Fi og Bluetooth. Dette betyr også at hvis enheten din ikke kan slå av flymodus, kan du heller ikke bruke disse tjenestene. Derfor vil denne artikkelen utforske forskjellige metoder som å starte enheten på nytt, sjekke strømstyringsinnstillinger, oppdatere Windows BIOS og mer for å hjelpe deg med å fikse Windows 11 som sitter fast i flymodus. La oss komme rett inn i det.
Merk: Før du går til trinnene, sørg for at du prøvde å aktivere og deaktivere AirPlane-modusen ved hjelp av den fysiske bryteren på tastaturet.
1. Start Windows 11-enheten på nytt
Å starte enheten på nytt regelmessig kan bidra til at den kjører jevnt. Det rydder ikke bare enhetens minne, men hjelper også med å fikse andre feil ved å starte alle systemprosesser på nytt. Dette kan være nyttig når du skal fikse problemer knyttet til flymodus. Slik gjør du det.
Trinn 1: Gå til Start og klikk på strømknappen.

Steg 2: Klikk nå på Start på nytt.

Når enheten starter på nytt, prøv å slå av flymodus. Hvis den fortsatt nekter å vike seg, følg metodene som er oppført nedenfor.
2. Slå av flymodus manuelt
For å manuelt slå av flymodus på Windows-enheten din, kan du ganske enkelt klikke på flyikonet på oppgavelinjen i Windows og deretter klikke på Flymodus-knappen i menyalternativene.
Tips: Du kan også trykke på funksjonen + flytastene på tastaturet for å slå av flymodus.
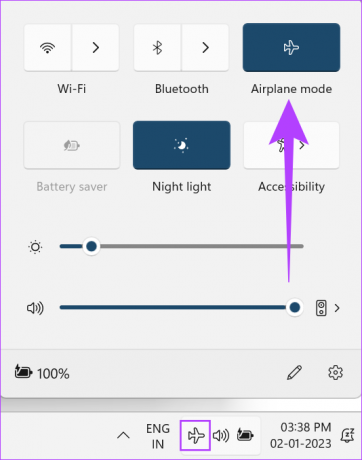
Alternativt kan du også slå av flymodus manuelt fra innstillingsmenyen. Slik gjør du det.
Trinn 1: Gå til Start, høyreklikk og klikk på Innstillinger.

Steg 2: Gå nå til Nettverk og internett.
Trinn 3: Rull ned og slå av flymodus.

Flymodus slås nå av for enheten din.
3. Kjør nettverksfeilsøking
Windows-enheter kommer med en innebygd feilsøking som kan hjelpe med å oppdage og løse problemer. Du kan bruke dette til å skanne og fikse problemer knyttet til nettverkskort som kan hindre deg i å slå av flymodus på enheten. Slik gjør du det.
Trinn 1: Høyreklikk på Start og klikk på Innstillinger.

Steg 2: I System, gå ned og klikk på Feilsøking.

Trinn 3: Klikk nå på Andre feilsøkere.

Trinn 4: Her finner du nettverksadapter og klikker på Kjør.

Følg nå instruksjonene på skjermen for feilsøking av nettverkskortene dine. Start deretter enheten på nytt.
4. Endre strømstyringsinnstillingene for Wi-Fi-adapteren
Som standard er nettverksadaptere av for å spare strøm. Du kan endre dette ved å gå til strømstyringsinnstillingen og se om det hjelper med å slå av flymodus på enheten din. Slik gjør du det.
Trinn 1: Gå til Start. Høyreklikk og velg Enhetsbehandling fra listen.

Steg 2: Gå til Nettverkskort og høyreklikk på Wi-Fi-adapteren fra listen.
Trinn 3: Klikk nå på Egenskaper.
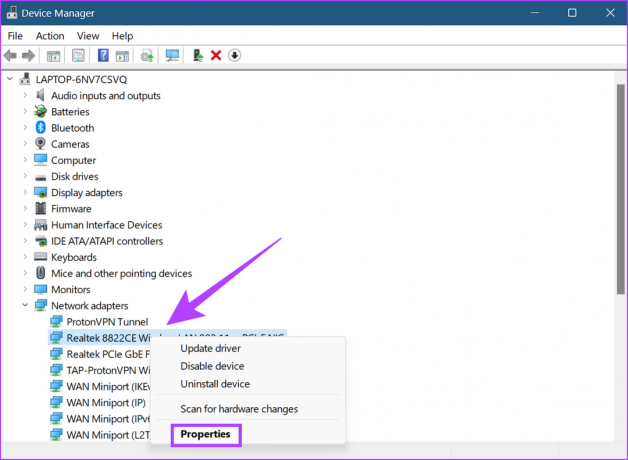
Trinn 4: Fra menyen, gå til Strømstyring og fjern merket for «Tillat datamaskinen å slå av denne enheten for å spare strøm».

Trinn 5: Klikk på OK.

Lukk vinduet og start enheten på nytt. Dette vil endre strømstyringsinnstillingene for enhetens Wi-Fi-adapter.
5. Deaktiver Radio Management Service
Radio Management Services er ansvarlig for å slå flymodus på og av på Windows-enheten din. Hvis du har problemer som at flymodus ikke slår seg av, kan deaktivering av Radio Management Services hjelpe deg med å fikse det. Slik gjør du det.
Trinn 1: Gå til søk og skriv Tjenester. Deretter åpner du Tjenester.

Steg 2: Rull ned og høyreklikk på Radio Management Services.
Trinn 3: Klikk nå på Egenskaper.

Trinn 4: Her, gå til Oppstartstype, og velg Deaktivert fra rullegardinmenyen.

Trinn 5: Klikk på Bruk og klikk deretter på OK.

Radio Management Services vil nå bli deaktivert for enheten din.
6. Oppdater nettverksdrivere
Drivere hjelper enheten din med å kommunisere med operativsystemet og applikasjonen ved å sende dataene. Så hvis nettverksdriverne dine ikke er oppdaterte, kan det føre til tilkoblingsproblemer for enheten din. Slik kan du fikse det ved å se etter oppdateringer for Windows Network Driver.
Trinn 1: Høyreklikk på Start og klikk deretter på Enhetsbehandling.

Steg 2: Gå nå til Nettverkskort og høyreklikk på nettverksdriveren fra listen.
Trinn 3: Her klikker du på Oppdater driver.

Trinn 4: Klikk på "Søk automatisk etter drivere".
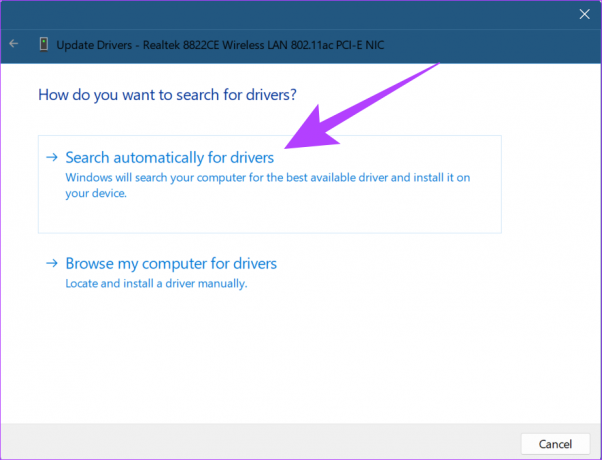
Etter at du har installert driveroppdateringene, lukker du vinduet og starter enheten på nytt. Hvis problemet vedvarer, følg neste metode.
7. Installer nettverkskort på nytt
Nettverkskort bidrar til at nettverksbaserte tjenester fungerer problemfritt. Hvis du har problemer som at den bærbare datamaskinen ikke vil gå av flymodus, kan en defekt eller korrupt adapter være årsaken. For å fikse dette, installer nettverkskortene på nytt ved å følge disse trinnene.
Trinn 1: Høyreklikk på Start og åpne Enhetsbehandling.

Steg 2: Gå til Nettverkskort og høyreklikk på Wi-Fi-adapteren.
Trinn 3: Fra menyen klikker du på Avinstaller enhet.

Trinn 4: Klikk på Avinstaller igjen for å bekrefte.

Når nettverksadapteren er avinstallert, start ganske enkelt enheten på nytt for å installere en klar versjon og prøv deretter å slå av flymodus på enheten.
8. Oppdater Windows 11 BIOS
Alt som skjer etter at du har trykket på strømknappen, fra velkomstteksten på skjermen til lasting av operativsystemet, håndteres av systemets BIOS. Og mens BIOS vanligvis ikke krever en manuell oppdatering, kan det gjøres hvis enheten din trenger en feilretting eller et spesifikt problem løst som at flymodus ikke slås av.
Du bør imidlertid fortsette med forsiktighet når du får tilgang til og oppdaterer BIOS, da det kan ende opp med å gjøre enheten din helt ubrukelig hvis den ikke gjøres riktig. For mer informasjon kan du også se de følgende veiledningene om hvordan gå inn i BIOS uten å starte enheten på nytt og hvordan oppdatere BIOS.
9. Tilbakestill Windows 11-enhet
Hvis systemet ditt fortsatt sitter fast i flymodus, kan en tilbakestilling av Windows hjelpe. Selv om det for det meste brukes som en siste utvei, kan tilbakestilling av Windows hjelpe med å bli kvitt egendefinerte innstillinger eller problemer som kan få systemet til å fungere uregelmessig. Etter at tilbakestillingen er fullført, vil enheten gjenopprette alle innstillingene til systemstandarden.
Du kan også sjekke veiledningene våre for mer informasjon om hvordan tilbakestill enheten mens du beholder dataene dine og om nødvendig, utføre en fullstendig tilbakestilling av enheten.
Hvis du har spørsmål angående et Windows-produkt, spørsmål knyttet til enhetens innstillinger, eller ønsker det chatte med en ekspert for å fikse ethvert tilbakevendende problem på Windows-enheten din, du kan ganske enkelt få tilgang til Få hjelp trekk. Hvis enheten fortsatt kjører i flymodus, vil denne funksjonen hjelpe deg med å komme i kontakt med Windows-støtteteamet.
Hopp over til guidene våre for mer informasjon om hvordan få tilgang til Få hjelp på din Windows-enhet.
Vanlige spørsmål om bruk av flymodus i Windows 11
Ja, bare gå til systemstatusfeltet og klikk på flymodusknappen for å slå den på igjen.
Nei, når flymodus er aktivert, vil all enhetsradiokommunikasjon opphøre. Dette vil også stoppe trådløse enheter fra å koble til systemet ditt. Du må slå på den nødvendige radiotjenesten manuelt for å koble til den trådløse enheten.
Hvis flymodusikonet er nedtonet på enheten, betyr det at funksjonen ikke er tilgjengelig for øyeblikket. Du kan gå gjennom artikkelen vår for å vite mer om hvordan fikse flymodus nedtonet på en Windows-enhet.
Jobb mens du flyr
Bærbare datamaskiner har nå blitt en nødvendighet. Og med flymodus kan vi nå jobbe uavbrutt selv 35 000 fot over bakken. Imidlertid blir det irriterende når den bærbare datamaskinen bare ikke vil gå ut av flymodus. Og så, i denne artikkelen, har vi fremhevet ti enkle måter å fikse Windows 11 som sitter fast i flymodus. Gi oss beskjed i kommentarene hvilke av disse rettelsene som fungerte for deg.



