Hvordan lage et silhuettbilde med Photoshop
Miscellanea / / February 11, 2022
Silhuettbilder kan være ganske nyttige for forskjellige anledninger. For eksempel kan du bruke dem til å lage et veldig elegant og minimalt gratulasjonskort, for å gi noe unikt stil til hvilken som helst side på nettstedet ditt eller for å legge til litt personlighet til Facebook-profilen din, blant mange andre bruker.
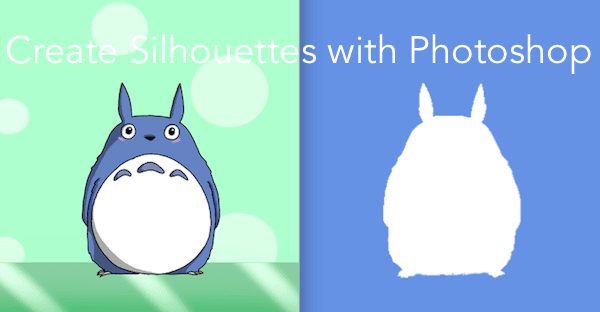
I denne oppføringen lærer du hvordan du enkelt kan lage et silhuettbilde fra alle dine eksisterende bilder eller bilder ved hjelp av Photoshop.
La oss komme i gang med trinnene som trengs for dette.
Trinn 1: Først, skaff deg bildet eller bildet du vil bruke og åpne det i Photoshop.
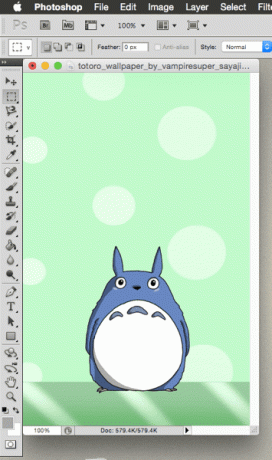
Hvis du ser nederst til høyre i Photoshop-vinduet, vil du legge merke til lagpanelet. Her heter bildet vi nettopp åpnet 'Layer 0'. For å gjøre ting enklere i denne opplæringen, la oss gi nytt navn til dette laget "Bakgrunn" (bare dobbeltklikk på navnet for å gjøre det).
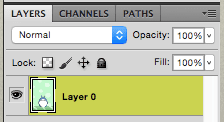
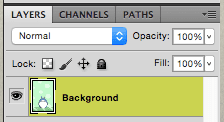
Steg 2: Gå deretter til verktøypanelet til venstre og klikk på Hurtigvalgverktøy. Når den er valgt, justerer du størrelsen ved hjelp av parentesene
tastene på tastaturet og klikk deretter på forskjellige områder av bildet for å velge motivet.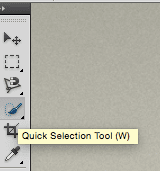
Sørg for å velge alt området du vil inkludere i silhuetten.
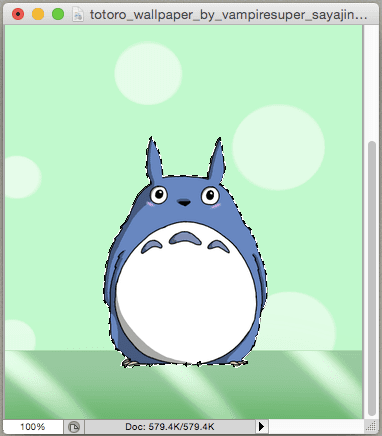
Kult tips: Hvis du ved et uhell velger områder du ikke vil bruke, kan du trykke på Alt tasten mens du bruker dette verktøyet for å i stedet fjerne områder fra utvalget ditt (legg merke til at det går fra et plusstegn til et minustegn når du gjør det).
Trinn 3: Høyreklikk deretter på området du nettopp valgte og velg Lagre via Copy fra de tilgjengelige alternativene.
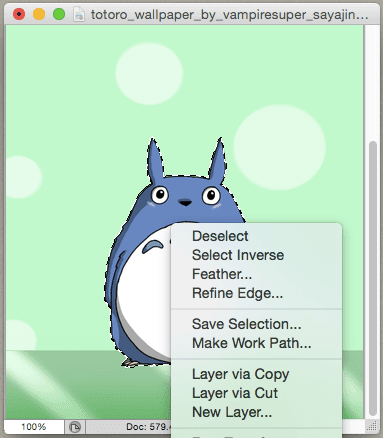
Dette oppretter et nytt lag med bare motivet (lag 1 i dette eksemplet). Du kan velge/oppheve valget av det andre laget på lagpanelet og se motivet ditt alene.
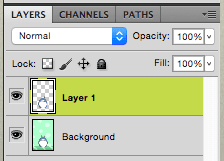
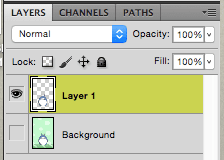
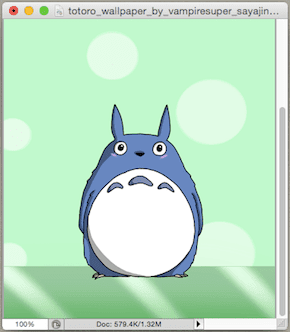
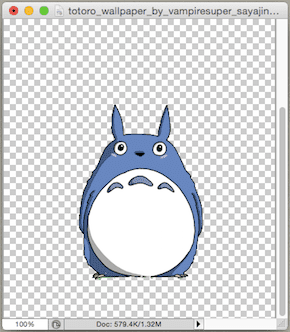
Hvis du har mer enn ett objekt du vil ha på silhuetten din, velg det/dem og lag et nytt lag for hvert lag ved å bruke Lagre via Copy alternativ.
Trinn 4: Nå, før du fortsetter, gå til verktøypanelet til venstre og velg hovedfarge du vil bruke for silhuettens bakgrunn.
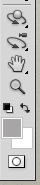
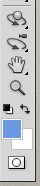
Deretter velger du Bakgrunn lag igjen på lagpanelet, og trykk deretter Alt + Delete på tastaturet og bildets bakgrunn endres til den valgte fargen.
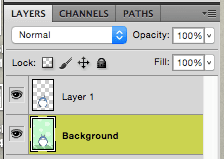

Trinn 5: La oss nå endre motivets farge til hvit for å lage silhuetten. For dette, velg laget til motivet og klikk deretter på det lille under det Opprett nytt justeringslag ikonet og velg Nivåer... for å legge til et spesielt lag.
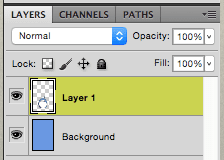
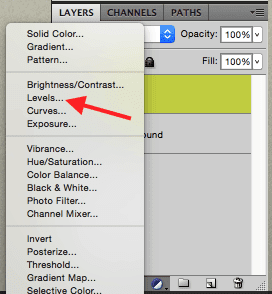
Deretter må du låse det nye laget til "emne"-laget ditt (lag 1) ved å velge det nye laget og klikke på knappen over den (vist nedenfor) slik at alle endringene på det nye laget bare vil påvirke "emnet" ditt lag.
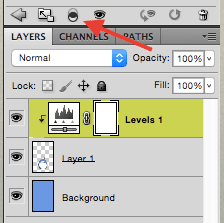
Trinn 6: Nå, på det graflignende verktøyet, klikk på den hvite glidebryteren og skyv den helt til motsatt side til bildet ditt er helt hvitt (eller hvilken som helst nyanse du ønsker).
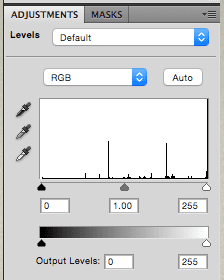
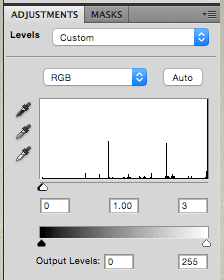
Gjør det samme for alle andre objektlag du har.
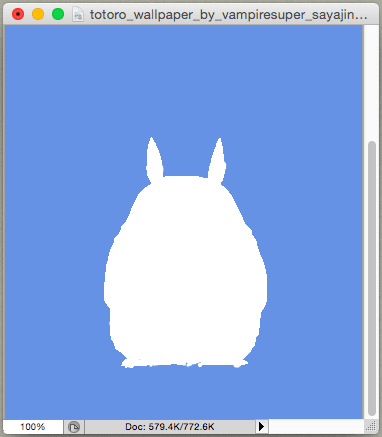
Du har nå silhuetten din nesten klar. Så la oss gjøre noen siste finpuss for å få det endelig gjort.
Grunnleggende finpuss
Før du lagrer det endelige silhuettbildet ditt, kan du polere det litt ved å bli kvitt eventuelle små ufullkommenheter rundt kantene. For å gjøre dette, velg Viskelær verktøy (du kan også bruke brakettene til å forstørre eller redusere størrelsen).

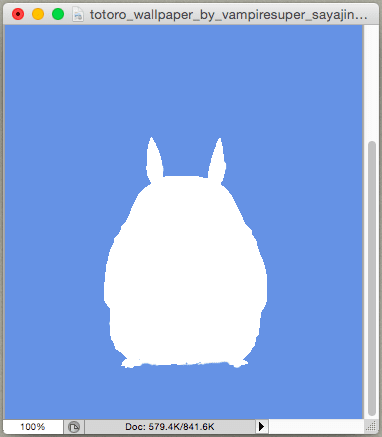
Når du er ferdig, lagrer du bildet i ønsket format.
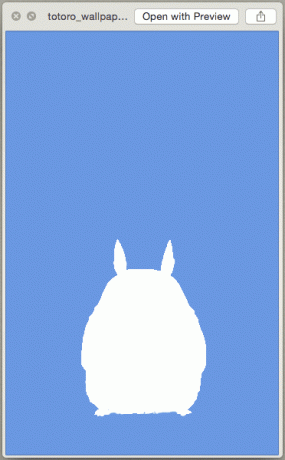
Nyt den nylagde silhuetten din!
Sist oppdatert 2. februar 2022
Artikkelen ovenfor kan inneholde tilknyttede lenker som hjelper til med å støtte Guiding Tech. Det påvirker imidlertid ikke vår redaksjonelle integritet. Innholdet forblir objektivt og autentisk.



