Kalibrer skjermfarge, gamma, kontrast i Windows 7
Miscellanea / / February 11, 2022
Når du tar med en ny skjerm til datamaskinen eller hvis den gamle har en fargeforstyrrelse den første ting du gjør er å lete etter skjermens maskinvarefargekontroller for å bytte skjerminnstillingene for å få ting Ikke sant.
De fleste av oss gjør fargekalibreringen utilsiktet gjennom prøving og feiling. De stiller inn kontrasten og setter så opp Gamma, så finner de igjen ut at kontrasten trenger en liten oppussing og i mellom all den forvirringen blir lysstyrken oversett. Så i utgangspunktet har de fleste databrukere en tendens til å fikse skjermens farger manuelt, og det er ok, men det er en bedre vei ut.
Hvis du er Windows 7-bruker, kan du bruke Windows kalibreringsverktøy for å konfigurere disse innstillingene trinn for trinn og få den beste skjermen på din nye eller gamle skjerm. La oss sjekke ut trinnene.
Trinn 1: Klikk på for å åpne fargekalibreringsverktøyet for Windows Startmeny og type Kalibrer i søkeboksen. Klikk på Kalibrer skjermfarge for å åpne verktøyet. Du kan også navigere til Kontrollpanel—> Skjerm –> Kalibrer farge å starte det samme.
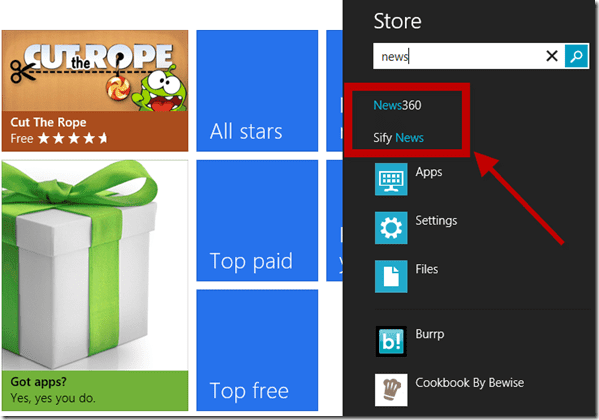
Selv om Windows-fargekalibreringsveiviseren er selvforklarende i seg selv, er her en trinnvis veiledning for å oppnå den beste skjermen ut av skjermen.
Steg 2: Det første vinduet i veiviseren er introduksjonsvinduet som forteller deg hva kalibreringsverktøyet handler om. Hvis du jobber på en bærbar datamaskin, sørg for at du er det fungerer ikke i strømspareren modus. Sørg dessuten for at applikasjoner som F.lux, som optimerer vinduets visning for å passe dine øyne, kjører ikke i bakgrunnen. Klikk på når du er klar Neste.
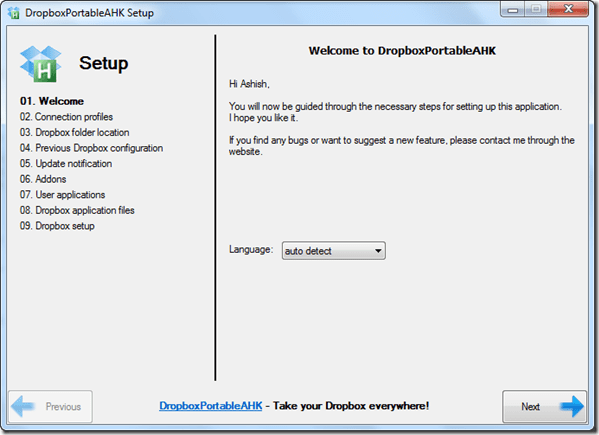
Trinn 3: Det neste vinduet forteller deg å tilbakestille skjerminnstillingene til standard. Ifølge meg er det ikke nødvendig, men du kan prøve det hvis du vil.
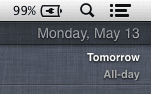
Trinn 4: Den neste skjermen definerer hva Gamma er og hvilken type Gamma-kalibrering som er best for visning.
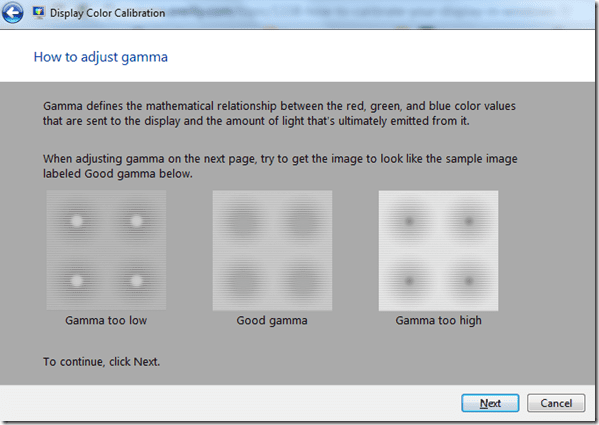
Trinn 5: Følgende skjermbilde gir deg kontroll over Gamma-innstillingene dine, slik at du kan endre den for å passe dine behov.
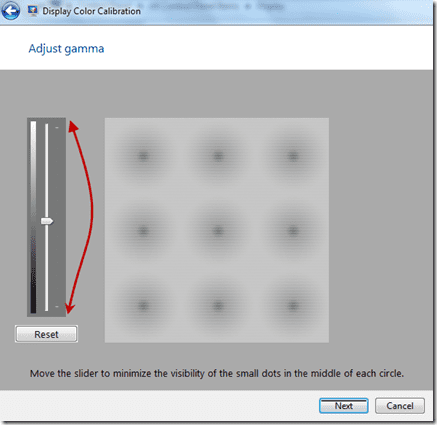
Trinn 6: Neste skjerm spør deg om du vil kalibrere lysstyrke og kontrast for skjermen. Nå hvis du er på et skrivebord med disse typer kontroller som en maskinvareknapp, kan du fortsette. Hvis du jobber på en bærbar datamaskin, tror jeg ikke det er noen slike kontroller, og dermed kan du hoppe over disse trinnene.

Trinn 7: Hvis du fortsetter, vil veiviseren fortelle deg hva lysstyrkejustering er og hvordan du utfører den. Den neste skjermen gir deg et forstørret bilde slik at du kan bruke skjermkontrollene til å konfigurere det beste. Klikk på Neste når ferdig.
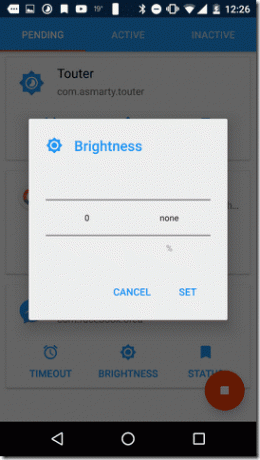
Trinn 8: Nå vil veiviseren fortelle deg hva kontrast er og hvordan du kan justere den ved å bruke maskinvareknappene på skjermen.
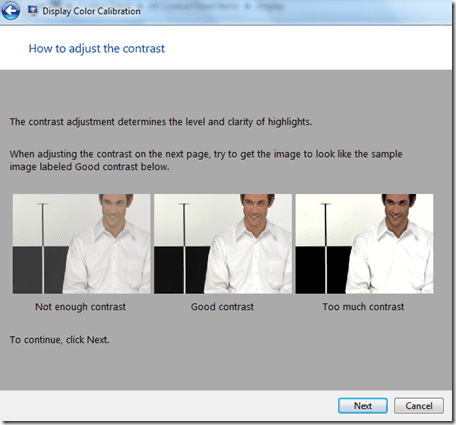
Trinn 9: Juster til slutt fargebalansen og klikk Neste.
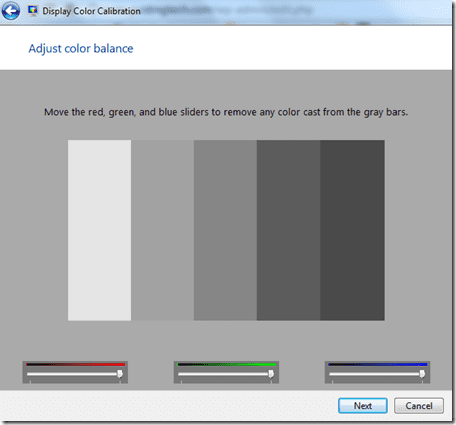
Trinn 10: Når fargekalibreringen er fullført, vil veiviseren be om din bekreftelse, enten du liker gjeldende kalibrering, eller du vil gå tilbake til de forrige innstillingene.
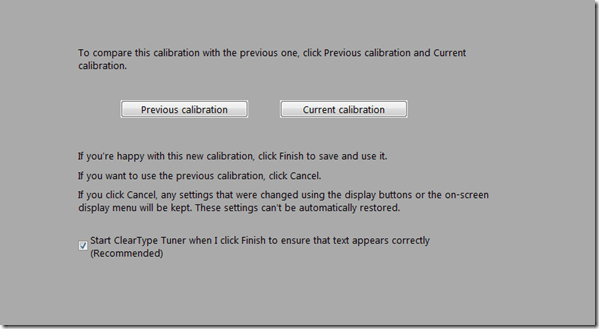
Trinn 11: Du kan nå enten fullføre veiviseren eller starte Teksttuner for å få skarp og klar tekst på skjermen.
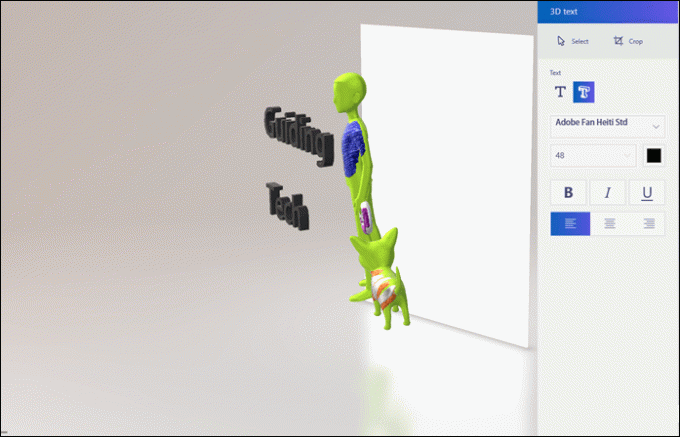
Konklusjon
Ifølge meg trenger bærbare datamaskiner knapt noen fargekalibrering av noe slag, men er du på LCD-, TFT- eller LED-skjermer må du bruke det. Det vil ikke bare optimere skjermen, men også hjelpe øynene til å jobbe lenger uten smerte.
Sist oppdatert 2. februar 2022
Artikkelen ovenfor kan inneholde tilknyttede lenker som hjelper til med å støtte Guiding Tech. Det påvirker imidlertid ikke vår redaksjonelle integritet. Innholdet forblir objektivt og autentisk.



