Hvordan fjerne bildebakgrunn ved hjelp av MS Word
Miscellanea / / February 11, 2022
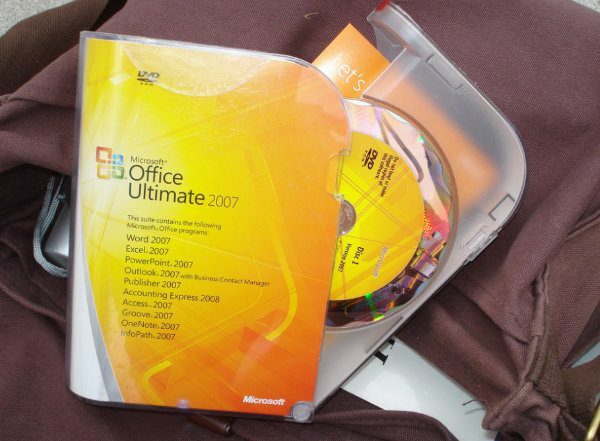
MS Office-verktøy som Word, PowerPoint og Excel har sine egne spesifikke bruksområder, og få vil være uenige i at hver av dem er veldig gode på det de er ment å gjøre. Men bortsett fra konvensjonelle bruksområder, er de faktisk i stand til mye mer forutsatt at vi kan sette våre kreative sinn i arbeid.
En slik funksjon er bilderedigeringsalternativene som beskjæring i hvilken som helst form og å bruke effekter. I dag skal vi utforske enda en bilderedigeringsfunksjon i Microsoft Office-produkter. Vi vil lære å fjerne bakgrunn fra et bilde. Ja, dette er ikke noe som er direkte tilgjengelig i bilderedigeringsverktøy (bortsett fra avanserte verktøy som Photoshop). Så denne metoden vil sannsynligvis komme til nytte til tider.
Merk: Vi har brukt MS Word til opplæringen. Men Excel og PowerPoint støtter også det samme.
Trinn for å fjerne bildebakgrunn
Åpne et Word-dokument og sett inn eksempelbildet i det. Du kan dra og slippe bildet eller navigere til Sett inn -> Bilder og bla deretter etter bildet ditt.

Vi skal bruke dette bildet.

Trinn 1: Velg bildet og naviger deretter til Bildeverktøy -> Format. Slå på Fjern bakgrunn alternativet plassert under Justere seksjon. Se skjermbildet nedenfor.
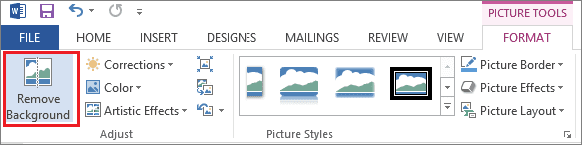
I det øyeblikket du gjør det vil du se at MS Word oppdager av seg selv (rosa område) bakgrunnen som skal fjernes. Og selv om den ikke er perfekt, gjør den ikke en dårlig jobb i det hele tatt.

Steg 2: Resultatet ovenfor er ikke det du forventet. Du trenger hele flasken, og Word har utelatt porsjoner. Så du må gjøre litt mer. Dra linjene for å øke eller redusere områdedekningen. Her må vi øke arealet.

Trinn 3: Selv med det kan du sitte igjen med få uønskede områder (som skyggen) eller få fjernede områder du trenger (på kantene).
Til din redning kan du bruke Fjerning av bakgrunn verktøy som Merk områder som skal beholdes og Merk områder som skal fjernes. Som navnene indikerer, kan de brukes til å markere flere områder som skal fjernes eller markere et område for å beholde fra det som allerede er valgt alene.
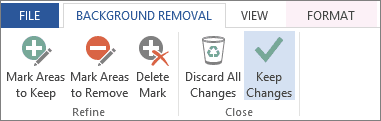
For å gjøre det, velg ønsket alternativ og dra linjer over området du ønsker å fjerne eller beholde. Dette er definitivt ikke så lett som det ser ut. Det trenger øvelse.
Her er hva vi fikk ut av prøven vår. Minustegnet (-) indikerer områder som er valgt for fjerning og plusstegnet (+) indikerer områder som er merket for oppbevaring.

Trinn 4: Klikk på når du er fornøyd Behold endringer. Du vil bli tatt bort fra redigeringsmodusen for en forhåndsvisning av resultatet. Du kan til enhver tid trykke på Esc tasten for å gå til forhåndsvisningsmodus.

Ikke verst i det hele tatt, ikke sant? Hvis du ikke liker det, kan du alltid gå tilbake og Forkast alle endringer eller angre markeringer ved å bruke Slett Mark.
Kult tips: Lær hvordan du enkelt sette inn bilder fra nettet på et Office-dokument.
Konklusjon
Det beste er at bakgrunnen ikke er hvit.. den er gjennomsiktig. Det betyr at du enkelt kan legge den oppå et annet bilde. Alt i alt en ryddig funksjon som du kan bruke når du trenger å kvitte deg med visse elementer i bakgrunnen av et knips og ikke vil rote rundt med et bilderedigeringsverktøy.
Bildekreditt: Jenny Downing, Kiewic
Sist oppdatert 2. februar 2022
Artikkelen ovenfor kan inneholde tilknyttede lenker som hjelper til med å støtte Guiding Tech. Det påvirker imidlertid ikke vår redaksjonelle integritet. Innholdet forblir objektivt og autentisk.



