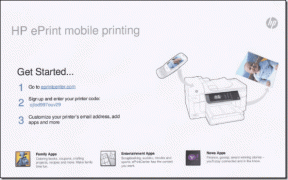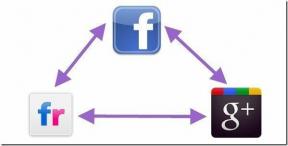Reparer Windows 10 feil klokketidsproblem
Miscellanea / / November 28, 2021
Hvis du står overfor dette problemet i Windows 10 der Klokketiden alltid er feil selv om datoen er riktig, må du følge denne veiledningen for å fikse problemet. Tiden i oppgavelinjen og innstillingene vil bli påvirket av dette problemet. Hvis du prøver å stille inn tiden manuelt, vil den bare fungere midlertidig, og når du starter systemet på nytt, vil tiden igjen endres. Du vil sitte fast i en løkke hver gang du prøver å endre tiden det vil fungere til du starter systemet på nytt.

Det er ingen spesiell årsak til dette problemet, da det kan være forårsaket på grunn av utdatert kopi av Windows, feil eller død CMOS-batteri, korrupt BCD-informasjon, ingen tidssynkronisering, Windows-tidstjenester kan bli stoppet, korrupt register etc. Så uten å kaste bort tid, la oss se hvordan du fikser Windows 10 feil klokketidsproblem ved hjelp av feilsøkingsveiledningen nedenfor.
Innhold
- Reparer Windows 10 feil klokketidsproblem
- Metode 1: Synkroniser med en Internett-tidsserver
- Metode 2: Endre innstillinger for dato og klokkeslett
- Metode 3: Windows Time Service kjører
- Metode 4: Endre Windows Time Service Logg på Innstillinger
- Metode 5: Registrer Windows Time DLL på nytt
- Metode 6: Registrer Windows Time Service på nytt
- Metode 7: Registrer W32Time på nytt
- Metode 8: Oppdater BIOS
- Metode 9: Dual Boot Fix
- Metode 10: CMOS-batteri
Reparer Windows 10 feil klokketidsproblem
Sørg for å opprette et gjenopprettingspunkt bare i tilfelle noe går galt.
Metode 1: Synkroniser med en Internett-tidsserver
1. Type Kontroll i Windows Search og klikk deretter på Kontrollpanel.

2. Velge Store ikoner fra Vis etter rullegardinmenyen og klikk deretter på Dato og tid.
3. Bytte til Internett-tid-fanen og klikk på Endre innstillinger.

4. Sørg for å hake av "Synkroniser med en Internett-tidsserver.”
5. Velg deretter fra rullegardinmenyen Server time.nist.gov og klikk Oppdater nå.

6. Hvis feilen oppstår, klikker du på Oppdater nå igjen.
7. Klikk OK og start PC-en på nytt og se om du er i stand til det Reparer Windows 10 feil klokketidsproblem.
Metode 2: Endre innstillinger for dato og klokkeslett
1. Trykk Windows-tast + I for å åpne Innstillinger klikk deretter på Tid og språk.

2. Pass på at du bytter for "Still inn tid automatisk" og "Still inn tidssone automatisk” er slått PÅ.

3. Start på nytt og se om du er i stand til det Reparer Windows 10 feil klokketidsproblem.
4. Gå nå tilbake til innstillinger for tid og språk og slå av bryteren for "Still inn tid automatisk.”
5. Klikk nå Endre knapp for å justere dato og klokkeslett manuelt.

6. Gjør de nødvendige endringene i Endre dato- og tidsvindu og klikk Endring.

7. Se om dette hjelper, hvis ikke, slå av bryteren for "Still inn tidssone automatisk.”
8. Fra Tidssone, still inn tidssonen manuelt.

9. Start PC-en på nytt for å lagre endringer.
Metode 3: Windows Time Service kjører
1. Trykk på Windows-tasten + R og skriv deretter tjenester.msc og trykk Enter.

2. Finne Windows Time Service i listen, høyreklikk og velg Egenskaper.

3. Sørg for at oppstartstypen er satt til Automatisk (forsinket start), og tjenesten kjører, hvis ikke, klikk på start.

4. Klikk på Bruk, etterfulgt av OK.
5. Start PC-en på nytt for å lagre endringer og se om du er i stand til det Reparer Windows 10 feil klokketidsproblem.
Metode 4: Endre Windows Time Service Logg på Innstillinger
1. Trykk på Windows-tasten + R og skriv deretter tjenester.msc og trykk enter.

2. Finne Windows-tid i listen, høyreklikk på den og velg Egenskaper.

3. Bytt til Logg på fanen og velg "Lokal systemkonto.”
4. Sørg for å hake “Tillat tjenesten å samhandle med Desktop.”
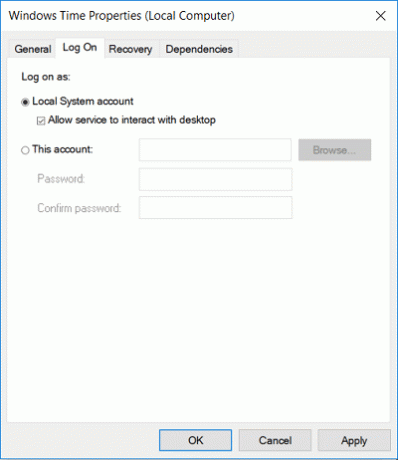
5. Klikk på Bruk, etterfulgt av OK.
6. Start PC-en på nytt.
Metode 5: Registrer Windows Time DLL på nytt
1. Åpen Ledeteksten. Brukeren kan utføre dette trinnet ved å søke etter 'cmd' og trykk deretter Enter.

2. Skriv inn følgende kommando i cmd og trykk Enter:
regsvr32 w32time.dll

3. Vent til kommandoen er ferdig, og start deretter PC-en på nytt.
Metode 6: Registrer Windows Time Service på nytt
1. Skriv PowerShell i Windows Search og høyreklikk deretter på Kraftskall og velg Kjør som administrator.

2. Skriv nå inn følgende kommando i PowerShell og trykk Enter:
w32tm /resync
3. Vent til kommandoen er ferdig, ellers hvis du ikke er logget på som administrator, skriv inn følgende kommando:
tids domene
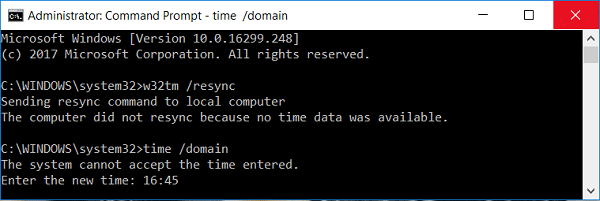
4. Start PC-en på nytt for å lagre endringer og se om du er i stand til det Reparer Windows 10 feil klokketidsproblem.
Metode 7: Registrer W32Time på nytt
1. Åpen Ledeteksten. Brukeren kan utføre dette trinnet ved å søke etter 'cmd' og trykk deretter Enter.
2. Skriv inn følgende kommando i cmd og trykk Enter etter hver:
nettstopp w32time
w32tm /avregistrer
w32tm /register
nettstart w32time
w32tm /resync

3. Vent til kommandoene ovenfor er ferdige, og følg deretter metode 3 igjen.
4. Start PC-en på nytt.
Metode 8: Oppdater BIOS
Å utføre BIOS-oppdatering er en kritisk oppgave, og hvis noe går galt kan det skade systemet ditt alvorlig. derfor anbefales sakkyndig tilsyn.
1. Det første trinnet er å identifisere BIOS-versjonen din, trykk for å gjøre det Windows-tast + R skriv deretter "msinfo32” (uten anførselstegn) og trykk enter for å åpne Systeminformasjon.

2. Først når Systeminformasjon vinduet åpnes, finn BIOS-versjon/dato og noter deretter produsenten og BIOS-versjonen.

3. Deretter går du til produsentens nettsted, for eksempel er det Dell, så jeg går til Dells nettsted og så skriver jeg inn datamaskinens serienummer eller klikker på alternativet for automatisk gjenkjenning.
4. Nå, fra listen over viste drivere, klikker jeg på BIOS og laster ned den anbefalte oppdateringen.
Merk: Ikke slå av datamaskinen eller koble fra strømkilden mens du oppdaterer BIOS, ellers kan du skade datamaskinen. Under oppdateringen vil datamaskinen starte på nytt, og du vil kort se en svart skjerm.
5. Når filen er lastet ned, dobbeltklikker du bare på Exe-filen for å kjøre den.
6. Endelig har du oppdatert BIOS, og dette kan ogsåReparer Windows 10 feil klokketidsproblem.
Hvis ingenting hjelper så prøv det Få, Windows til å synkronisere tid oftere.
Metode 9: Dual Boot Fix
Hvis du bruker Linux og Windows, oppstår problemet fordi Windows henter tiden fra BIOS forutsatt at den er i din regionale tid, og mens Linux får tiden forutsatt at tiden er i UTC. For å fikse dette problemet, gå til Linux og bla til banen:
/etc/default/rcS
Endre: UTC=ja til UTC=nei
Metode 10: CMOS-batteri
Hvis ingenting fungerer, er sjansen stor for at BIOS-batteriet ditt er dødt, og det er på tide å erstatte det. Klokkeslett og dato lagres i BIOS, så hvis CMOS-batteriet er utladet vil klokkeslett og dato være feil.
Anbefalt:
- Fiks høy CPU-bruk av WUDFHost.exe
- 15 måter å få fart på en treg Windows 10-PC
- Fix Valgt oppstartsbilde autentiserte ikke feil
- Reparer volumikonet som mangler fra oppgavelinjen i Windows 10
Det er det du har lykkes med Reparer Windows 10 feil klokketidsproblem men hvis du fortsatt har spørsmål angående dette innlegget, kan du gjerne stille dem i kommentarfeltet.