Hvordan endre skrivebordsbakgrunn i Windows 10
Miscellanea / / November 28, 2021
Vel, det er mange måter du kan endre skrivebordsbakgrunnen din i Windows 10 ved å bruke Innstillinger, Kontrollpanel etc. og i dag skal vi diskutere alle slike måter. Standard bakgrunnsbilde som følger med Windows 10 er veldig fin, men fra tid til annen kommer du over et bakgrunnsbilde eller et bilde som du ønsker å sette som skrivebordsbakgrunn på PC-en. Personalisering er en av de viktige funksjonene til Windows 10, som lar deg endre de visuelle aspektene av Windows i henhold til brukernes spesifikasjoner.

Med introduksjonen av Windows 10 har det klassiske Personalization-vinduet (Kontrollpanel) blitt droppet, og nå åpner Windows 10 Personalization i Innstillinger-appen i stedet. Uansett, uten å kaste bort tid, la oss se hvordan du endrer skrivebordsbakgrunn i Windows 10 ved hjelp av veiledningen nedenfor.
Innhold
- Hvordan endre skrivebordsbakgrunn i Windows 10
- Metode 1: Endre skrivebordsbakgrunn i Windows 10 Innstillinger-appen
- Metode 2: Endre skrivebordsbakgrunn i kontrollpanelet
- Metode 3: Endre skrivebordsbakgrunn i filutforsker
- Metode 4: Konfigurer Desktop Slideshow
Hvordan endre skrivebordsbakgrunn i Windows 10
Sørg for å opprette et gjenopprettingspunkt bare i tilfelle noe går galt.
Metode 1: Endre skrivebordsbakgrunn i Windows 10 Innstillinger-appen
1. trykk Windows-tast + I for å åpne Innstillinger, klikk deretter på Personalisering.

2. Fra menyen til venstre klikker du på Bakgrunn.
3. Velg nå i den høyre vindusruten Bilde fra rullegardinmenyen Bakgrunn.

4. Deretter under "Velg bildet ditt” velg et av de fem siste bildene eller hvis du trenger å angi et annet bilde som skrivebordsbakgrunn, klikk på Bla gjennom.

5. Naviger til bildet du vil angi som skrivebordsbakgrunn, velg den, og klikk på Velg bilde.
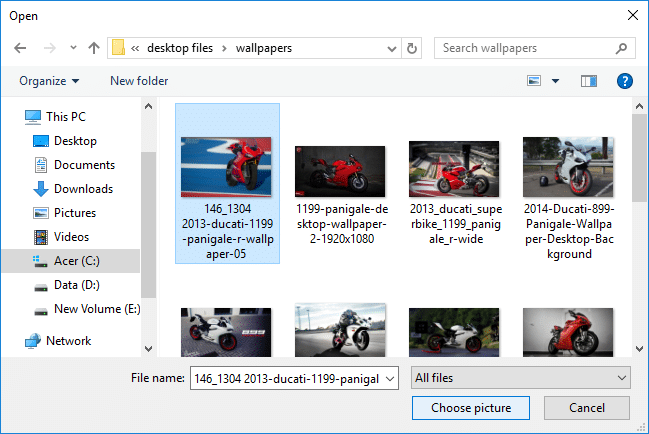
6. Neste, under "Velg en passform" velg passende passform for skjermen din.
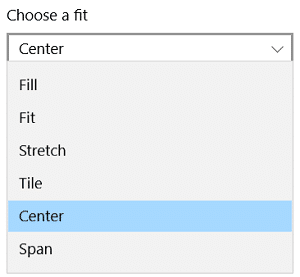
Metode 2: Endre skrivebordsbakgrunn i kontrollpanelet
1. Trykk Windows-tast + R, skriv inn følgende kommando og trykk Enter:
explorer-skall{ED834ED6-4B5A-4bfe-8F11-A626DCB6A921} -Microsoft. Tilpasning\sideWallpaper
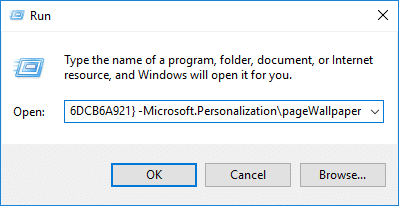
2. Nå fra rullegardinmenyen for bildeplassering velg bildemappen eller hvis du vil inkludere en annen mappe (hvor du har skrivebordsbakgrunnen), klikk på Bla gjennom.
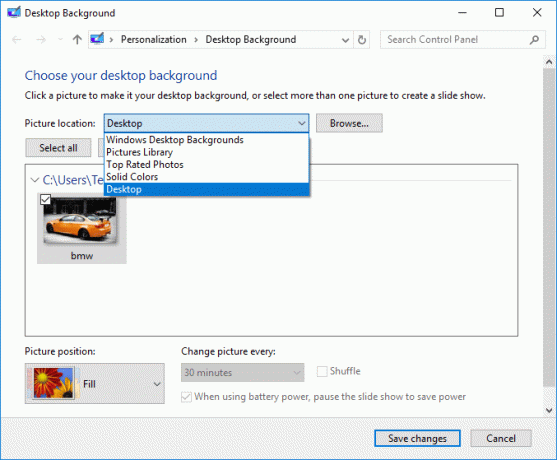
3. Neste, naviger til og velg plasseringen av bildemappen og klikk OK.

4. Klikk på bildet du ønsker satt som skrivebordsbakgrunn fra rullegardinmenyen for bildeposisjon velger du passformen du vil angi for skjermen.
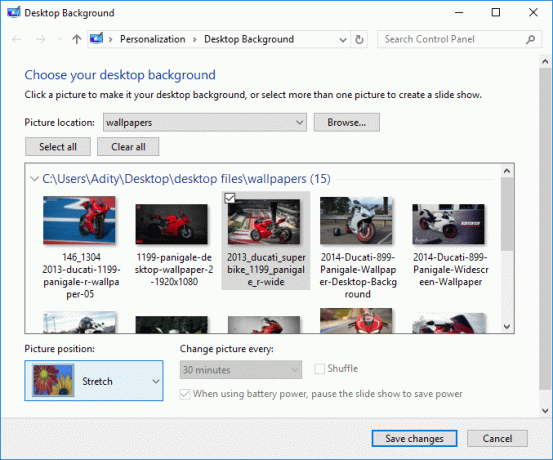
5. Når du har valgt bildet, klikk på Lagre endringer.
6. Lukk alt og start PC-en på nytt.
Dette er Hvordan endre skrivebordsbakgrunn i Windows 10, men hvis du fortsatt har noen problemer, hopp over denne metoden og følg den neste.
Metode 3: Endre skrivebordsbakgrunn i filutforsker
1. Åpne denne PC-en eller trykk Windows-tast + E å åpne Filutforsker.
2. Naviger til mappen hvor du har bildet du vil angi som skrivebordsbakgrunn.
3. Når du er inne i mappen, høyreklikk på bildet og velg "Bruk som skrivebordsbakgrunn“.
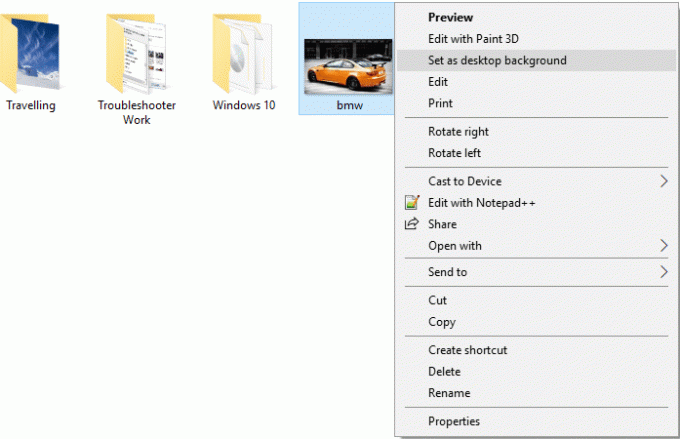
4. Lukk filutforskeren og se endringene dine.
Metode 4: Konfigurer Desktop Slideshow
1. Høyreklikk på skrivebord i et tomt område velger deretter Tilpass.

2. Nå, under Bakgrunn rullegardinmenyen, velg Lysbildefremvisning.
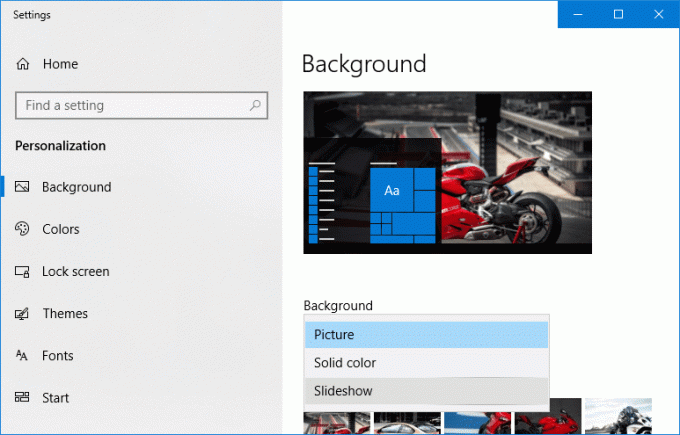
3. Under "Velg album for lysbildefremvisningen" klikk på Bla gjennom.
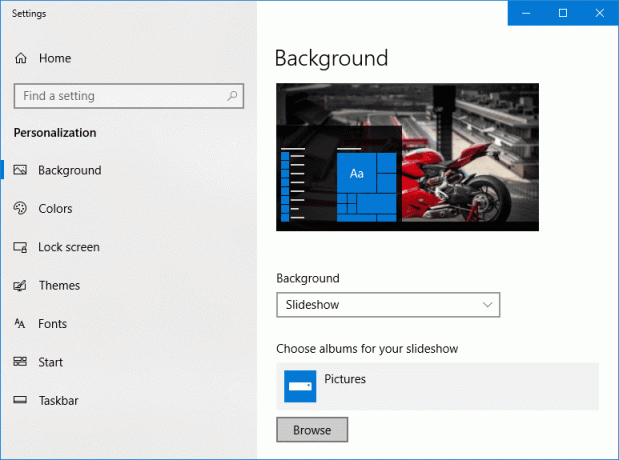
4. Naviger til og velg mappen som inneholder alle bildene for lysbildefremvisning og klikk deretter "Velg denne mappen“.
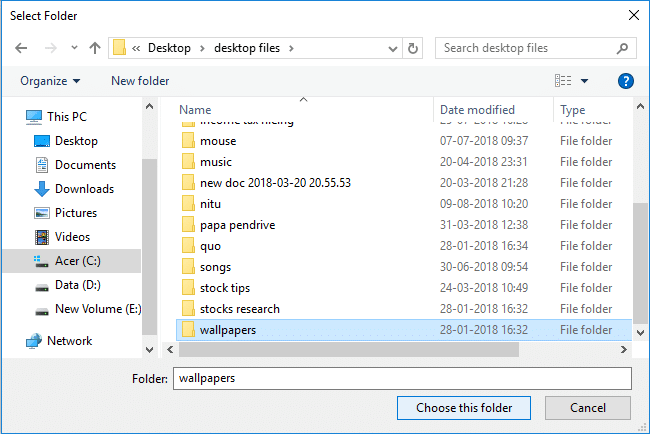
5. Nå for å endre intervalltiden for lysbildefremvisningen, velg tidsintervallet fra "Bytt bilde hver gang" fall ned.
6. Du kan aktiver bryteren for Shuffle og deaktiver også lysbildefremvisningen på batteriet hvis du vil.
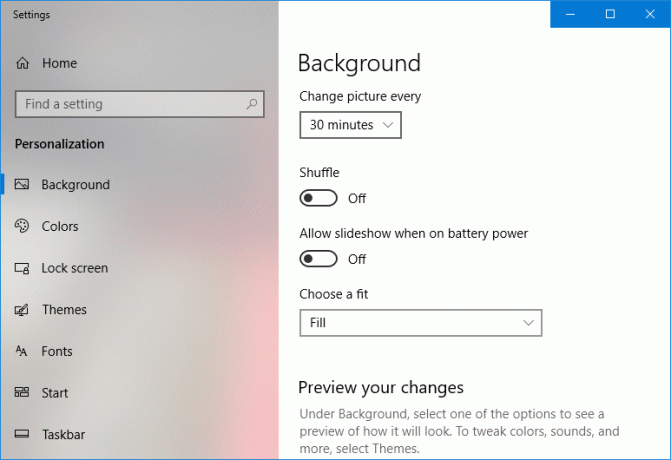
7. Velg passformen for din vise, lukk deretter alt og start PC-en på nytt.
Anbefalt:
- Hvordan optimalisere og defragmentere stasjoner i Windows 10
- Utsett funksjons- og kvalitetsoppdateringer i Windows 10
- Slik sletter du et volum eller en stasjonspartisjon i Windows 10
- Hindre brukere fra å endre skrivebordsbakgrunn i Windows 10
Det er det du har lært Hvordan endre skrivebordsbakgrunn i Windows 10 men hvis du fortsatt har spørsmål angående denne opplæringen, kan du gjerne spørre dem i kommentarfeltet.



