Slik bruker du utskriftsfletting i Google Dokumenter
Miscellanea / / February 12, 2022
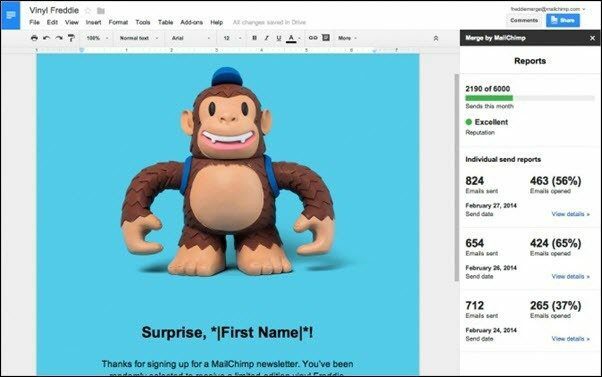
Da jeg gikk på skolen, blomstret den tekniske delen av hjernen min allerede. Men skolens datatimer med MS Office tente aldri lidenskapen min. Jada, det var nyttige ting, noe som ville skaffe oss jobber en dag. Likevel avskydde jeg det. Det verste av alt var å lære brevfletting.
Jeg prøvde det på skolen, college, og den lille tiden jeg brukte i et regnskapsfirma. Det fungerte aldri slik jeg ønsket. Enda viktigere, jeg "fikk det aldri". Jeg har nå enorm respekt for folk som arbeider med Office-pakken dag ut og dag inn, for tro meg, det er ikke lett.
Så mye som jeg misliker MS Offices implementering av brevfletting, får jeg appellen. Det er bedre enn å bare sende en masse-e-post uten personlige hilsener, og for noen mennesker er det kanskje ikke verdt det å sette opp et nyhetsbrev for bare én masse-e-post. Det er ingen grunn til at e-postfletting ikke skal være en del av arbeidsflyten/forretningslivet, men det finnes bedre måter å håndtere det på utenfor MS Office-universet.
Derfor er jeg glad for å fortelle deg om et alternativ som er intuitivt, enkelt å bruke, og som faktisk fungerer. Det fungerer som et tillegg til Google Docs (beklager MS Office folkens, men kanskje det er på tide å vurdere
Google Disks online/offline produktivitetspakke). Tillegget kommer fra MailChimp, en av de beste og enkleste nyhetsbrevtjenestene for e-post som finnes.Trinn 1: Lag et regneark med mottakerdetaljer
Før vi begynner, gå ut til Google.com/Sheets, lag et nytt regneark og legg inn detaljene for mottakerne dine i riktig merkede rader. Begynn med Fornavn, Etternavn, og E-post. Du kan sette inn felt som Adresse eller noe annet relatert til arbeidet ditt.
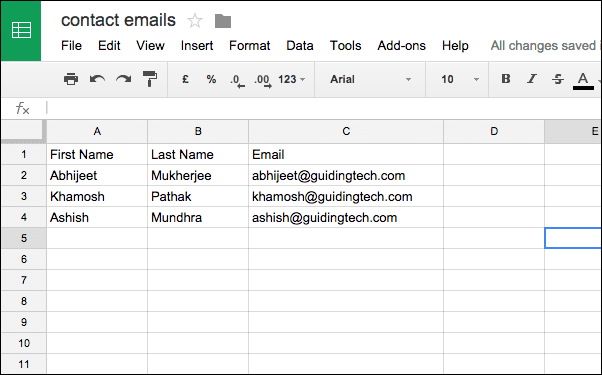
Når det er gjort, lukk fanen og la oss jobbe med selve e-posten.
Trinn 2: Installer Merge By MailChimp-tillegget
Gå til Google.com/Docs, opprett et nytt dokument, gi det navnet du vil ha, gå til Tillegg -> Få tillegg, og søk etter Slå sammen med MailChimp. Last ned tillegget og vent et par sekunder til det installeres.

Trinn 3: Lag e-postteksten
Det er her du gjør det du må gjøre. Google Docs har mange maler og tillegg for å lage attraktive sideoppsett. Sette inn diagrammer, bilder, og andre multimedia er også ganske enkelt.
Trinn 4: Slå sammen The Mail
Når e-postteksten er klar, gå til Tillegg -> Slå sammen med MailChimp -> Send e-post. Dette vil utløse en popup som forklarer trinnene du må ta før du kan sende e-posten.
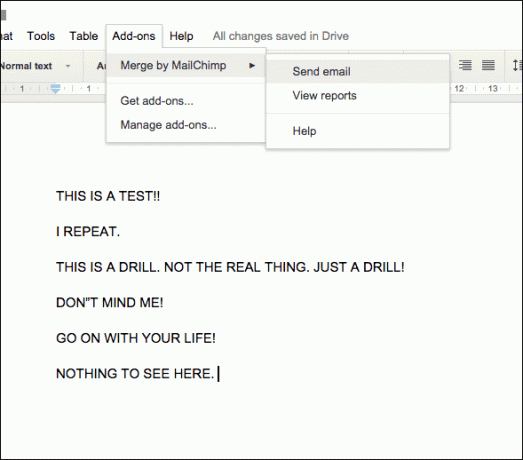
Nå, fra velgeren, velg regnearket vi opprettet i trinn 1.
Du vil se et sidefelt som dukker opp med regnearkdataene dine analysert og behandlet.
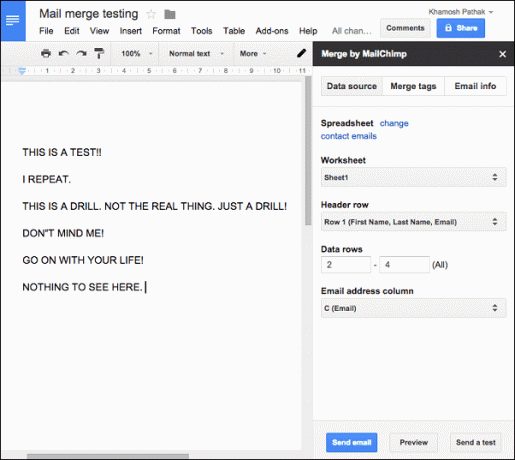
Den vet allerede hvilke overskrifter som er overskriftene og enda viktigere, hvilken rad inneholder e-posten. Du står selvfølgelig fritt til å endre detaljene hvis du vil.
Trinn 5: Tilpasse utskriftsflettingen
Siden dette er en "utskriftsfletting" og ikke bare en massepost, kan du gjøre ting som å legge til fornavnene til mottakeren øverst eller hvor som helst i dokumentet du vil.
For å gjøre dette, klikk på Slå sammen tagger knappen fra sidefeltet. Dette vil generere en tag for hver rad.
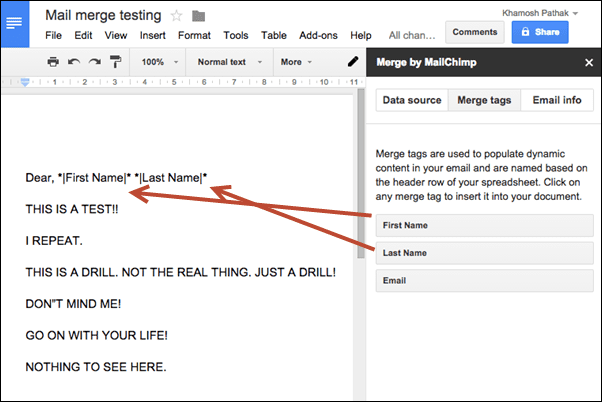
Velg nå hvor i dokumentet du vil sette inn de tilsvarende dataene og klikk på tag-knappen (f.eks. Fornavn). Gjør dette for alle nødvendige elementer.
Trinn 6: Legg inn avsenderinformasjon og send den av
Fra e-postinfo-fanen legger du inn avsendernavn, avsender-e-post, e-postemnelinje og firmanavn og adresse i bunnteksten.
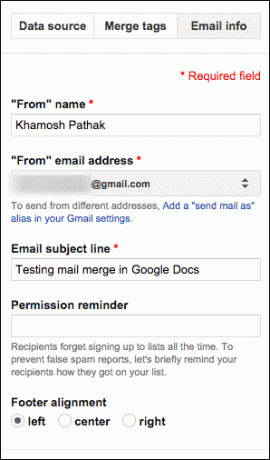
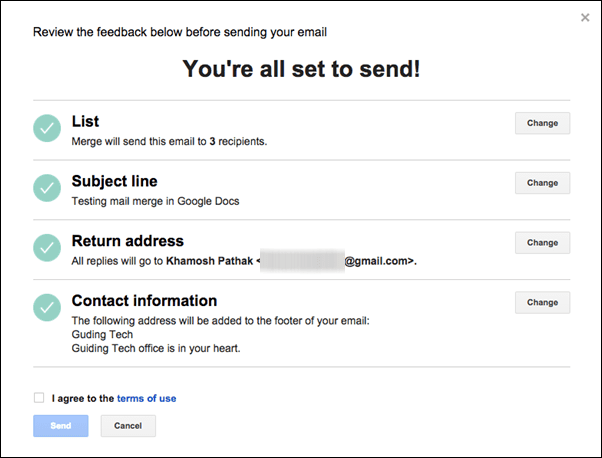
Klikk på Send e-post og din personlige masse-e-post er på vei. Enkelt, var det ikke?

Nå som e-posten er sendt, kan du spore fremdriften og se hvor mange av dem som ble åpnet fra Rapporter alternativet i Tillegg seksjon. Ved å bruke dette tillegget kan du sende opptil 6000 e-poster i måneden. Når du bruker tjenestene til et etablert nyhetsbrevselskap for å sende e-posten, vil den også inneholde en "Avslutt abonnement"-lenke og en MailChimp-logo nederst.
Sist oppdatert 3. februar 2022
Artikkelen ovenfor kan inneholde tilknyttede lenker som hjelper til med å støtte Guiding Tech. Det påvirker imidlertid ikke vår redaksjonelle integritet. Innholdet forblir objektivt og autentisk.



