6 måter å starte på nytt eller starte en Windows 10-datamaskin på
Miscellanea / / November 28, 2021
Hvordan du vedlikeholder din PC/bærbare datamaskin har stor innvirkning på ytelsen. Å holde systemet aktivt i lange timer kan til slutt påvirke måten enheten din fungerer på. Hvis du ikke skal bruke systemet på en stund, er det bedre å slå av systemet. Noen ganger kan visse feil/problemer fikses ved å starte systemet på nytt. Det er en riktig måte å starte på nytt eller starte en Windows 10-PC på. Hvis du ikke er forsiktig under omstart, kan systemet vise uregelmessig oppførsel. La oss nå diskutere den sikre måten å starte datamaskinen på nytt slik at ingen problemer dukker opp senere.

Innhold
- 6 måter å starte på nytt eller starte en Windows 10-PC på
- Metode 1: Start på nytt med Windows 10 Start-menyen
- Metode 2: Start på nytt med Windows 10 Power Menu
- Metode 3: Bruke Modifikator-tastene
- Metode 4: Start Windows 10 på nytt ved å bruke ledetekst
- Metode 5: Start Windows 10 på nytt ved å bruke dialogboksen Kjør
- Metode 6: Alt+F4 Snarvei
- Hva er en full avstengning? Hvordan utføre en?
- Hvordan utfører man en full avstengning?
- Omstart kontra tilbakestilling
6 måter å starte på nytt eller starte en Windows 10-PC på
Metode 1: Start på nytt med Windows 10 Start-menyen
1. Klikk på Startmeny.
2. Klikk på strømikon (finnes nederst på menyen i Windows 10 og øverst i Windows 8).
3. Alternativer åpnes – sove, slå av, start på nytt. Velge Omstart.

Metode 2: Start på nytt med Windows 10 Power Menu
1. trykk Win+X for å åpne Windows Power User-meny.
2. Velg avslutt eller logg av.
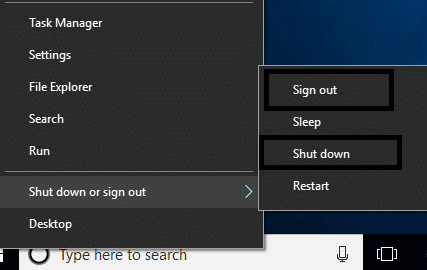
3. Klikk på Omstart.
Metode 3: Bruke Modifikator-tastene
Ctrl-, Alt- og Del-tastene er også kjent som modifikasjonstaster. Hvordan starte systemet på nytt med disse tastene?
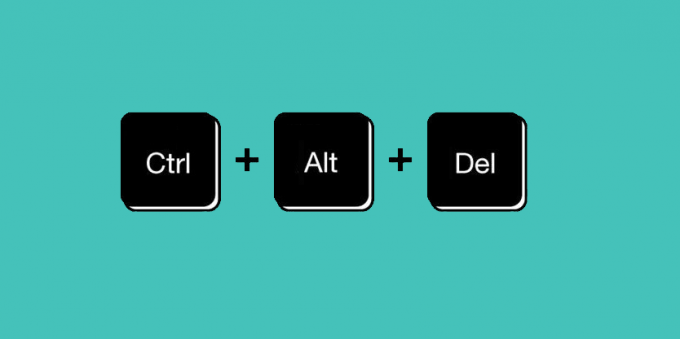
Pressing Ctrl+Alt+Del vil åpne avslutningsdialogboksen. Dette kan brukes i alle versjoner av Windows. Etter å ha trykket Ctrl+Alt+Del,
1. Hvis du bruker Windows 8/Windows 10, klikk på strømikonet og velg Omstart.

2. I Windows Vista og Windows 7 vises en rød av/på-knapp sammen med en pil. Klikk på pilen og velg Omstart.
3. I Windows XP, klikk på avslutt omstart OK.
Metode 4: Start på nytt Windows 10 Bruke ledeteksten
1. Åpne Ledetekst med administrative rettigheter.
2. Type avstengning /r og trykk Enter.

Merk: '/r' er viktig siden det er en indikasjon på at datamaskinen skal starte på nytt og ikke bare slå seg av.
3. Så snart du trykker på Enter, starter datamaskinen på nytt.
4. Shutdown /r -t 60 vil starte datamaskinen på nytt med en batchfil på 60 sekunder.
Metode 5: Start Windows 10 på nytt ved å bruke dialogboksen Kjør
Windows-tast + R vil åpne dialogboksen Kjør. Du kan bruke restart-kommandoen: avstengning /r
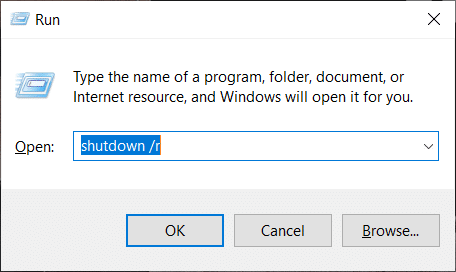
Metode 6: Alt+F4 Snarvei
Alt+F4 er tastatursnarveien som lukker alle pågående prosesser. Du vil se et vindu med «Hva vil du at datamaskinen skal gjøre?» Velg alternativet Start på nytt fra rullegardinmenyen. Hvis du ønsker å slå av systemet, velg det alternativet fra menyen. Alle aktive applikasjoner vil bli avsluttet, og systemet slås av.
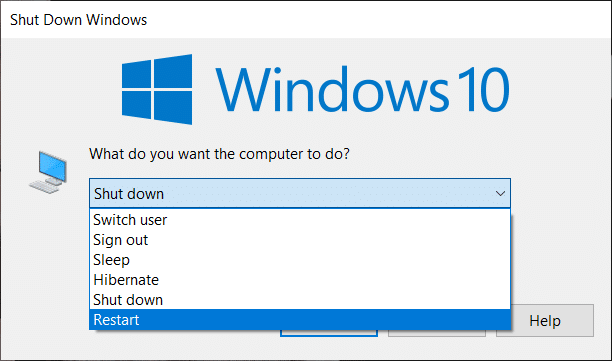
Hva er en full avstengning? Hvordan utføre en?
La oss forstå betydningen av begrepene - rask oppstart, dvalemodus, og full avstengning.
1. I en fullstendig nedleggelse vil systemet avslutte alle aktive applikasjoner, alle brukerne vil bli logget ut. PC-en slår seg helt av. Dette vil forbedre batterilevetiden.
2. Hibernate er en funksjon ment for bærbare datamaskiner og nettbrett. Hvis du logger på et system som var i dvalemodus, kan du komme tilbake til der du slapp.
3. Den raske oppstarten vil få PC-en til å starte raskt etter en nedleggelse. Dette er raskere enn dvalemodus.
Hvordan utfører man en full avstengning?
Klikk på strømknappen fra startmenyen. Hold nede shift-knappen mens du klikker på slå av. Slipp deretter nøkkelen. Dette er en måte å utføre en fullstendig avstengning på.
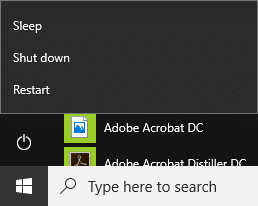
En annen måte å utføre en fullstendig avslutning på er å bruke ledetekst. Åpne ledeteksten som administrator. Bruk kommandoen avslutning /s /f /t 0. Hvis du erstatter /s med /r i kommandoen ovenfor, vil systemet starte på nytt.
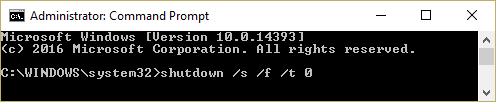
Anbefalt:Hva er et tastatur og hvordan fungerer det?
Omstart kontra tilbakestilling
Omstart kalles også omstart. Vær imidlertid oppmerksom hvis du kommer over et alternativ for å tilbakestille. Tilbakestilling kan bety fabrikktilbakestilling som innebærer å tørke ut systemet fullstendig og installere alt på nytt. Dette er en mer alvorlig handling enn å starte på nytt og kan føre til tap av data.



