Tilbakestill bruk av nettverksdata på Windows 10 [GUIDE]
Miscellanea / / November 28, 2021
Slik tilbakestiller du nettverksdatabruk på Windows 10: Mange Windows-brukere holder øye med båndbredden/dataene de bruker i deres nåværende faktureringssyklus fordi de har et begrenset dataabonnement. Nå gir Windows et enkelt og enkelt grensesnitt for å sjekke dataforbruket av brukeren i løpet av de siste 30 dagene. Denne statistikken beregner alle dataene som forbrukes av apper, programmer, oppdateringer osv. Nå kommer hovedproblemet når brukeren ønsker å tilbakestille nettverksdatabruken på slutten av måneden eller på slutten av faktureringen. syklus, tidligere hadde Windows 10 en direkteknapp for å tilbakestille statistikken, men etter Windows 10 versjon 1703 er det ingen direkte snarvei å gjøre dette.
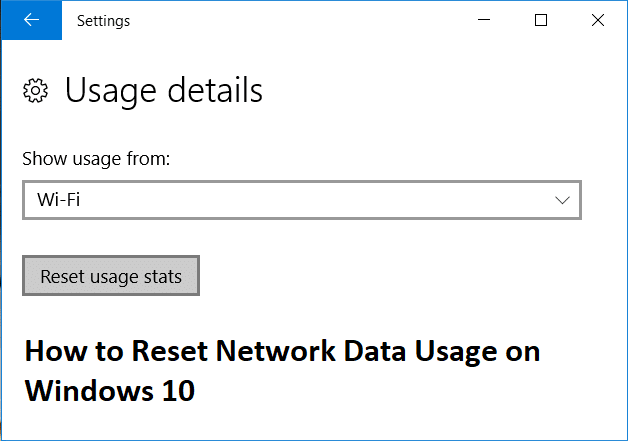
Innhold
- Tilbakestill bruk av nettverksdata på Windows 10 [GUIDE]
- Slik tilbakestiller du nettverksdatabruk på Windows 10
- Metode 1: Slik tilbakestiller du nettverksdatabruk i innstillinger
- Metode 2: Slik tilbakestiller du statistikk over nettverksdatabruk ved hjelp av en BAT-fil
- Metode 3: Slik tilbakestiller du statistikk over nettverksdatabruk ved å bruke ledetekst
- Metode 4: Tilbakestill statistikk for bruk av nettverksdata manuelt
- Metode 5: Slik tilbakestiller du nettverksdatabruksstatistikk ved hjelp av tredjepartsprogramvare
Tilbakestill bruk av nettverksdata på Windows 10 [GUIDE]
1. Trykk på Windows-tasten + I for å åpne Innstillinger klikk deretter på Nettverk og Internett.

2. Velg fra menyen til venstre Databruk.
3.Nå i høyre vindusrute vil du se data forbrukes de siste 30 dagene.
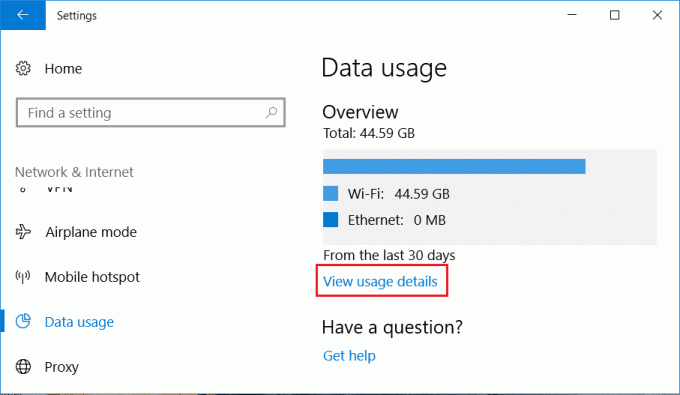
4.Hvis du vil ha en detaljert forklaring, klikk på Se bruksdetaljer.
5. Dette vil vise deg hvor mye data som forbrukes av hver app eller program på din PC.
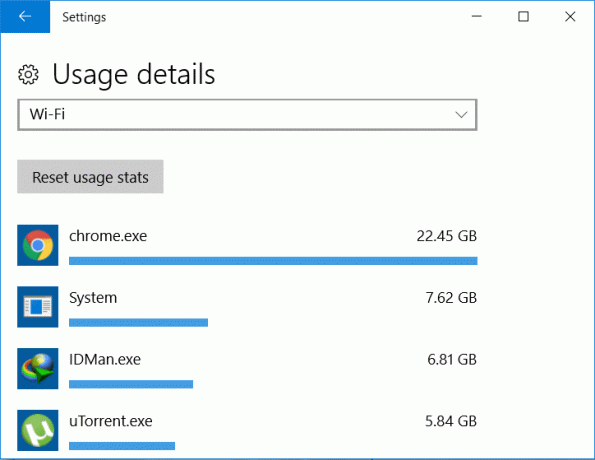
Nå som du har sett hvordan du viser nettverksdatabruk, fant du en tilbakestillingsknapp hvor som helst i innstillingene? Vel, svaret er nei, og det er derfor mange Windows-brukere er frustrerte. Så uten å kaste bort tid, la oss se hvordan du tilbakestiller nettverksdatabruk på Windows 10 ved hjelp av veiledningen nedenfor.
Slik tilbakestiller du nettverksdatabruk på Windows 10
Sørg for å opprette et gjenopprettingspunkt, bare i tilfelle noe går galt.
Metode 1: Slik tilbakestiller du nettverksdatabruk i innstillinger
Merk: Dette vil ikke fungere for brukere som har oppdaterte Windows til å bygge 1703.
1. Trykk på Windows-tasten + I for å åpne Innstillinger og klikk deretter på Nettverk og Internett.

2. Klikk på Databruk og klikk deretter på Se bruksdetaljer.
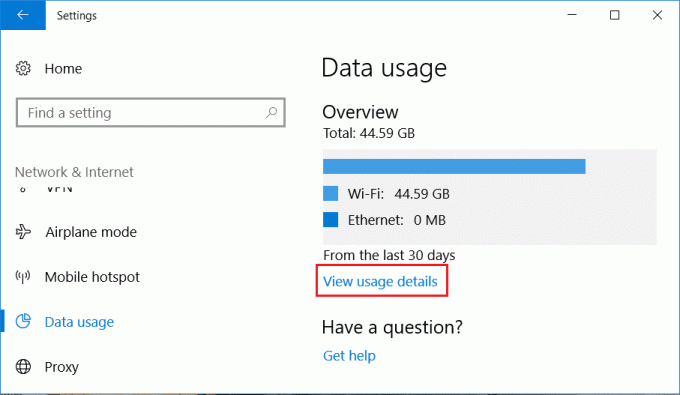
3. Fra rullegardinmenyen velg WiFi eller Ethernet i henhold til din bruk og klikk på Tilbakestill bruksstatistikk.
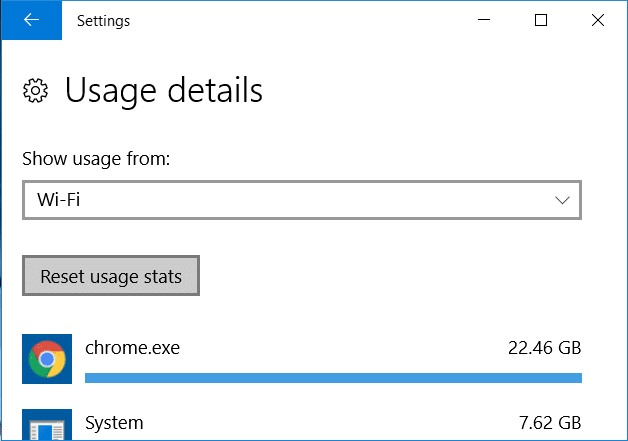
4. Klikk på Tilbakestill for å bekrefte, og dette vil tilbakestille databruken for det valgte nettverket.
Metode 2: Slik tilbakestiller du statistikk over nettverksdatabruk ved hjelp av en BAT-fil
1. Åpne Notisblokk og kopier og lim inn følgende i notisblokken som den er:
powershell -windowstyle skjult -kommando "Start-Process cmd -ArgumentList '/s,/c, net stop DPS > NUL 2>&1 & DEL /F /S /Q /A "%windir%\System32\sru\*" & net start DPS > NUL 2>&1' -Verb runAs"
2. Klikk på Fil klikk deretter på Lagre som.

3. Velg deretter fra rullegardinmenyen Lagre som type Alle filer.
4. Navngi filen Reset_data_usage.bat (.bat-utvidelsen er veldig viktig).
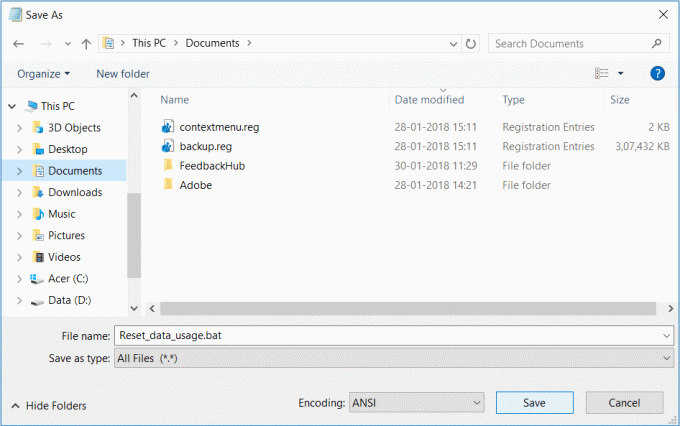
5. Naviger til der du vil lagre filen, helst skrivebordet og klikk lagre.
6.Nå hver gang du vil Tilbakestill nettverksdatabruksstatistikk bare høyreklikk på Reset_data_usage.bat fil og velg Kjør som administrator.
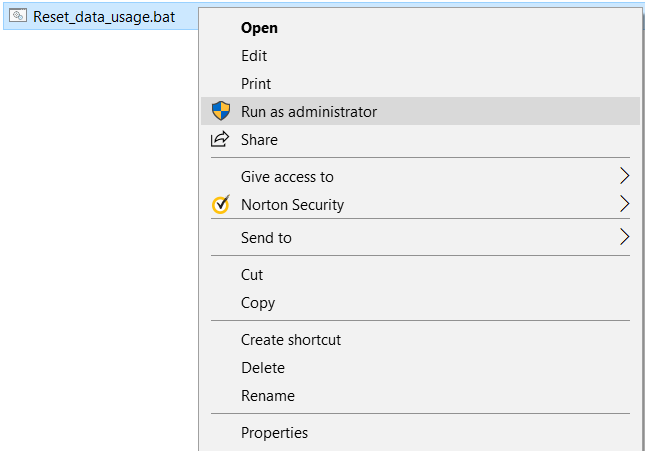
Metode 3: Slik tilbakestiller du statistikk over nettverksdatabruk ved å bruke ledetekst
1. Trykk på Windows-tasten + X og velg Kommandoprompt (admin).

2.Skriv inn følgende kommando i cmd og trykk Enter etter hver kommando:
nettstopp DPS
DEL /F /S /Q /A “%windir%\System32\sru\*”
nettstart DPS
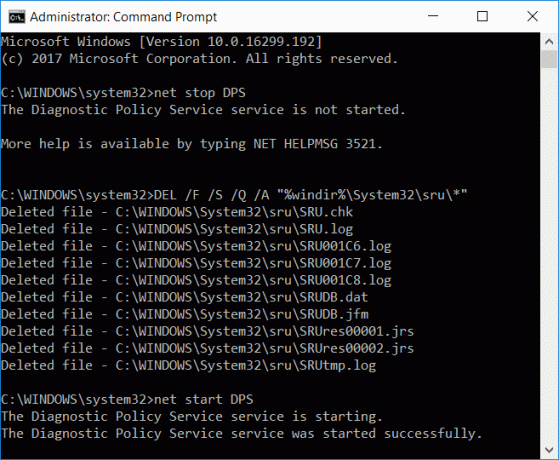
3. Dette vil lykkes Tilbakestill nettverksdatabruksstatistikk.
Metode 4: Tilbakestill statistikk for bruk av nettverksdata manuelt
1.Start PC-en i sikkermodus uten nettverk ved å bruke noen av de oppførte metodene.
2. Når du er inne i sikker modus, naviger til følgende mappe:
C:\Windows\System32\sru
3.Slette alle filene og mappene som finnes i sru mappe.
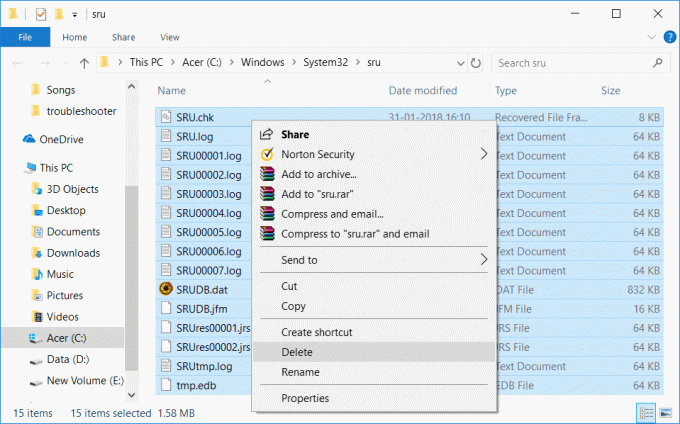
4. Start PC-en på nytt på vanlig måte og kontroller nettverksdatabruken igjen.
Metode 5: Slik tilbakestiller du nettverksdatabruksstatistikk ved hjelp av tredjepartsprogramvare
Hvis du er komfortabel med å bruke tredjepartsapplikasjoner eller -programmer, kan du enkelt tilbakestille statistikk for nettverksdatabruk med bare et klikk på en knapp. Det er et lett verktøy og et gratisprogram som du enkelt kan bruke uten å måtte installere. Bare last ned Reset Data Usage Tool herfra, pakk ut filene og kjør den kjørbare filen.
Anbefalt:
- Reparer NVIDIA-kontrollpanelet som ikke åpnes
- Slik løser du feil 0x80004005 på Windows 10
- Fix Nvidia Kernel Mode Driver har sluttet å svare
- Rett opp Windows Update-feil 80070103
Det er det du har lært hvordan du tilbakestiller nettverksdatabruk på Windows 10, men hvis du fortsatt har spørsmål angående dette innlegget, kan du gjerne spørre dem i kommentarfeltet.
![Tilbakestill bruk av nettverksdata på Windows 10 [GUIDE]](/uploads/acceptor/source/69/a2e9bb1969514e868d156e4f6e558a8d__1_.png)


