Hvordan få Google Kalender til å vise forskjellige tidssoner
Miscellanea / / February 12, 2022

Tidligere har vi lært å konfigurere
MS Outlook-kalender for å vise flere tidssoner
samtidig. Fordelen med å gjøre det er at du har klokker fra hele verden (de du har konfigurert til å vise) som vises mot avtalene dine. Og dette i sin tur letter måten du refererer og assosierer oppgavene dine på i tråd med partnerne dine som jobber fra forskjellige deler av verden.
Mens vi har dekket flere måter å holde styr på forskjellige tidssoner, er vi nå innstilt på å utdype å sette opp flere tidssoner på Google Kalender. Det er mange av oss som bare bruker Google Kalender til å administrere avtaler og tidsplaner, så dette trikset burde være nyttig for dem.
Bonustips: Du vil kanskje lære om forskjellige kalendervisninger tilgjengelig på Google Kalender og måter å tilpasse eller angi dine egne preferanser.
I tillegg til å hjelpe deg med å samarbeide om oppgavene dine og flere tidslinjer, tar Google Kalender seg også av vanlige problemer som å bytte mellom standardtid og sommertid. Og for å unngå alle konflikter de følg retningslinjene for å stole på UTC-tid.
Så å legge til flere tidssoner gir deg en ekstra fordel ved ikke å bekymre deg for slike endringer. La oss se hvordan du konfigurerer dette i Google Kalender. Men før det la oss ta en titt på kalenderen slik den ser ut med en enkelt tidssone.
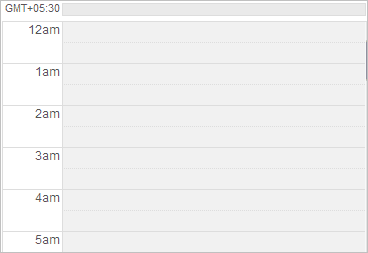
Trinn for å legge til flere tidssoner på Google Kalender
Trinn 1: Logg først og fremst på Google-kontoen din og naviger til Kalender fanen.
Steg 2: Åpne siden Kalenderinnstillinger ved å klikke på tannhjulikonet etterfulgt av Innstillinger øverst på en hvilken som helst Google Kalender-side.
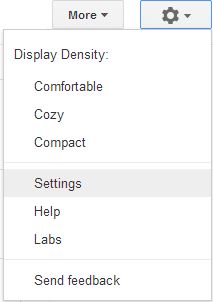
Trinn 3: Når du blir presentert for Kalenderinnstillinger sideskift til fanen for Generell innstillinger.
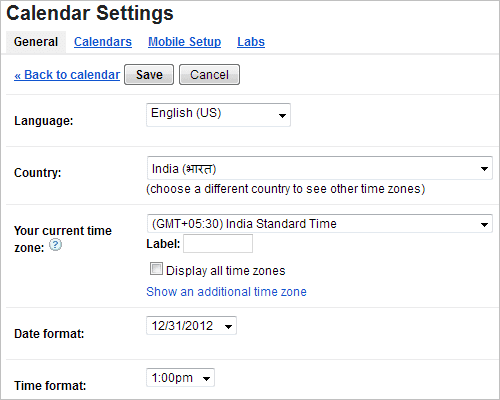
Trinn 4: Hvis du klikker på rullegardinlisten mot Din nåværende tidssone, du vil se et enkelt alternativ, nemlig. din standard tidssone. Kryss av i boksen Vis alle tidssoner for å aktivere andre soner.

Trinn 5: Klikk på lenken, Vis en ekstra tidssone for å legge til en ny tidslinje i kalendervisningen. Feltene for å gjøre det vises. Velg den ekstra tidssonen og ja, ikke glem å fylle ut etikettene deres (det hjelper med enkel gjenkjenning av tider på kalendervisningen).
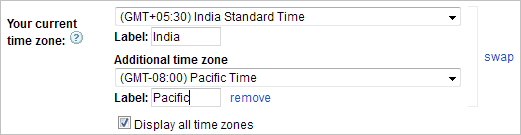
Trinn 6: Trykk på Lagre og gå tilbake til kalendervisningen. Sjekk ut hvordan den viser en ekstra tidssone parallelt med standarden.
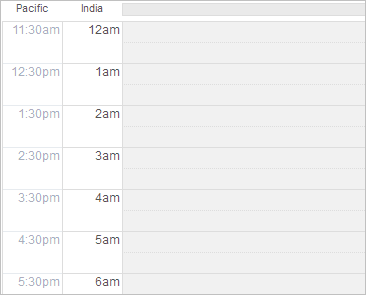
Trinn 7: (Valgfritt) For å gjøre deg mer komfortabel med utseendet kan du endre dato- og klokkeslettformatet (12 timer eller 24 timer).
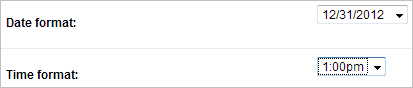
Konklusjon
Med en slik innstilling blir det så enkelt å følge opp avtaler og nettmøter på forskjellige steder i verden. Ellers vet vi aldri at vi kan ende opp med å forstyrre noen på rare tidspunkter. Det vil du vel ikke? 🙂
Sist oppdatert 3. februar 2022
Artikkelen ovenfor kan inneholde tilknyttede lenker som hjelper til med å støtte Guiding Tech. Det påvirker imidlertid ikke vår redaksjonelle integritet. Innholdet forblir objektivt og autentisk.



