Slik tar du opp skjermen med innebygd skjermopptaker
Miscellanea / / February 12, 2022
Windows 10 kommer med et innebygd skjermopptaksverktøy. Det er en annen av de tingene som Microsoft egentlig ikke annonserer eller promoterer. Det er ganske godt gjemt. Offisielt er det en Game DVR, for opptak av spilling. Men den tar opp video fra vinduet du peker den til, sammen med lyden, så det betyr at du kan bruke den til å ta opp nesten alle typer aktivitet på PC-en.

Dette kan bare være den enkleste måten å registrere gjennomgang, leksjoner eller feilrapporter.
Men før du blir for begeistret, bør du vite at dette verktøyet ikke er for proffer. Eller til og med superbrukere. Det er ingen individuelle kontroller for lyd og video, du kan ikke engang spesifisere de grunnleggende innstillingene for å ta opp video. Hvis du vil ha kontroll, vil du ha det bedre med apper som Camtasia. Alt dette er et innebygd verktøy du kan bruke når du egentlig ikke vil/kan bruke tredjepartsprogramvare.
La oss se hvordan det gjøres.
Slik bruker du Game DVR i Windows 10
Som jeg sa ovenfor, er alternativet godt skjult. Du henter det frem ved å trykke på hurtigtasten
Windows+G. Når du tar det opp etter å ha valgt et vindu som ikke er et spill, vil det opptre mistenkelig. Du må merke av i boksen som sier "Ja, dette er et spill" for å kunne gå videre.Deretter vil du se Game DVR-linjen. Dette er en flytende stang du kan flytte hvor du vil.

Den mest åpenbare delen av ligningen er den store røde opptaksknappen. Klikk på den og appen vil begynne å ta opp forgrunnsvinduet.
Merk: Den vil ikke ta opp hele skjermen. Bare appen. Så hvis du vil spille inn et spill, bør du kjøre i vindusmodus i stedet for fullskjerm.
Mens appen tar opp, vil du se en tidtaker som flyter øverst til høyre. Spilllinjen vil forsvinne. Bruk hurtigtasten Windows+G for å hente den opp igjen og klikk på Ta opp knappen for å stoppe opptaket.
Du kan også ta et skjermbilde mens du tar opp ved å bruke Windows+Alt+PrtScr hurtigtast.
Når du stopper opptaket, vil appen generere videoen automatisk og lagre den i Denne PC-en -> Video -> Fanger.
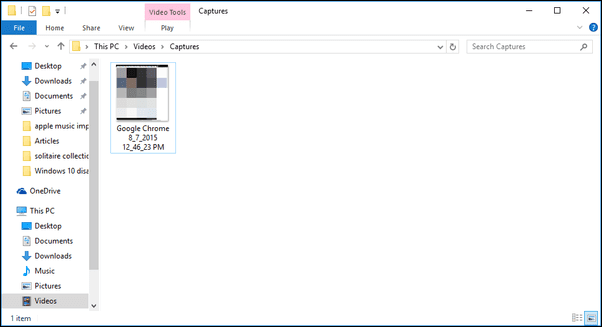
Kom i gang med Windows 10: Windows 10 har mange kule nye ting. Start med tilpasse startskjermen, lære om de nye vindusadministrasjonsfunksjonene og lære å integrer Cortana i ditt daglige liv.
Tilpasse innstillinger
Fra den flytende linjen klikker du på Utstyr ikonet for å komme inn i innstillingene.

Herfra kan du øke opptakstiden fra standard 1 time samt aktivere opptak i bakgrunnen.
For flere innstillinger, klikk på gå til Xbox-appen for å se flere innstillinger knapp.
For å få tilgang til Xbox-appen trenger du en aktiv internettforbindelse.
Xbox-appen vil gi deg de samme innstillingene som den flytende stangen og mer.
Herfra kan du tilpasse tastatursnarveiene for å åpne spilllinjen, ta opp og ta et skjermbilde.
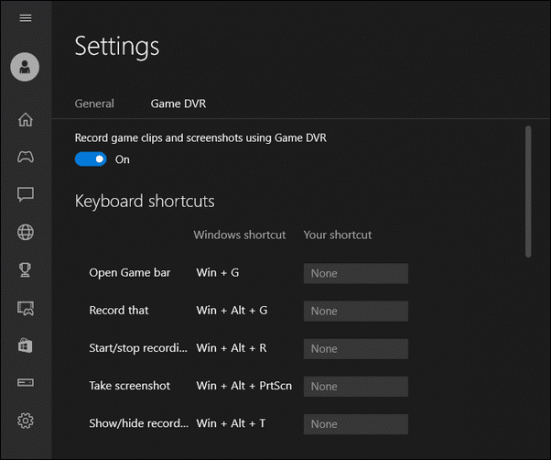
Hvis du blar ned, kan du til og med spesifisere videokvalitet, lydkvalitet og også deaktivere lydopptak.
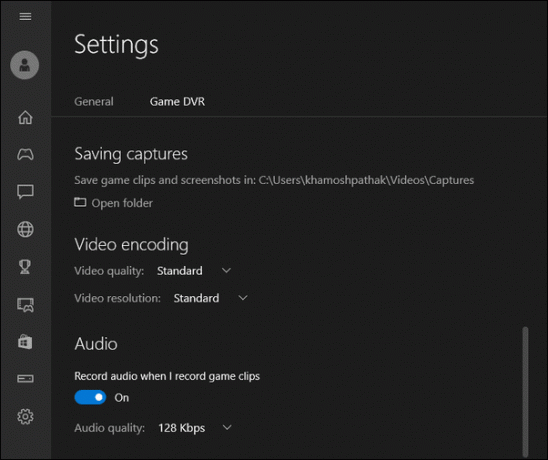
Hva skal du bruke den til?
Hva har du tenkt å bruke det innebygde videoopptaksverktøyet til? Del med oss i forumseksjonen vår.
Sist oppdatert 2. februar 2022
Artikkelen ovenfor kan inneholde tilknyttede lenker som hjelper til med å støtte Guiding Tech. Det påvirker imidlertid ikke vår redaksjonelle integritet. Innholdet forblir objektivt og autentisk.



