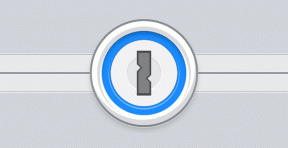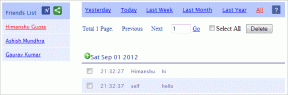Fix Microsoft Teams fortsetter å starte på nytt
Miscellanea / / November 28, 2021
Microsoft Teams er en veldig populær, produktivitetsbasert, organisatorisk app som brukes av bedrifter til flere formål. En feil fører imidlertid til problemet "Microsoft-team fortsetter å starte på nytt" mens du bruker den. Dette kan bli ekstremt upraktisk og gjøre det vanskelig for brukere å utføre andre operasjoner. Hvis du står overfor det samme problemet og ønsker å finne en måte å fikse det på, her er en perfekt guide for hvordan du fix Microsoft Teams fortsetter å starte på nytt.

Innhold
- Hvordan fikse Microsoft Teams fortsetter å starte på nytt
- Hvorfor fortsetter Microsoft Teams å starte på nytt?
- Metode 1: Avslutt Microsoft Teams-prosesser
- Metode 2: Start datamaskinen på nytt
- Metode 3: Deaktiver antivirusprogramvare
- Metode 4: Tøm bufferfiler
- Metode 5: Oppdater Office 365
- Metode 6: Reparer Office 365
- Metode 7: Opprett en ny brukerkonto
- Metode 8: Installer Microsoft Teams på nytt
Hvordan fikse Microsoft Teams fortsetter å starte på nytt
Hvorfor fortsetter Microsoft Teams å starte på nytt?
Her er noen årsaker bak denne feilen, slik at det er en klarere forståelse av problemet.
- Utdatert Office 365: Hvis Office 365 ikke har blitt oppdatert, kan det føre til at Microsoft Teams fortsetter å starte på nytt og krasjer feil fordi Microsoft Teams er en del av Office 365.
- Korrupte installasjonsfiler: Hvis installasjonsfilene til Microsoft Teams er korrupte eller mangler, kan det forårsake denne feilen.
- Lagrede cache-filer: Microsoft Teams genererer hurtigbufferfiler som kan bli ødelagt, noe som fører til feilen "Microsoft Teams fortsetter å starte på nytt".
La oss nå diskutere metodene i detalj for å fikse Microsoft Teams som stadig starter på nytt på datamaskinen din.
Metode 1: Avslutt Microsoft Teams-prosesser
Selv etter at du har avsluttet Microsoft Teams, kan det være en feil i en av bakgrunnsprosessene til applikasjonen. Følg disse trinnene for å avslutte slike prosesser for å fjerne eventuelle bakgrunnsfeil og fikse det nevnte problemet:
1. I Windows søkelinje, søk etter Oppgavebehandling. Åpne den ved å klikke på den beste matchen i søkeresultatene, som vist nedenfor.

2. Klikk deretter på Mer informasjon i nedre venstre hjørne av Oppgavebehandling vindu. Hvis knappen Flere detaljer ikke vises, kan du hoppe til neste trinn.
3. Deretter klikker du på Prosesser og velg Microsoft Teams under Apper seksjon.
4. Klikk deretter på Avslutt oppgaven knappen som finnes nederst til høyre på skjermen, som vist nedenfor.

Start Microsoft Teams-applikasjonen på nytt og sjekk om problemet er løst. Hvis problemet vedvarer, gå til neste metode.
Metode 2: Start datamaskinen på nytt
Følg disse trinnene for å starte datamaskinen på nytt og bli kvitt eventuelle feil fra operativsystemets minne.
1. Klikk på Windows-ikon nederst til venstre på skjermen eller trykk på Windows-knappen på tastaturet.
2. Deretter klikker du på Makt ikonet og klikk deretter på Omstart.

3. Hvis du ikke finner strømikonet, gå til skrivebordet og trykk "Alt+F4"-tastene sammen som vil åpne "Slå av Windows“. Velge Omstart fra alternativene.
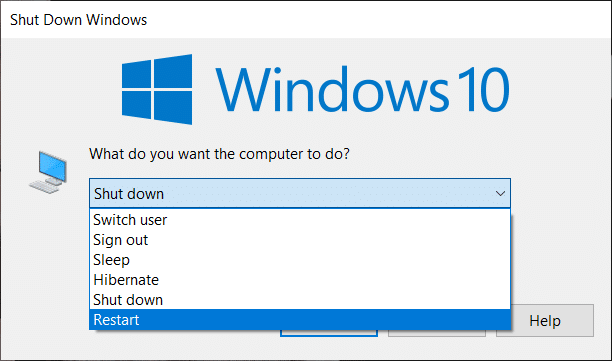
Når datamaskinen starter på nytt, kan Microsoft Teams-problemet være løst.
Les også:Reparer Microsoft Teams-mikrofonen som ikke fungerer på Windows 10
Metode 3: Deaktiver antivirusprogramvare
Det er sjanser for at antivirusprogramvaren blokkerer enkelte funksjoner i Microsoft Teams-applikasjonen. Av denne grunn er det viktig å deaktivere slike programmer på datamaskinen din som:
1. Åpne Antivirusprogram, og gå til Innstillinger.
2. Søk etter Deaktiver knapp eller noe lignende.
Merk: Trinnene kan variere avhengig av hvilken antivirusprogramvare du bruker.

Deaktivering av antivirusprogramvare vil løse konflikter med Microsoft Teams og fikse Microsoft Teams krasjer og starter på nytt.
Metode 4: Tøm bufferfiler
Følg trinnene nedenfor for å tømme Teams cache-filer som er lagret på datamaskinen din. Dette kan fikse Microsoft Teams som stadig starter på nytt på datamaskinen din.
1. Søk etter Løpe i Windows søkelinje og klikk på den. (Eller) å trykke "Windows-tast + R” sammen vil åpne Kjør.
2. Skriv deretter følgende i dialogboksen og trykk deretter på Tast inn nøkkel som vist.
%AppData%\Microsoft
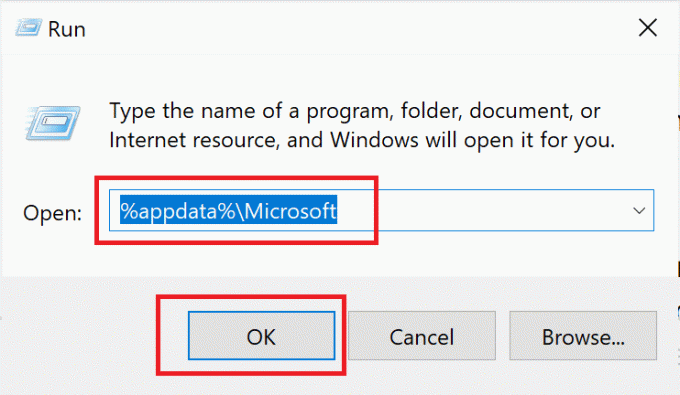
3. Deretter åpner du Lag mappen, som ligger i Microsoft-katalog.
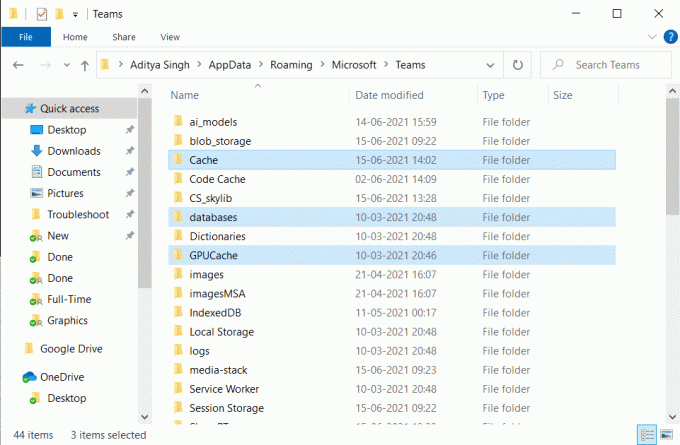
4. Her er en liste over mapper du må slette en etter en:
programbuffer\cacheblob_lagringdatabasercacheGPUcacheIndeksdDBLokal lagringtmp
5. Når alle de ovennevnte filene er slettet, start PC-en på nytt for å lagre endringene.
Hvis problemet vedvarer, gå til neste metode, hvor vi oppdaterer Office 365.
Les også:Slik angir du Microsoft Teams-status som alltid tilgjengelig
Metode 5: Oppdater Office 365
For å fikse Microsoft Teams Keeps Restarting-problemet, må du oppdatere Office 365 fordi en foreldet versjon kan forårsake slike problemer. Følg disse trinnene for å gjøre det:
1. Søk etter en Ord i Windows Søkelinje, og åpne den ved å klikke på søkeresultatet.
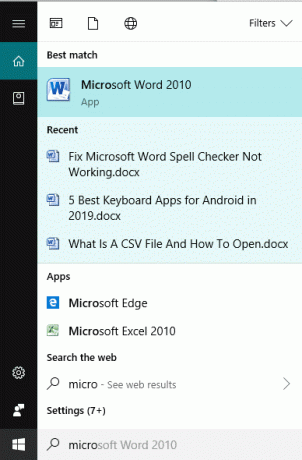
2. Deretter oppretter du en ny Word-dokument ved å klikke på Ny. Klikk deretter Tomt dokument.
3. Nå, klikk på Fil fra det øverste båndet og se etter en fane med tittelen Regnskap eller Kontorkonto.
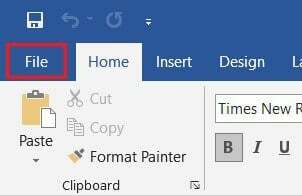
4. Når du velger Konto, går du til produktinformasjon delen, og klikk deretter Oppdateringsalternativer.
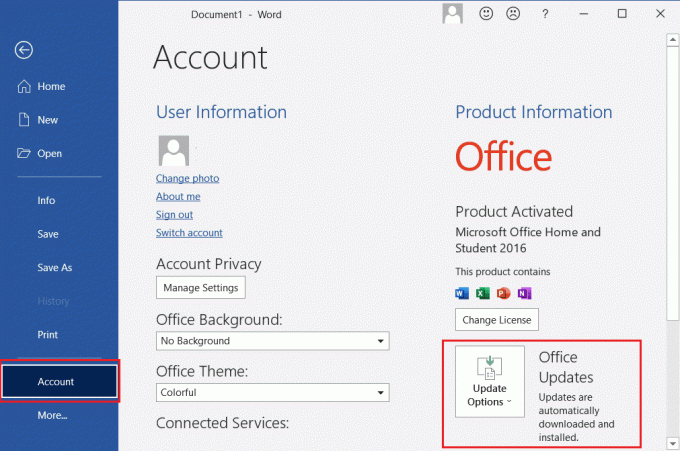
5. Under Oppdateringsalternativer klikker du på Oppdater nå. Eventuelle ventende oppdateringer vil bli installert av Windows.
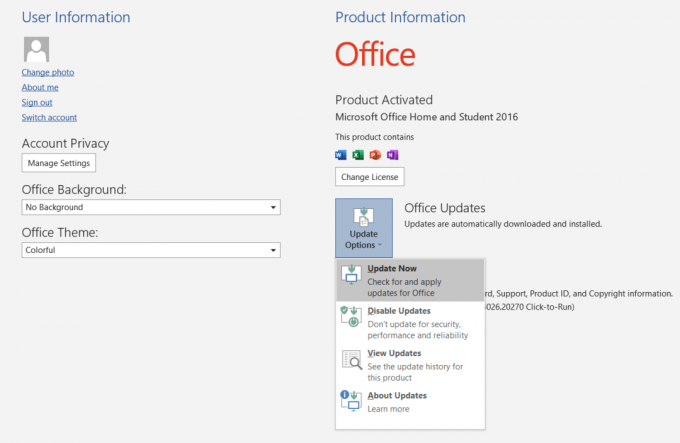
Når oppdateringene er fullført, åpne Microsoft Teams, da problemet vil bli løst nå. Ellers, fortsett med neste metode.
Metode 6: Reparer Office 365
Hvis oppdatering av Office 365 i forrige metode ikke hjalp, kan du prøve å reparere Office 365 for å fikse problemet med at Microsoft Teams fortsetter å starte på nytt. Bare følg disse trinnene:
1. I Windows søkelinje, søk etter Legg til eller fjern programmer. Klikk på det første søkeresultatet som vist.

2. Søk etter Office 365 eller Microsoft Office i Søk i denne listen søkelinje. Klikk deretter på MicrosoftKontor klikk deretter på Endre.
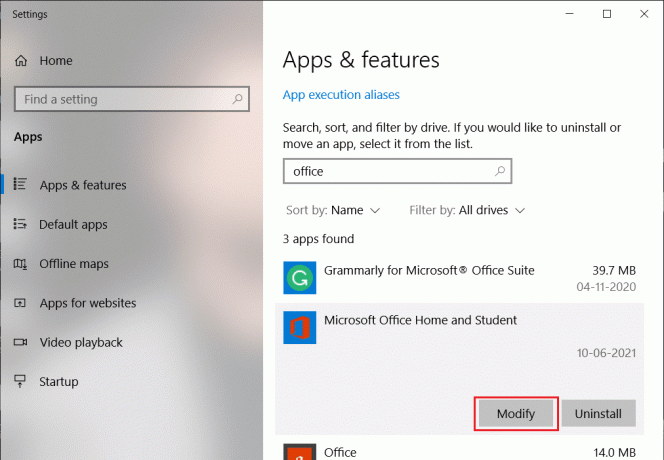
3. I popup-vinduet som nå vises, velg Online Reparasjon klikk deretter på Reparere knapp.
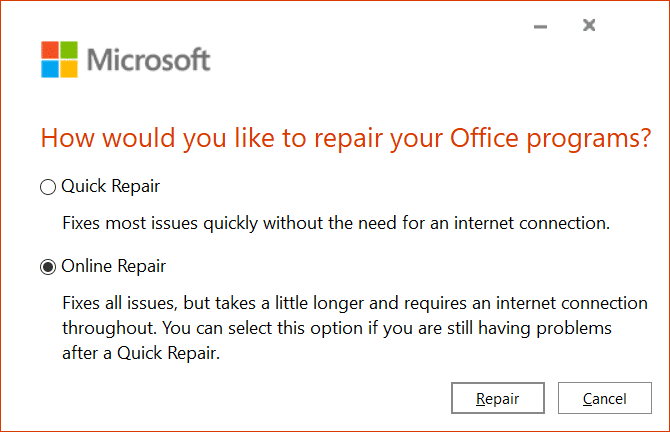
Etter at prosessen er fullført, åpne Microsoft Teams for å sjekke om reparasjonsmetoden løste problemet.
Les også:Hvordan overføre Microsoft Office til en ny datamaskin?
Metode 7: Opprett en ny brukerkonto
Noen brukere rapporterte at å opprette en ny brukerkonto og bruke Office 365 på den nye kontoen hjalp til med å løse problemet. Følg disse trinnene for å prøve dette trikset:
1. Søk etter administrere kontoer i Windows søkefelt. Klikk deretter på det første søkeresultatet for å åpne Kontoinnstillinger.
2. Gå deretter til Familie og andre brukere fanen i venstre rute.
3. Klikk deretter på Legg til noen andre til denne PC-en fra høyre side av skjermen.
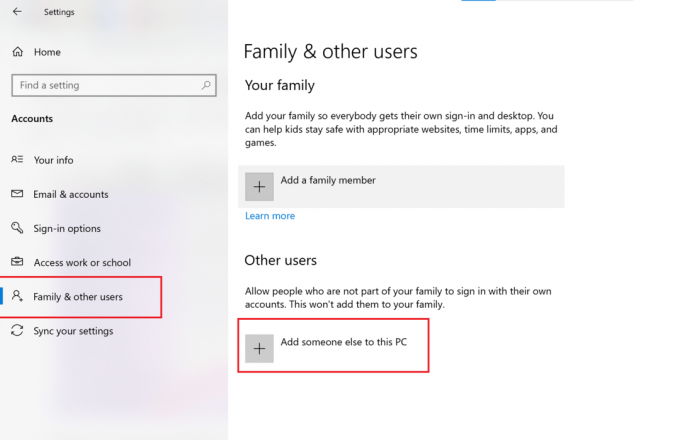
4. Følg deretter instruksjonene som vises på skjermen for å opprette en ny brukerkonto.
5. Last ned og installer Microsoft Office og Teams på den nye brukerkontoen.
Sjekk deretter om Microsoft Teams fungerer som det skal. Hvis problemet vedvarer, gå til neste løsning.
Metode 8: Installer Microsoft Teams på nytt
Problemet kan være at det er korrupte filer eller feilkoder i Microsoft Teams-applikasjonen. Følg trinnene for å avinstallere og fjerne korrupte filer, og installer deretter Microsoft Teams-appen på nytt for å fikse Microsoft Teams krasjer og starter på nytt.
1. Åpen Legg til eller fjern programmer som forklart tidligere i denne veiledningen.
2. Deretter klikker du på Søk i denne listen bar i Apper og funksjoner seksjon og type Microsoft Teams.
3. Klikk på Lag applikasjon og klikk deretter på Avinstaller, som vist under.
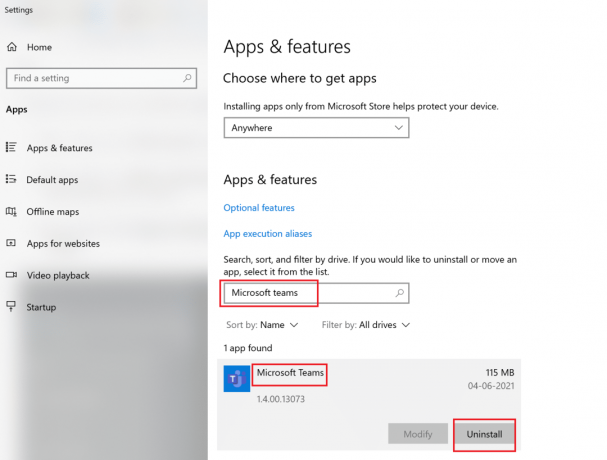
4. Når applikasjonen er avinstallert, implementer Metode 2 for å fjerne alle cache-filer.
5. Deretter besøker du Microsoft Teams nettsted, og klikk deretter på Last ned for skrivebordet.
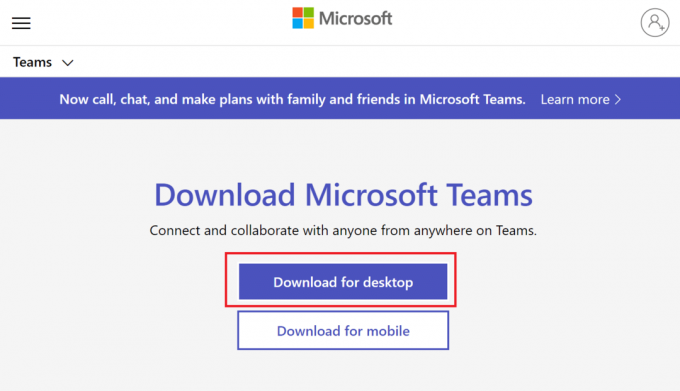
6. Når nedlastingen er fullført, klikk på nedlastet fil for å åpne installasjonsprogrammet. Følg instruksjonene på skjermen for å installere Microsoft Teams.
Anbefalt:
- Fiks Office 365-aktiveringsfeil Vi kunne ikke kontakte serveren
- Hva er Microsoft Teams Together Mode?
- Hvordan fikse Android-skjermen vil ikke rotere
- Reparer Denne kopien av Windows er ikke en ekte feil
Vi håper at denne veiledningen var nyttig og at du var i stand til å fikse Microsoft Teams fortsetter å starte på nytt feil. Hvis du har spørsmål eller kommentarer angående denne artikkelen, slipp dem gjerne i kommentarfeltet.