2 avanserte filsøketeknikker for din Mac
Miscellanea / / February 12, 2022

For bare noen dager siden vurderte vi noen
svært nyttige grunnleggende tips for å forbedre filsøking på din Mac
bruker
Finner
. Denne gangen skal vi ta en titt på mer avanserte filsøketips som lar deg utnytte den virkelige kraften til din Macs søkefunksjoner gjennom filtre og de mange måtene de kan være brukt.
La oss komme i gang.
1. Legge til filtre i søk
Vi viste deg allerede i forrige innlegg hvordan du kan stille inn Finner for å søke kun innenfor det åpne vinduet. Denne gangen, la oss ta en titt på hvordan du bruker de kraftige filtrene som Finner støtter.
Bruke nøkkelord for søk
Mange Mac-brukere vet ikke det Finner Windows støtter nøkkelord for å definere målet for søk. For eksempel i søkeboksen til en hvilken som helst åpen Finner vindu, kan du bruke nøkkelord som f.eks type:, til:, dato:, fra: og mer. Brukt før søkeordet ditt, filtrerer disse søkeordene innholdet ditt med stor nøyaktighet.

Bruke avanserte filtre i Finder Windows
Hvis filternøkkelordene nevnt ovenfor ikke er nok for deg, finnes det mer avanserte filter som du kan få tilgang til ved å klikke på
Alternativer ikonet og velge Vis søkekriterier alternativ.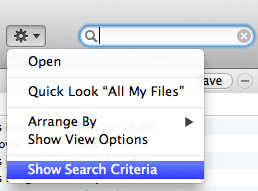
Dette vil åpne en langt mer detaljert filtermeny der du kan finne nøyaktig hvilken type fil eller dokument du retter søket etter. Dette er takket være de forskjellige filternivåene som alternativet gir, slik at du kan legge til så mange du trenger.
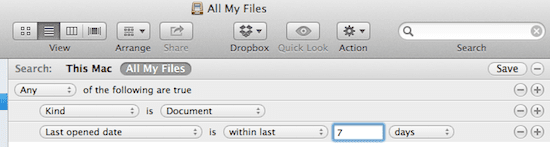
2. Lagre og lage snarveier for søkene dine
Hvis du ofte søker etter en bestemt type fil eller dokument, kan du bruke de avanserte søkefiltrene nevnt ovenfor for å ha favorittsøkene dine for hånden og dermed unngå å måtte sortere alle disse filene manuelt mapper.
For å gjøre dette, må du først utføre en avansert Finner søk som vist ovenfor. I strid med Søkelys søk, finner jeg de som utføres ved hjelp av Finders avanserte filtre langt mer nøyaktige, men enda viktigere, de lar deg lagre dem.
Når du har opprettet et søk du er fornøyd med, se etter Lagre knappen og klikk på den. Dette vil lagre det avanserte søket ditt som en Smart-mappe.
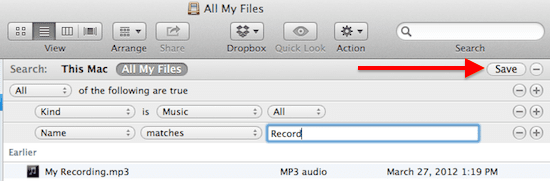
I dialogboksen som dukker opp, navngi det nye søket, velg stedet der du vil lagre det, og sørg også for å sjekke Legg til sidefelt alternativ.
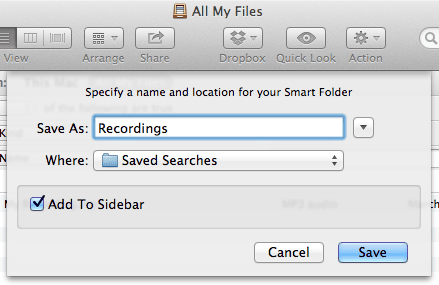
Fra da av vil søket ditt være tilgjengelig rett fra enhver Finner vindu med bare ett klikk. Enda bedre, siden disse er smarte mapper, kan du skreddersy søket ditt til å være dynamisk, noe som gjør at det alltid er oppdatert med filene eller dokumentene du er interessert i. Du kan for eksempel bare få den til å vises Word-dokumenter redigert den siste uken. Veldig kraftig og praktisk spør du meg.
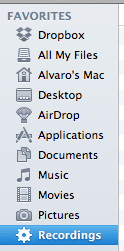
I tillegg, ved å høyreklikke på det søket på sidefeltet til en hvilken som helst Finner vinduet, kan du også plassere det på Dock på Mac-en, redigere det og til og med gi det nytt navn, noe som gjør det enda mer fleksibelt.
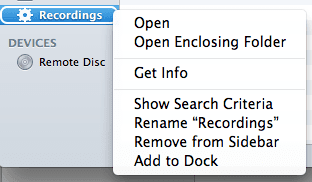
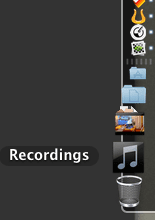
Sånn, nå har du alt du trenger for å alltid finne filer eller dokumenter på Mac-en, og alt er bare noen få klikk unna.
Sist oppdatert 3. februar 2022
Artikkelen ovenfor kan inneholde tilknyttede lenker som hjelper til med å støtte Guiding Tech. Det påvirker imidlertid ikke vår redaksjonelle integritet. Innholdet forblir objektivt og autentisk.



