Topp 7 OnePlus 11 kameratips og triks
Miscellanea / / April 05, 2023
Med den helt nye OnePlus 11 har selskapet hentet frem sitt beste kameraoppsett noensinne, inkludert en flaggskip 50 MP primærsensor og programvarejustering av Hasselblad. Men som det er med ethvert telefonkamera, definerer ikke programvaren og maskinvaren alene kameraet. Hvis du vil ta kameraspillet ditt opp til neste nivå, er det på tide at du får tak i noen av de beste OnePlus 11-kameratipsene og -triksene.

Fra å leke med bokeh-effekten til portrettbildene dine og prøve smarte filtre i nattmodus til å bruke smart lyd på videoene dine, vi har flere smarte OnePlus 11-kameratips i ermene.
Så, uten videre, la oss sjekke ut noen av de beste OnePlus 11-kameratipsene og triksene for å forbedre fotograferingsspillet ditt. Men før det vil du kanskje sjekke ut følgende:
- Her er de beste OnePlus 11 tips og triks
- Slik gjør du det administrere og tilpasse kontroller på OnePlus Buds
- Ta fantastiske selfies med disse kule telefonstativ med ringelys
1. Utforsk makromodus
OnePlus 11 kommer med en 48 MP ultravid sensor, som også kan brukes til å ta makrobilder. Dette kommer godt med når du vil ta nærbilder av blomster eller små gjenstander med gode detaljer (se
beste kameralinse for makrofotografering). Siden telefonen bruker en 48 MP-sensor, gir bildene ekstra detaljer sammenlignet med bilder tatt av konkurrerende enheter med en 2 MP makrosensor.For å veksle mellom makromoduser, åpne kameraappen i fotomodus og trykk deretter på 3-punktsikonet øverst til høyre. Du vil se et alternativ for automatisk makro.

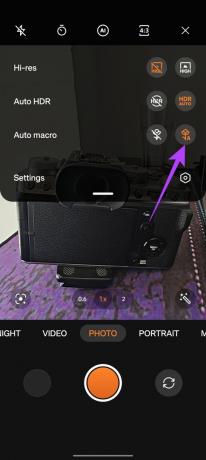
Herfra kan du sette makroen til av, eller at den skal fungere automatisk.

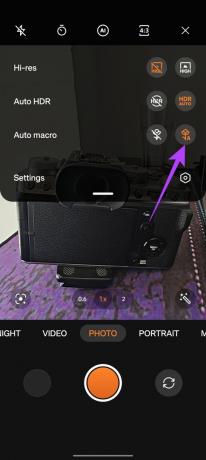
Når Auto Makro-modus er aktivert, er alt du trenger å gjøre å peke kameraet opp nær et lite objekt. Kameraet vil automatisk bytte til makromodus, slik at du enkelt kan ta detaljerte makrobilder.

2. Bruk Smart Audio i videoer
OnePlus 11s kamera kan ta opp fantastiske videoer. Men visste du at du også kan forbedre lydkvaliteten til disse videoene? Telefonen kommer med en Smart Audio-funksjon, som automatisk tar opp lyden i et stereooppsett, og eliminerer også vindstøy. Dessuten vil zooming inn på motivet under opptak justere lyden tilsvarende.
For å aktivere Smart Audio i videoer, åpne kameraappen i bilde- eller videomodus, og trykk på ikonet med tre prikker øverst til høyre. Herfra trykker du på Innstillinger.
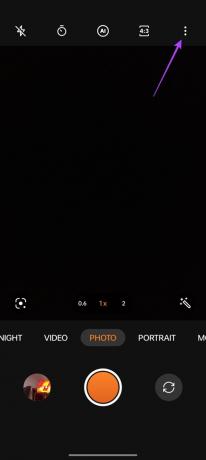
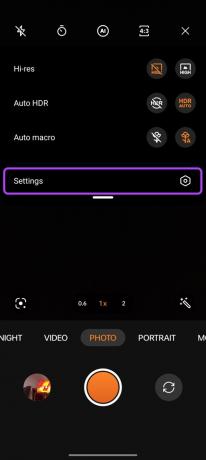
Rull nå ned til Video-delen og trykk på Lydeffekter. Bytt innstillingen fra Standard til Smart, og det er det.


3. Klikkbilder i høy oppløsning (50 MP og 48 MP)
OnePlus 11 kommer med en flaggskip 50 MP Sony IMX890-sensor for hovedkameraet, mens den bruker 48 MP Sony IMX581-sensoren for sitt ultravide kamera. Som standard tar telefonen imidlertid opp pikselbaserte bilder. Når det er sagt, hvis du vil, kan du ta bilder med full høy oppløsning fra OnePlus 11.
For å gjøre det, åpne kameraappen i fotomodus og trykk på 3-punktsikonet øverst til høyre. Her aktiverer du bryteren ved siden av Hi-res.


Alle bildene dine vil nå bli tatt i full oppløsning. Du kan bytte mellom primærsensoren og UW-sensoren ved å trykke på zoomverdien nedenfor.

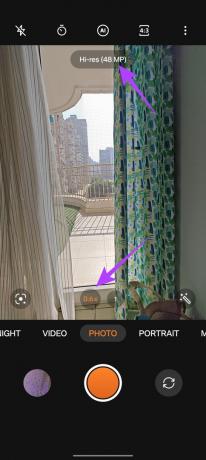
4. Bruk Raw+-modus
OnePlus 11 er selskapets siste telefon som kommer med Hasselblads kamerafremskritt. Mens du har en skikkelig RAW-modus, kommer telefonen også med en RAW+-modus. Dette kombinerer i hovedsak fleksibiliteten til RAW-formatet med Hasselblads AI-forbedringer. Som et resultat får du et høyere dynamisk område i skuddet ditt. Samtidig blir bildet tatt i DNG-format for tapsfri redigering.
For å bruke RAW+-modus, sveip til venstre på det nederste båndet til du ser alternativet Mer. Trykk her på Pro for å gå inn i Pro-modus.
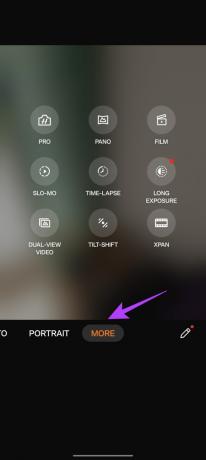

Når du er inne i Pro-modus, trykker du på JPG-ikonet øverst, og bytter det til RAW Plus.

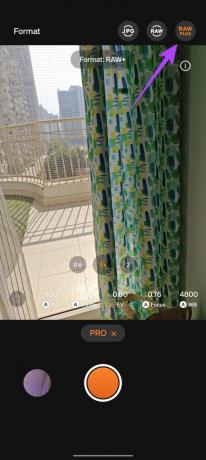
Og det er det! Alle bildene du tar nå vil bli lagret i DNG-format med HDR-forbedringer. Du kan også bytte mellom linsene ved å trykke på zoomikonet nedenfor.
5. Sjekk ut Pro Video Mode
Når vi snakker om Pro-moduser, kommer OnePlus 11 også med en proff-modus for videoer. Denne modusen gir deg full kontroll over lukkerhastighet, ISO og eksponering. Du får også tilgang til Histogram. I tillegg kan du til og med ta opp videoer i LOG for manuell fargegradering senere.
For å aktivere Pro-videomodus, sveip til venstre på det nederste båndet til du ser alternativet Mer. Deretter trykker du på filmmodus.

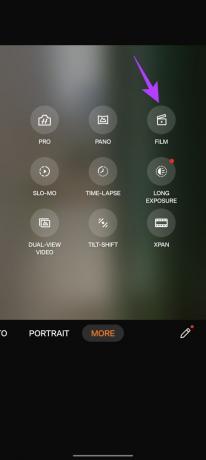
Og det er det. Du har nå full kontroll over enheten din for å ta opp videoen i den stilen du liker.

6. Ta kule portrettvideoer
Å ta filmatiske portrettvideoer er populært i disse dager. Den gode delen er at OnePlus 11 kommer med en veldig dyktig portrettmodus for videoer.
For å aktivere det, åpne Kamera-appen og sveip det nederste båndet for å bytte til videomodus. Trykk nå på linseikonet for å åpne innstillingene for dybdeskarphet.


Herfra kan du justere bokeh-styrken til portrettvideoen du ønsker å ta opp.


Når du er ferdig, trykker du bare hvor som helst på skjermen for å skjule denne menyen og gå tilbake til videoopptaksmodus. Du vil legge merke til at linseikonet nå er oransje, noe som indikerer at portrettmodus for videoer er aktivert.

Du kan nå enkelt ta opp videoer med en bokeh-effekt ved å bruke OnePlus 11. Vær oppmerksom på at portrettvideo ikke støttes av det ultravide objektivet.
7. Prøv nattmodus med filtre
OnePlus 11 kommer med enorme forbedringer i nattmodus. Når det er sagt, kommer den også med kreative filtre som lar deg ta unike bilder med lite lys.
For å bruke disse filtrene, bytt til nattmodus ved å sveipe på det nederste båndet. Trykk nå på filterikonet som vist.
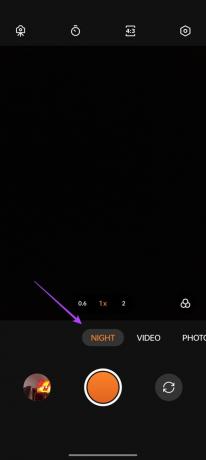
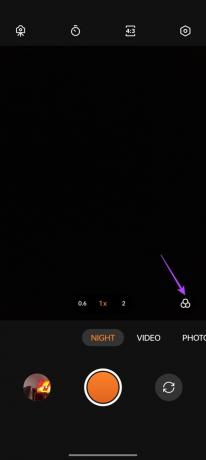
Du kan nå bytte mellom ulike filtre for å få unike stiler for bildene dine.


Mine favoritter er Golden og Night City, som fungerer veldig bra hvis du har noen små lyskilder i rammen.
Øk fotograferingsferdighetene dine med OnePlus 11-kameraet
Dette var noen av de beste OnePlus 11-kameratipsene og triksene. Med OnePlus optimaliseringer, god maskinvare og utmerket tuning fra Hasselblad, viser OnePlus 11 seg å være en flott kamerasmarttelefon.
Personlig elsker jeg RAW Plus-modusen, siden jeg elsker å manuelt redigere bildene mine senere. Dessuten kommer den nylig lagt til makromodusen definitivt i clutch når du tar ultranærbilder også. Gi oss beskjed om favorittfunksjonene dine i kommentarene nedenfor.



