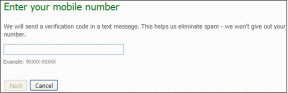Slik overfører du bilder fra PC til iPhone-kamerarull uten iTunes og kabler
Miscellanea / / February 12, 2022
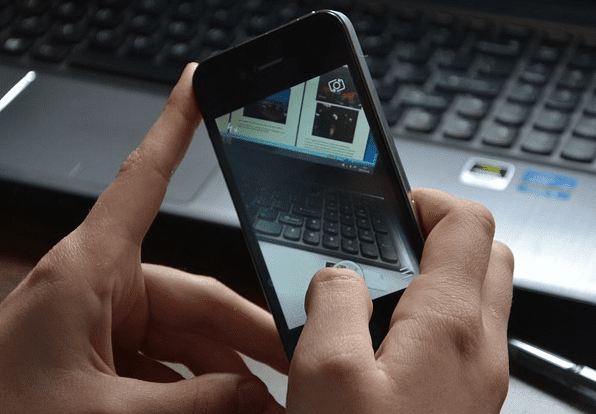
Så før jeg dykker inn i emnet, la meg fortelle deg en kort historie om hvorfor det var viktig for meg å overføre bildene mine til kamerarullen på iPhone.
Foreldrene mine kom bort til oss forrige helg, og hele familien dro på helgetur. Som vanlig tok vi massevis av bilder på min DSLR. Nå, etter ferien, sto jeg overfor den enkle oppgaven å overføre filene til familien vår WhatsApp gruppe bare slik at hver enkelt av oss har bildene direkte på mobilenheten i stedet for å laste dem ned fra skylagring eller et Facebook-album.
Hadde det vært en Android, Jeg ville ha overført filene til SD-kortet via en datakabel og deretter overført dem ved hjelp av WhatsApp. Men den måneden jeg brukte iPhonen min, og en enkel oppgave ble en kamp for meg. Selv iTunes-bildesynkroniseringen fungerte ikke, da WhatsApp eller andre lignende apper bare tar Kamerarull som en kilde til bilder, og å legge til et ekstra album ved hjelp av iTunes ville ikke reflektere.
Legge til bilder til iOS-kamerarullen
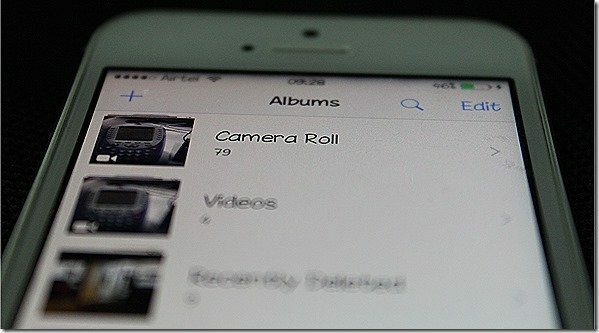
Så endelig fant jeg ut en måte en bruker kan overføre bilder fra PC direkte til kamerarullen og deretter dele den ved å bruke de forskjellige sosiale appene som er installert på iOS-enheten. Så la oss se noen trinnvise instruksjoner om hvordan du enkelt overfører et bilde direkte til iOS-kamerarullen fra Windows.
Trinn 1: Last ned og installer en gratis app kalt Drop2Roll fra App Store. Appen er gratis, men ganske gammel, og har ikke blitt oppdatert på lenge. Jeg har imidlertid testet det på iOS 8.1.1 og det løser det aktuelle problemet.

Steg 2: Koble enheten og datamaskinen du vil overføre filene fra, til det samme Wi-Fi-nettverket. Hvis du ikke har et lokalt Wi-Fi-tilgangspunkt, kan du sjekke guiden vår på hvordan være vert for et personlig hotspot ved hjelp av en bærbar datamaskin.
Trinn 3: Når datamaskinen og iPhone er koblet til samme nettverk, starter du Drop2Roll på iPhone. Appen vil gi deg en FTP URL, som du kan få tilgang til ved hjelp av en datamaskin.

Trinn 4: Åpne nå Windows-kjøreboksen, skriv inn FTP-adressen som er oppgitt i appen og start den. FTP-en skal åpnes i Windows Utforsker.
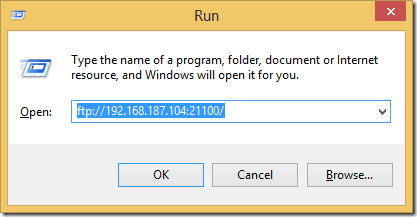
Merk: Hvis FTP-mappen åpnes i Internet Explorer, klikker du på Utsikt alternativet og velg Vis i Utforsker.
Trinn 5: Etter at FTP-mappen åpnes i Windows Utforsker, kopierer du alle bildene du ønsker å overføre til kamerarullen din, og du vil kunne se dem alle bli oppdatert på iOS-appen i virkeligheten tid.
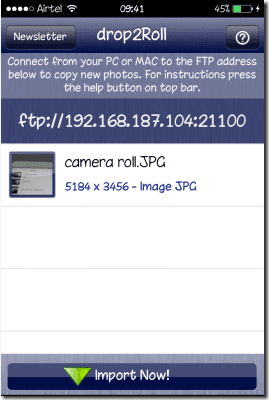
Trinn 6: Nå er alt du trenger å gjøre å trykke på Importer nå knappen på appen for å importere alle bildene til kamerarullen. Importen kan ta tid avhengig av antall bilder, men når den er ferdig, lukkes appen automatisk.
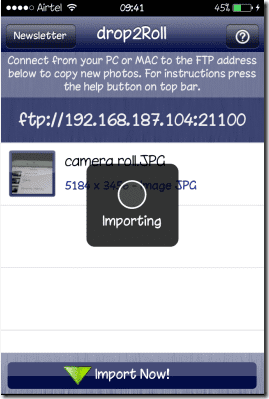
Konklusjon
Så det var hvordan du enkelt kan overføre bilder fra hvilken som helst datamaskin til iOS Camera Roll uten å involvere iTunes. Du kan deretter dele disse bildene gjennom ulike apper installert på enheten din. Prosessen er trådløs og kan derfor utføres ved å bruke hvilken som helst datamaskin som kjører på hvilken som helst plattform. Så prøv det og la meg få vite hvor mye av tiden du har spart.
Sist oppdatert 3. februar 2022
Artikkelen ovenfor kan inneholde tilknyttede lenker som hjelper til med å støtte Guiding Tech. Det påvirker imidlertid ikke vår redaksjonelle integritet. Innholdet forblir objektivt og autentisk.