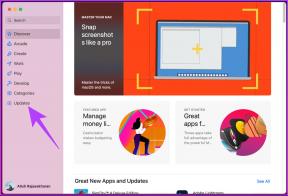15 fantastiske tips og triks for Samsung-telefoner på Lollipop
Miscellanea / / February 14, 2022
Jeg vet at internett elsker å hate TouchWiz. Jeg var en av dem. Ja, var. Etter å ha tilbrakt 3 uker med Note5 og fullt ut omfavnet TouchWiz for hva det er, har jeg forandret hjertet. Jeg hater det ikke lenger.

Hatt mitt for TouchWiz stammet fra det rotete brukergrensesnittet og etterslepet. Begge har blitt tatt hånd om hvis du eier noen av flaggskipet 2015 Samsung-enheter som kjører den nye TouchWiz (S6, S6 edge, edge+, Note5 og så videre). Og selv om de lavere enhetene fortsatt kan ha ytelsesproblemer, siver de fleste av TouchWiz-funksjonene inn.
TouchWiz, for de uinnvidde, er Samsungs versjon av Android (5.0/5.1 Lollipop). De tar den opprinnelige Android-opplevelsen og prøver å forbedre den. Riktignok er ikke alle funksjonene de legger til spesielt spennende (ser på deg, bloatware), men du vil bli overrasket over å finne hvor mye av det egentlig er.
Så det er på tide å henge opp Android Purist-hatten og omfavne TouchWiz-verdenen.
1. Tilpass hurtigvekslinger
Samsung-telefoner har denne veldig praktiske hurtigbryteren i varslingsskuffen. Så du kan raskt slå av mobildata eller plassering når du ikke bruker dem.
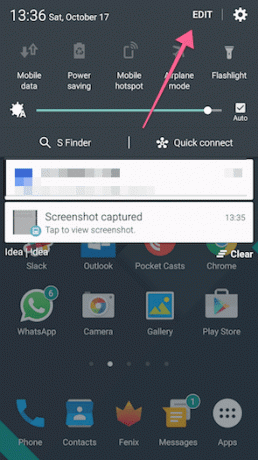
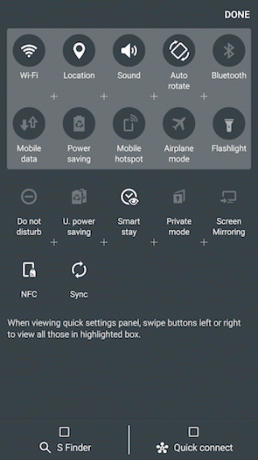
Du får tilgang til to ruter med 5 brytere som du kan sveipe til venstre/høyre for å bla gjennom. Du vil oppdage at noen av de mest brukte funksjonene dine som mobil hotspot ikke er tilgjengelig her. Trekk ned varslingsskuffen og trykk Redigere. Dette vil få opp alle tilgjengelige brytere. Nå er det bare å dra en inaktiv bryter til de to første rutene. Mens du er i gang, kan du gjerne deaktivere S Finder og Rask tilkobling alternativer.
2. Aktiver strømsparingsmodus
La oss bare si at 2015-flaggskipene ikke har den beste batterilevetiden. Det er ikke engang kveld ennå, og jeg har bare 20 % lading. Det har skjedd meg et par ganger. Til slike tider kommer strømsparingsmodus veldig godt med. I utgangspunktet reduserer det ytelsen til telefonen, reduserer antall bakgrunnsprosesser og synkronisering mens ting som 3G og Wi-Fi fortsatt holdes aktive.
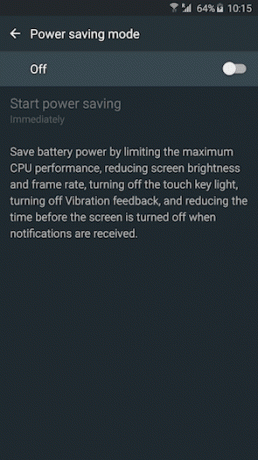
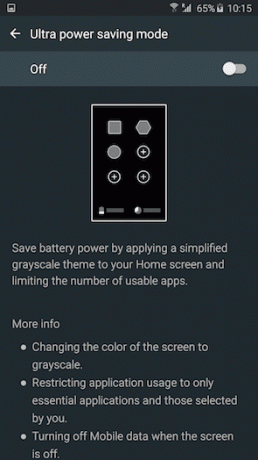
Hvis du vil gå inn i superoverlevelsesmodus, prøv Ultra Power Saving-modus. Dette gjør skjermen svart-hvitt (Samsung-skjermer bruker ikke strøm når skjermen er svart), app bruken vil være begrenset, og når skjermen er av, vil ting som mobildata, plassering og Wi-Fi være det funksjonshemmet.
3. Rask snarvei til enhåndsmodus
Hvis du bruker en Note eller S6 edge+, vet du hvor vanskelig det kan være å bruke telefonen med én hånd. I slike situasjoner kan du klikke på hjem-knappen tre ganger (i rask rekkefølge) for å komme inn i enhåndsmodus. Dette minimerer skjermen.
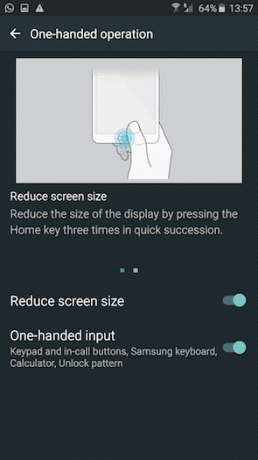

For meg var ikke denne funksjonen aktivert som standard. Så gå til Innstillinger -> Vise -> Enhåndsoperasjon for å slå den på. Du kan også gjøre det samme for tastaturet.
4. Pop ut en app
Delt skjerm-modus hvor du kan kjøre to apper samtidig har blitt kraftig promotert av Samsung. For å aktivere det, trykk og hold Nylige apper knappen (venstre til hjemknappen) og velg appene du vil kjøre side ved side.

Hvis du har en telefon med stor skjerm, kan dette bare være en nyttig funksjon i liggende modus. Men jeg bruker det ikke ofte.
Det som interesserer meg mest er hvordan du kan gjøre en hvilken som helst app til et eget popup-vindu. Som Facebook-chathoder som i utgangspunktet svever over alt annet på skjermen. For å sprette ut en app som et flytende vindu, åpne en app og sveip inn fra øverst til høyre eller øverst til venstre. Når du slipper fingeren, spretter appen ut og tar den tilgjengelige plassen.

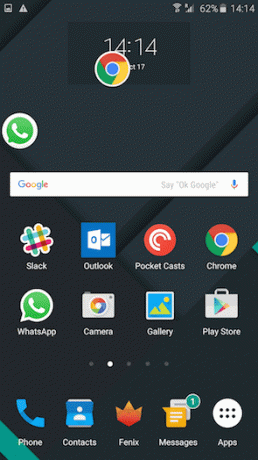
Du kan nå trykke på hjem-knappen og appen blir bare til et flytende ikon. Trykk på den og det flytende vinduet vises. Du kan gjøre dette for flere apper.
Dette er veldig nyttig når du vil sammenligne noe mellom to apper eller kopiere og lime inn tekst.
5. Gjør D15 verdifulle tips og triks for Samsung-telefoner som kjører Lollipopown til de mettede fargene på skjermen
Samsung-skjermer, ifølge meg, er overmettede og høylytte. Hvis du føler det på samme måte, er det en måte å dempe lydstyrken litt. Gå til Innstillinger -> Vise -> Skjermmodus. Her fra Adaptiv skjerm, bytte til Grunnleggende.

6. Tekstutvidelser
Bruker du Samsung-tastaturet hele tiden, er dette en funksjon som kan komme veldig godt med. Vi har alle tekstbiter som vi må bruke om og om igjen. Vår e-post, adresse, telefonnummer, e-postmal, signaturer og så videre.

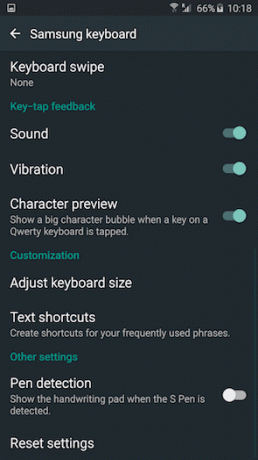
Hvorfor skrive alt på nytt hvis du bare kan gjøre om til en hurtigtast. TouchWiz, omtrent som iOS, lar deg gjøre dette. Tredjepartsapper lar deg gjøre dette på Windows og Mac også.
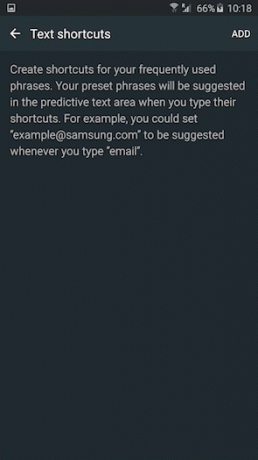
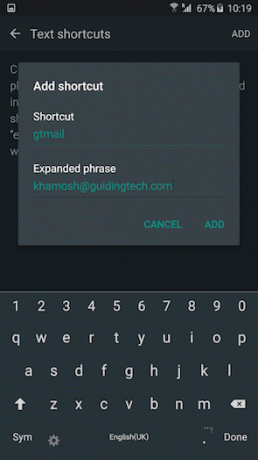
Gå til Innstillinger -> Språk og input -> Samsung tastatur -> Tekstsnarveier. Her, trykk Legg til. Lag en kodebit og skriv inn den utvidede teksten. Neste gang du skriver inn denne snarveien, utvides teksten automatisk.
7. Start kameraappen raskt
2015-flaggskipet Samsung-telefoner har en veldig fin funksjon. Bare dobbelttrykk på hjem-knappen og kameraappen dukker opp. Det spiller ingen rolle hvor du er, selv om telefonen er låst. Det er raskt og det er utrolig nyttig for de som blinker-det-og-du-slipper-det. Vel, nå vil du ikke.
8. Tar den perfekte selfien
Ah, tusenårskampen. Ikke bekymre deg, de nye Samsung-telefonene gir deg en kjempesjanse til å toppe Instagram liker. Når du tar en selfie, setter du fingeren på pulssensoren som er rett ved siden av kameraet bak. Når du slipper den, klikker telefonen på et bilde. Gjør dette så mange ganger du vil. Og dette er veldig raskt.
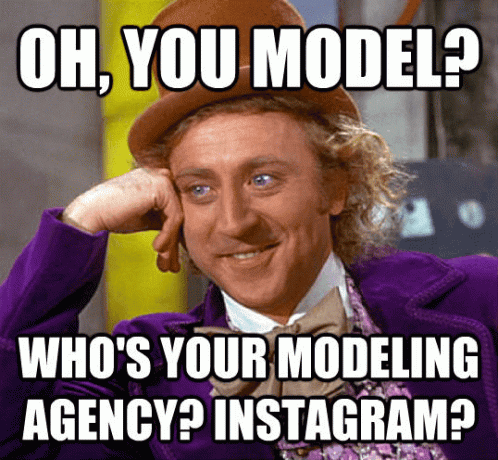
En annen måte, for å ta selfies langveisfra, er å holde hånden opp til den blir gjenkjent og så bare lage en knyttneve og la den gå. Tidtakeren for 3 sekunder vil starte, nok tid til å sette opp det flotte smilet du smiler.
9. Tar skjermbilder
Hvis du ikke er klar over det, er det like enkelt å ta et skjermbilde på en Samsung-telefon som å trykke og holde nede Hjem og Makt knappen samtidig. Men det er ikke det.

Du kan også bare sveipe med håndflaten fra en av kantene på skjermen. Når du kommer til den andre kanten, tar telefonen et skjermbilde. Enkel peasy. Note5-brukere får enda flere skjermdumpalternativer.
10. Bruk S Finder for raskt å søke etter alt på telefonen
Ja, Google er flott for å søke på nettet, men det mislykkes totalt når det kommer til å søke etter hva som helst på telefonen din – som apper eller sanger eller filer (som er hvorfor jeg liker EverythingMe launcher så mye). Samsung har et innebygd verktøy for å gjøre denne prosessen enklere for deg.
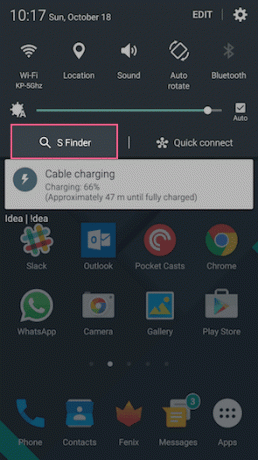
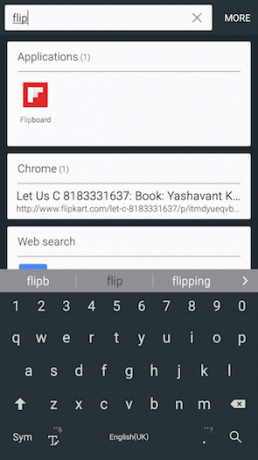
Sveip ned fra varslingsskuffen og trykk S Finder. Nå er det bare å begynne å skrive, og selv før du har skrevet inn hele søkeordet, vil resultatet være klart for deg.
11. Omfavn bevegelsene og bevegelsene
Bevegelser og bevegelser i Samsung-telefoner er ikke noe nytt. Men det er på tide at du begynner å omfavne dem. Hvis de ikke er slått på for telefonen din, gå til Innstillinger -> Bevegelse og bevegelser å prøve dem ut.
Her er tingene du kan gjøre:
- Hvis du ser på en kontakts detaljer, anropslogg eller melding, er det bare å legge telefonen opp mot øret for å ringe dem. Du trenger ikke å trykke på noen knapper. Dette er veldig nyttig fordi å trykke på en kontakt i Dialer-appen fører deg til detaljsiden deres i stedet for å ringe dem.
- Hvis du blir oppringt, er det bare å snu telefonen for å dempe ringetonen. Det fungerer også med alarmer.
12. Legg til ditt fingeravtrykk
Hvis du bruker S6, S6 edge, edge+ eller Note5, har telefonen en fantastisk fingeravtrykkskanner som du absolutt burde bruke hele tiden.
Når du først satte opp telefonen, ville du ha blitt bedt om å legge til et fingeravtrykk. Men én finger er ikke nok. Du trenger minst 2-3 bare for å være sikker på at du kan låse opp telefonen uansett hvordan du holder den.
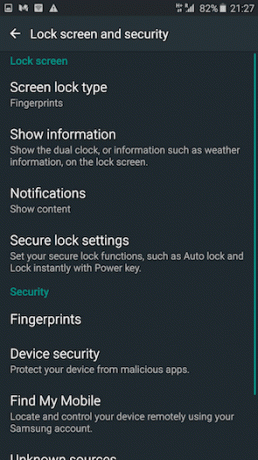

For å legge til et fingeravtrykk, gå til Innstillinger -> Låseskjerm og sikkerhet -> Skjermlåstype -> Fingeravtrykk -> Legg til fingeravtrykk.
13. Deaktiver Bloatware
Noen av appene på telefonen din kan deaktiveres bare ved å holde og dra dem til Deaktiver alternativet som dukker opp. Andre er mer irriterende. For å deaktivere en app, uten å rote, sjekk ut Package Disabler Pro ($1.95). Sjekk ut vår guide her.
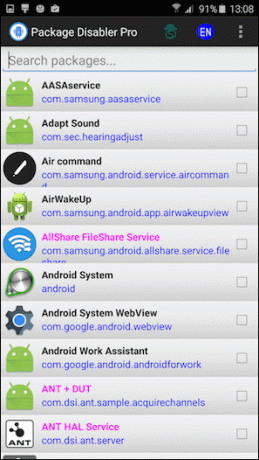

14. ikke. Motstå. De. Samsung. Regnskap.
For en Android-purist høres selve konseptet med en Samsung-konto absurt ut. Men Samsung vil virkelig at du skal bruke denne tingen. Du trenger det hvis du vil laste ned et hvilket som helst tema eller en ekstra kameramodus eller synkronisere kontakter til skyen eller oppdatere kjerneapper eller synkronisere S Health-dataene dine. Listen fortsetter.
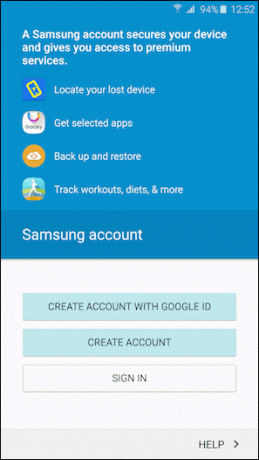
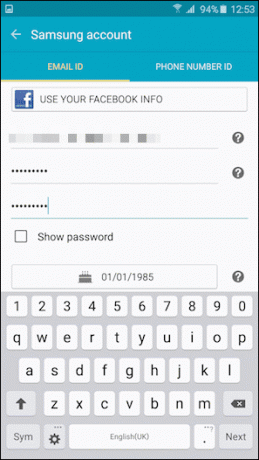
Det er bedre at du bare får det overstått.
15. Men vent, det er mer

Det er mye mer til flaggskip Samsung-telefoner enn det vi har diskutert her. I et forsøk på å ikke gjenta meg selv, limer jeg inn lenker til detaljerte artikler som snakker om spesifikke funksjoner.
- Slik installerer du fantastiske temaer på din Samsung Galaxy S6, edge/edge+ og Note5
- Slik får du mest mulig ut av kameraet på Galaxy Note5/S6 edge+
- 4 kule tips for Samsung Galaxy S6 edge+ du sannsynligvis ikke vet om
- Slik skjuler du bilder og andre medier ved å bruke privat modus på Samsung Galaxy S6 edge+
- Samsung Galaxy S6 Edge: Slik bruker du kantene som en proff
- Slik fjerner du Samsung Galaxy Note5
Det var alt folkens!
Så du rocker den nyeste Samsung-telefonen. Hva tenker du om det? Hva er dine favoritttips og triks? Del med oss i våre forum.