Slik setter du opp og bruker FileVault på din Mac
Miscellanea / / February 14, 2022
Nå mer enn noen gang før, digital sikkerhet har blitt utrolig viktig og relevant for nesten alle brukere av datamaskiner og mobile enheter. Spesielt skadelig programvare og spionvare (som i det skjulte spionerer på aktivitetene og informasjonen til en datamaskin bruker) lage nyhetene nesten hver dag, og det er derfor det blir stadig viktigere å vite hvordan du beskytter din data.

Og selv om Mac-brukere er langt mindre utsatt for denne typen angrep, er ikke Mac-maskiner helt usårbare for dem. Og det er alltid muligheten for å få din Mac stjålet, sammen med all din dyrebare informasjon.
Så hva kan du som Mac-bruker gjøre med dette?
Mac-kryptering
Mens OS X er et ekstremt sikkert system som standard, er det også utstyrt med FileVault, en innebygd sikkerhetsfunksjon som krypterer all viktig informasjon slik at bare du kan få tilgang til den.

Hvis du ikke er kjent med konseptet, er kryptering prosessen med å kode data for å gjøre det uleselig uten spesiell kunnskap.
FileVault er et veldig kraftig verktøy som lar deg
beskytte dataene dine i en slik grad at bare du har tilgang til den selv om Mac-en blir stjålet eller mistet. Selv om et spionprogram eller noen andre får tilgang til Mac-en din, vil dataene dine fortsatt være trygge.På den annen side, men hvis du feilplasserer "nøklene" til de krypterte dataene, risikerer du å miste alt for godt, så tenk deg godt om før du setter opp kryptering på Mac-en.
Med det bak oss, la oss ta en titt på hvordan du setter opp FileVault på din Mac.
Viktig notat: Før du aktiverer FileVault på Mac-en din, sørg for å gjøre det sikkerhetskopiere all viktig informasjon. Vi tar ikke ansvar for eventuelle problemer som kan oppstå som et resultat av denne prosessen.
Trinn 1: Åpne Mac-en Systemvalg og velg deretter Sikkerhet og personvern alternativ. Når du er der, klikker du på FileVault fanen.
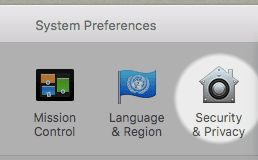
Steg 2: Klikk deretter på hengelåsikonet nederst til venstre i vinduet og autentiser ved å bruke Mac-legitimasjonen din.

Viktig notat: Du må ha en administratorkonto for å implementere FileVault på din Mac.
Når du har full tilgang til dette vinduet, klikker du på Slå på FileVault for å aktivere krypteringsfunksjonen.

Når du klikker på knappen, vil en gjenopprettingsnøkkel vises på skjermen. Sørg for å skrive det ned et trygt sted og ikke forlegge det, siden du trenger det hvis du noen gang vil fjerne FileVault.
Merk: Hvis du ønsker det, kan du også lagre gjenopprettingsnøkkelen hos Apple siden OS X vil gi deg muligheten til å gjøre det.
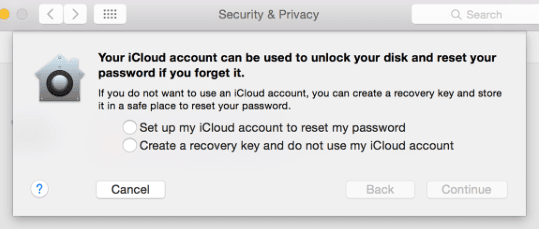
Trinn 3: Etter at du har fullført disse trinnene, vil din Mac vil starte på nytt og start den første krypteringsprosessen. Som en forholdsregel, sørg for at Mac-en er koblet til en strømkilde. Prosessen kan ta litt tid avhengig av hvor mye data du har på Mac-en, men du kan alltid gå til FileVault-ruten for å sjekke krypteringens fremgang.
Sikret!
Der går du. Som nevnt før, bruk bare FileVault hvis du er fullstendig klar over fordelene og risikoene ved prosessen. Og hvis du bestemmer deg for å fortsette med det, kan du nyte en bedre og langt sikrere brukeropplevelse på din Mac.
Sist oppdatert 3. februar 2022
Artikkelen ovenfor kan inneholde tilknyttede lenker som hjelper til med å støtte Guiding Tech. Det påvirker imidlertid ikke vår redaksjonelle integritet. Innholdet forblir objektivt og autentisk.
VISSTE DU
Nettleseren din holder oversikt over systemets operativsystem, IP-adresse, nettleser og også nettleserplugins og tillegg.



