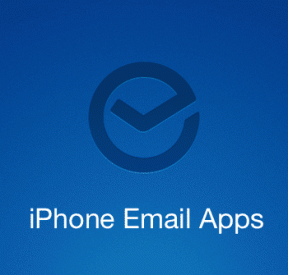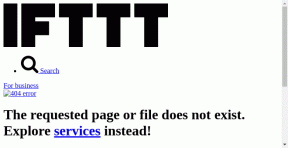Slik konfigurerer du Outlook.com ved hjelp av IMAP på Mac OS X Mail
Miscellanea / / February 14, 2022
 For brukere av Microsofts e-posttilbud var redesignet for mer enn et år siden til det nye moderne utseendet definitivt en velkommen forandring. En av de mest iøynefallende utelatelsene siden denne redesignen var imidlertid fraværet av støtte for IMAP-posten protokollen, som forårsaket mange inkompatibilitetsproblemer med flere e-postapplikasjoner, inkludert OS Xs egen Mail app.
For brukere av Microsofts e-posttilbud var redesignet for mer enn et år siden til det nye moderne utseendet definitivt en velkommen forandring. En av de mest iøynefallende utelatelsene siden denne redesignen var imidlertid fraværet av støtte for IMAP-posten protokollen, som forårsaket mange inkompatibilitetsproblemer med flere e-postapplikasjoner, inkludert OS Xs egen Mail app.Ikke bare det, men i dag bruker nesten alle respektable e-posttjenester IMAP. Vi skrev til og med om forskjeller mellom IMAP og POP e-postprotokoller før og konkluderte med at IMAP definitivt har noen fordeler fremfor POP-e-post.
Heldigvis støtter Outlook.com nå endelig IMAP-e-postprotokollen, og selv om Microsoft fortsatt anbefaler Exchange ActiveSync for å synkronisere e-posten din, er det ikke nødvendig lenger.
La oss ta en titt på hvordan du setter opp Outlook.com på din Macs Mail-app gjennom IMAP.
Først åpner du Mail-applikasjonen på Mac-en og går til appens innstillinger ved å klikke på Post menyen på menylinjen og ved å velge
Preferanser. Når Preferansepanelet vises, klikker du på Kontoer fanen (den andre fra venstre).

Klikk nå på "+"-tegnet nederst til venstre i panelet for å opprette en ny konto. Introduser ditt fulle navn og din Outlook.com-e-postadresse på informasjonspanelet for e-postkontoer men ikke passordet ditt (Dette er fordi Mail vil prøve å koble til kontoen din ved å bruke POP3 e-postprotokollen, og det ønsker vi å unngå). Etter det klikker du på Fortsette.
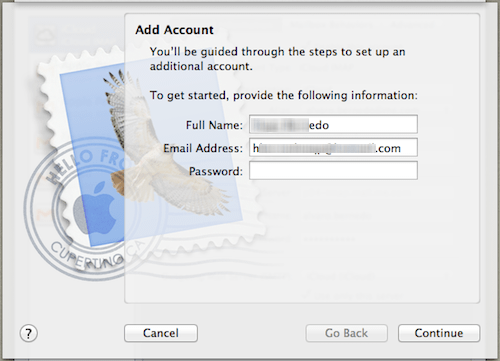
Siden du ikke skrev et passord, vil Mail vise en feilmelding i stedet.

Klikk Fortsette og et nytt kontoinformasjonspanel vises. Denne gangen fyller du ut informasjonen som følger:
- Kontotype: IMAP
- Beskrivelse: Bruk hvilken som helst
- Server for innkommende e-post: imap-mail.outlook.com
- Brukernavn: Din Outlook-e-postadresse
- Passord: Ditt passord

Når du er klar, klikk på Fortsette og vent til det nye kontoinformasjonspanelet vises.
Der må du introdusere informasjonen om utgående e-postserver som følger:
- Beskrivelse: Bruk hvilken som helst
- Utgående eposttjener: smtp-mail.outlook.com
- Bruk autentisering: Kryss av
- Brukernavn: Din Outlook-e-postadresse
- Passord: Ditt passord

Når du er ferdig, klikk på Fortsette og en på neste skjerm bekrefter at all informasjon er korrekt. Når du er klar, klikker du på Skape for å ta den splitter nye e-postkontoen din online.

Kult tips: Hvis du tilfeldigvis har en Outlook.com-konto allerede satt opp på Mail med den gamle metoden (Exchange ActiveSync), trenger du ikke opprette en ny med disse innstillingene. I stedet velger du den i Mails innstillinger og redigerer informasjonen ved å bruke informasjonen ovenfor.
Der har du det. Du kan nå endelig ta Outlook.com-e-postkontoen din og bringe den til den moderne tidsalder på din Mac. Bare vær forsiktig med å følge alle trinnene nøye, og du bør ikke støte på noen form for problemer.
Sist oppdatert 3. februar 2022
Artikkelen ovenfor kan inneholde tilknyttede lenker som hjelper til med å støtte Guiding Tech. Det påvirker imidlertid ikke vår redaksjonelle integritet. Innholdet forblir objektivt og autentisk.