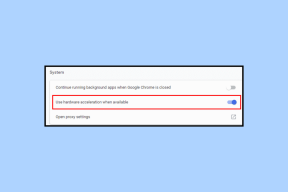6 måter å fikse Windows Store vil ikke åpne
Miscellanea / / November 28, 2021
6 måter å fikse Windows Store vil ikke åpne: Windows Store er en veldig nyttig funksjon for mange brukere som laster ned og installerer de nyeste appene for det daglige arbeidet. Den har også mange spill og andre apper som mange barn kanskje vil spille, så du ser at den har en universell appell fra voksne til små barn. Men hva skjer hvis du ikke kan åpne Windows Store? Vel, dette er tilfellet her, mange brukere rapporterer at Windows Store ikke åpner eller laster. Kort sagt, Windows Store starter ikke, og du fortsetter å vente på at den skal dukke opp.

Dette skjer på grunn av at Windows Stor kan ha blitt ødelagt, ingen aktiv internettforbindelse, proxy-serverproblem osv. Så du ser at det er forskjellige grunner til hvorfor du står overfor dette problemet. Så uten å kaste bort tid, la oss se hvordan du faktisk fikser Windows Store vil ikke åpne i Windows 10 med feilsøkingsveiledningen nedenfor.
Innhold
- 6 måter å fikse Windows Store vil ikke åpne
- Metode 1: Juster dato/klokkeslett
- Metode 2: Fjern merket for proxy-server
- Metode 3: Bruk Google DNS
- Metode 4: Kjør Windows Apps feilsøking
- Metode 5: Tøm Windows Store Cache
- Metode 6: Registrer Windows Store på nytt
6 måter å fikse Windows Store vil ikke åpne
Sørg for å opprette et gjenopprettingspunkt bare i tilfelle noe går galt.
Metode 1: Juster dato/klokkeslett
1. Klikk på dato og tid på oppgavelinjen og velg deretter "Innstillinger for dato og klokkeslett.”
2.Hvis på Windows 10, gjør "Still inn tid automatisk" til "på.”

3.For andre, klikk på "Internetttid" og kryss av for "Automatisk synkronisering med Internett-tidsserver.”

4. Velg server "time.windows.com" og klikk oppdater og "OK". Du trenger ikke fullføre oppdateringen. Bare klikk OK.
Sjekk igjen om du er i stand til det Løs problemet med Windows Store vil ikke åpne eller ikke, hvis ikke, fortsett med neste metode.
Metode 2: Fjern merket for proxy-server
1. Trykk på Windows-tasten + R og skriv deretter "inetcpl.cpl" og trykk enter for å åpne Internett-egenskaper.

2. Deretter går du til kategorien Tilkoblinger og velger LAN-innstillinger.
3.Fjern merket Bruk en proxy-server for ditt LAN og sørg for at "Oppdag innstillinger automatisk" er merket av.

4. Klikk OK og deretter Bruk og start PC-en på nytt.
Metode 3: Bruk Google DNS
1. Trykk på Windows-tasten + X og velg Kontrollpanel og klikk på Nettverk og Internett.

2. Deretter klikker du Nettverk og delingssenter klikk deretter på Endre adapterinnstillinger.

3.Velg Wi-Fi, dobbeltklikk på den og velg Egenskaper.

4. Velg nå Internett-protokoll versjon 4 (TCP/IPv4) og klikk på Egenskaper.

5. Hak av "Bruk følgende DNS-serveradresser" og skriv inn følgende:
Foretrukket DNS-server: 8.8.8.8
Alternativ DNS-server: 8.8.4.4

6. Lukk alt og du kan kanskje Fix Windows Store vil ikke åpne.
Metode 4: Kjør Windows Apps feilsøking
1. Gå til tlinken hans og last nedFeilsøking for Windows Store-apper.
2. Dobbeltklikk på nedlastningsfilen for å kjøre feilsøkingsprogrammet.

3. Sørg for å klikke på Avansert og hake av "Påfør reparasjon automatisk.“
4.La feilsøkeren kjøre og Reparer Windows Store som ikke fungerer.
5. Skriv nå "feilsøking" i søkefeltet i Windows og klikk på Feilsøking.

6. Deretter velger du fra venstre vindusrute Se alt.
7. Velg deretter fra listen Feilsøk datamaskinproblemer Windows Store-apper.

8. Følg instruksjonene på skjermen og la Windows Update-feilsøkingen kjøre.
9. Start PC-en på nytt, og du kan kanskje Fix Windows Store vil ikke åpne.
Metode 5: Tøm Windows Store Cache
1. Trykk Windows-tast + R og skriv deretter "wsreset.exe" og trykk enter.

2. La kommandoen ovenfor kjøre som vil tilbakestille Windows Store-cachen.
3. Når dette er gjort, start PC-en på nytt for å lagre endringene.
Metode 6: Registrer Windows Store på nytt
1.I Windows-søk type Kraftskall høyreklikk deretter på Windows PowerShell og velg Kjør som administrator.

2. Skriv inn følgende i Powershell og trykk enter:
Get-AppXPackage | Foreach {Add-AppxPackage -DisableDevelopmentMode -Register "$($_.InstallLocation)\AppXManifest.xml"}

3. La prosessen ovenfor fullføre og start deretter PC-en på nytt.
Anbefalt for deg:
- Fiks høy CPU-bruk av WmiPrvSE.exe
- Fix Windows oppdaget et harddiskproblem
- Endre DPI-skaleringsnivå for skjermer i Windows 10
- Reparer Windows Store som ikke fungerer
Det er det du har lykkes med Fix Windows Store åpnes ikke i Windows 10 men hvis du fortsatt har spørsmål angående dette innlegget, kan du gjerne stille dem i kommentarfeltet.