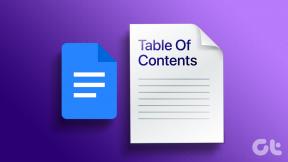Slik aktiverer du XP-modus i Windows 7 ved hjelp av Microsoft Virtual PC
Miscellanea / / February 14, 2022
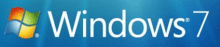
En del av problemet med utgivelsen av Windows Vista var at mange apper (spesielt bedriftsapplikasjoner) rett og slett ikke fungerte. I et forsøk på å oppmuntre til bruk av Windows 7 utviklet Microsoft XP-modus. XP-modus lar programmer som kjører under Windows XP kjøres sammen med Windows 7-applikasjoner. Dessverre er denne funksjonen kun tilgjengelig for Professional, Enterprise og Ultimate Edition av Windows 7.
XP-modus kan også brukes til å kjøre forskjellige versjoner av samme applikasjon side om side. Som webutvikler lar dette meg kjøre IE8 (kjører i Windows 7) og IE6/IE7 (kjører med XP-modus) side om side for å teste nettstedkompatibilitet.
La oss se hvordan du installerer og kommer i gang med XP-modus i Windows 7.
Del én: Nedlasting av XP-modus og virtuell PC
Trinn 1. Naviger til Windows XP-modus og Virtual PC nedlastingsside, og velg din utgave av Windows 7 og ønsket språk for installasjonen. Hvis du ikke er sikker på hvilken utgave av Windows 7 du kjører følg guiden vår for å finne ut.

Steg 2. Last ned XP-modus

Trinn 3. Du kan bli bedt om å validere din kopi av Windows. Klikk Fortsette å fortsette.

Trinn 4. Lagre filen til datamaskinen din og løpe det når nedlastingen er fullført.


Trinn 5. Når installasjonen av Windows-oppdateringen er fullført, klikker du Fortsette.
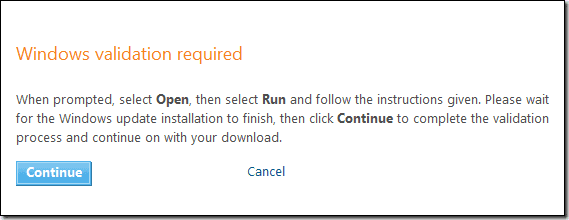
Vent til valideringsprosessen er fullført.
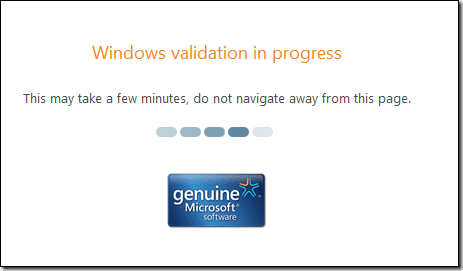
Hvis valideringen var vellykket, bør du få en melding som ligner på følgende. Hvis du får en mislykket melding, kan det hende at kopien av Windows ikke er ekte, og du vil ikke kunne fortsette.

Trinn 6. Du skal nå kunne laste ned Windows XP-modus.

Trinn 7. nedlasting Windows Virtual PC.
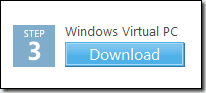
Trinn 8. Installer oppdateringen til XP-modus, hvis du ikke bruker Windows 7 SP1 eller senere.
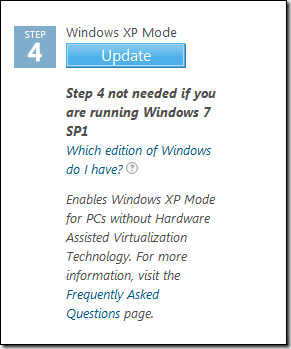
Del to: Installere XP Mode og Windows Virtual PC
Trinn 1. Installer XP-modus.
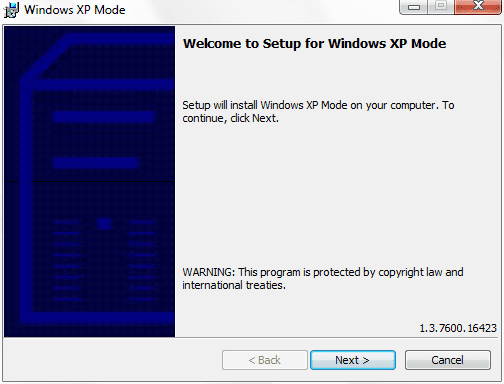
Spesifiser hvor du vil at den virtuelle harddiskfilen skal lagres. (Standard er greit)

Vent til oppsettet er fullført.

Klikk Bli ferdig.

Steg 2. Installer Windows Virtual PC.
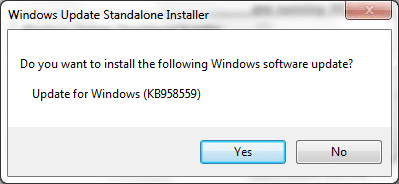
Installer eventuelle oppdateringer den ber deg om å installere.
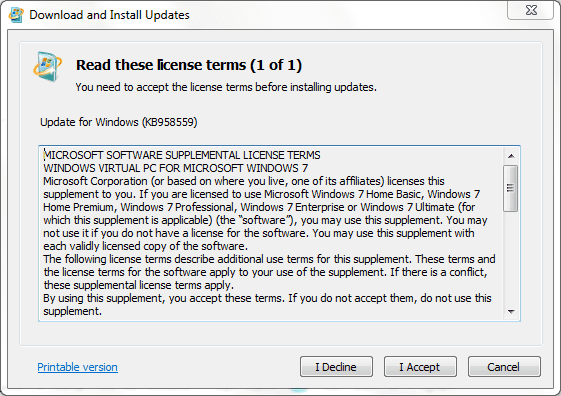
Vent til den er fullført.
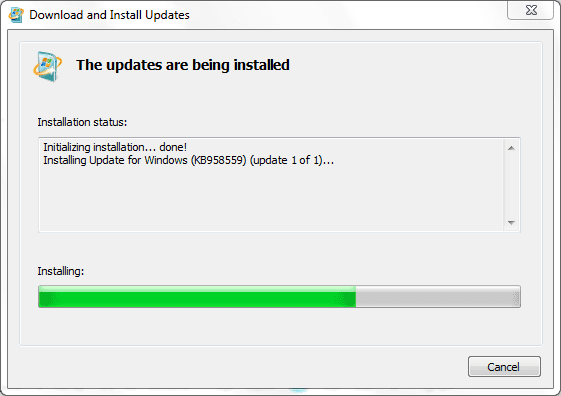
Start på nytt hvis du blir bedt om det.
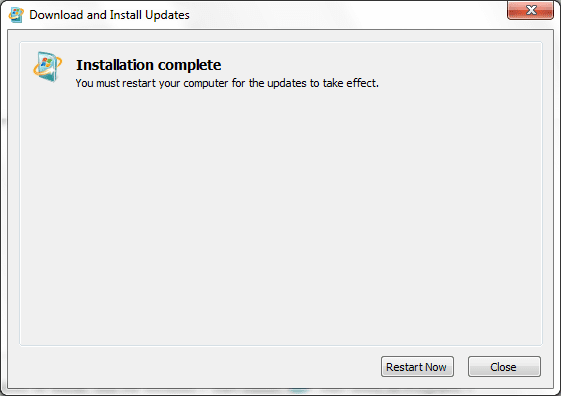
Del tre: Sette opp og konfigurere XP-modus
Trinn 1. Start XP-modus fra startmenyen.

Steg 2. Godta lisensavtalen.

Trinn 3. Angi et passord. (Du vil sannsynligvis også at den skal huske legitimasjonen din, ellers må du skrive inn passordet ditt hver gang du starter et XP Mode-program.)
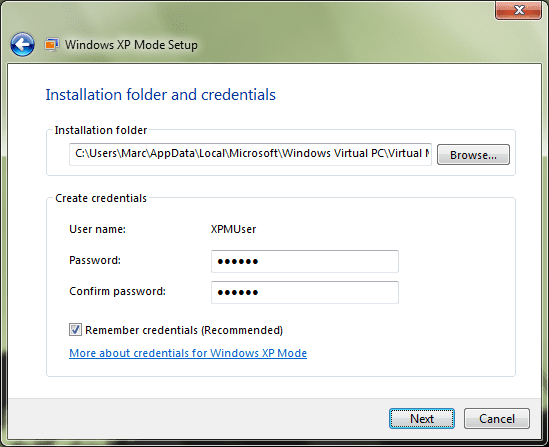
Trinn 4. Aktiver automatiske oppdateringer.
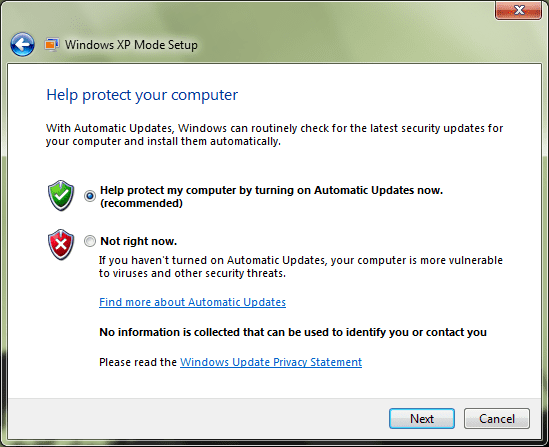
Trinn 5. Start oppsettet.
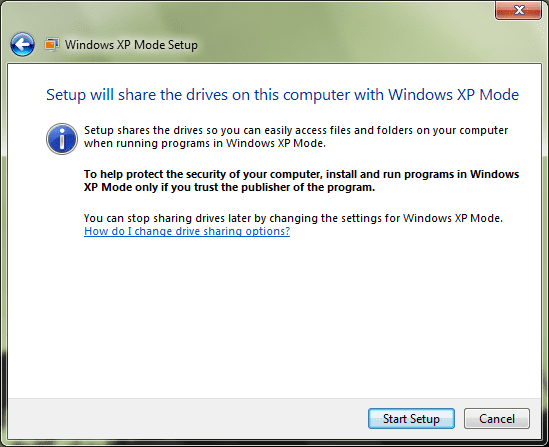
Trinn 6. Når installasjonen er fullført XP-modus vil kjøre innen Windows Virtual PC.

Del fire: Installere applikasjoner i XP-modus
Trinn 1. Bruk IE i den virtuelle maskinen, last ned en applikasjon.
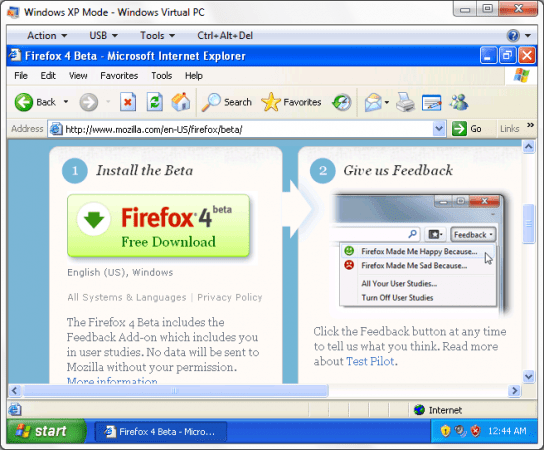
Steg 2. Installer applikasjonen.
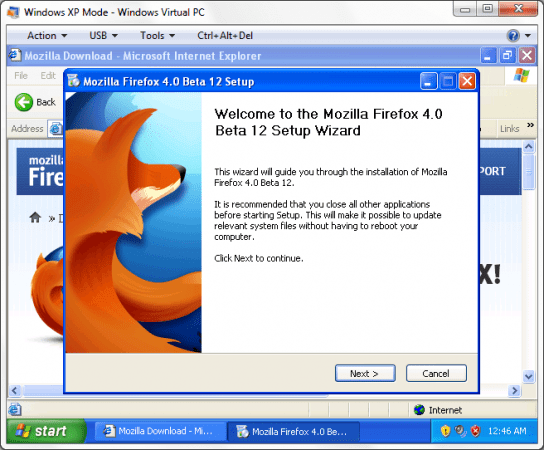
Trinn 3. Logg av XP-modus via Start > Logg av.

Trinn 4. Start programmet du nettopp installerte via startmenyen i Windows 7.
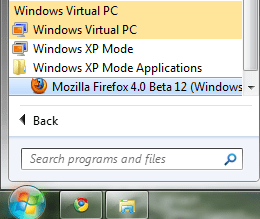
Trinn 5. Applikasjonen skal nå kjøres sammen med de andre Windows 7-appene dine.
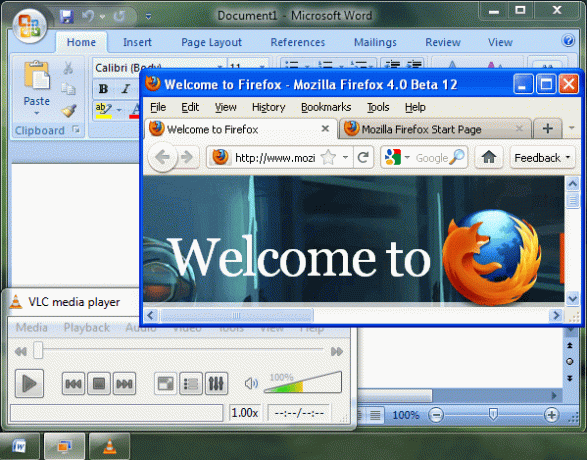
Trinn 6. Hvis du vil kjøre et program som ble installert med Windows XP, for eksempel IE6, åpner du XP Mode igjen fra startmenyen.

Trinn 7. Lag en snarvei til IE6 i C:\Dokumenter og innstillinger\Alle brukere\Startmeny\Programmer mappe.
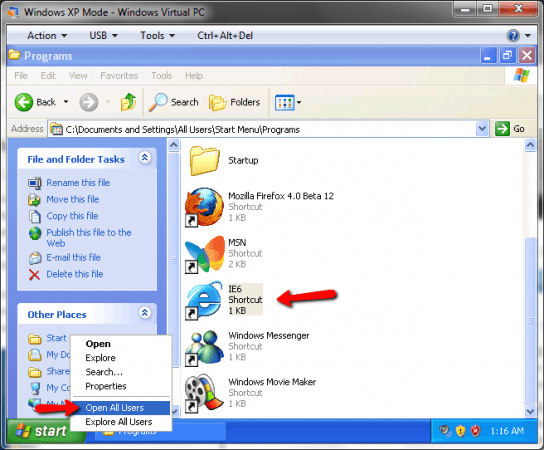
Trinn 8. Logg av XP-modus via Start > Logg av.

Trinn 9. IE6 skal nå vises i Windows XP-modusapplikasjoner mappen i Start-menyen.
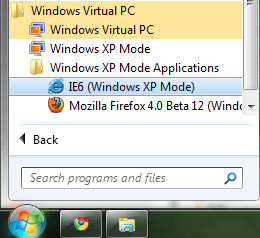
Trinn 10. Start IE6.

Det er det! Du skal nå kunne kjøre alle XP-applikasjonene dine sammen med Windows-applikasjonene.
Sist oppdatert 7. februar 2022
Artikkelen ovenfor kan inneholde tilknyttede lenker som hjelper til med å støtte Guiding Tech. Det påvirker imidlertid ikke vår redaksjonelle integritet. Innholdet forblir objektivt og autentisk.